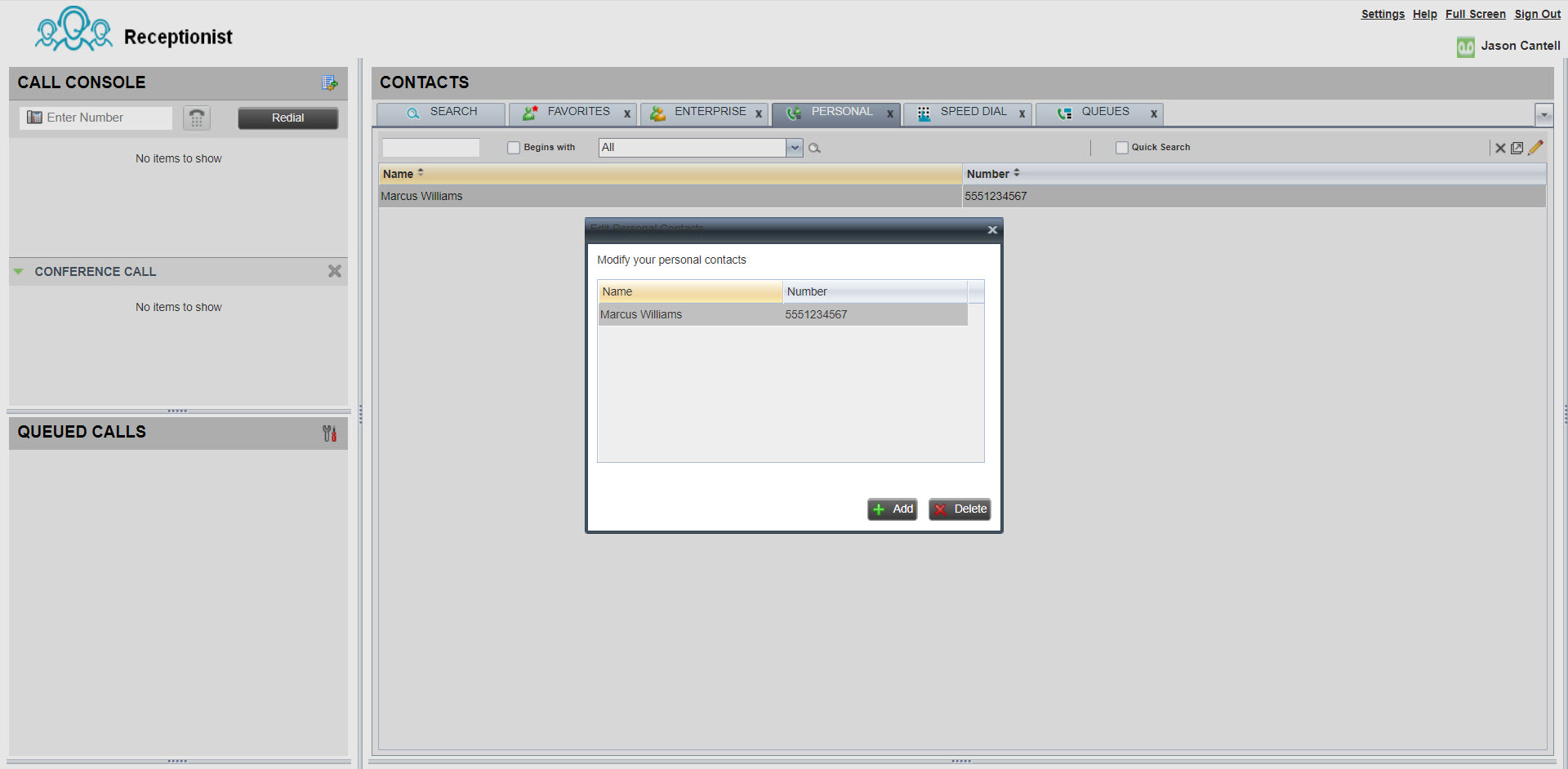- Home
- /
- Articolo

Introduzione all'uso del client centralino
 In questo articolo
In questo articolo Feedback?
Feedback?Il client centralino è uno strumento basato su Web che combina il telefono fisso con un'interfaccia desktop e consente di elaborare le chiamate agli utenti all'interno della tua organizzazione. È possibile filtrare le chiamate in ingresso, gestire le chiamate e i contatti e monitorare le chiamate in una coda.
Annuncio di fine supporto
Il client centralino viene ritirato e l'8 luglio 2024 è la fine del supporto. Tutti gli utenti del client centralino esistenti possono eseguire la migrazione alla console operatore Webex. Tuttavia, è possibile continuare a utilizzare il client centralino fino alla fine del periodo di abbonamento. Cisco non rilascerà alcuna nuova funzionalità per il client centralino, a meno che Cisco non consideri qualsiasi problema come gravità 1 o vulnerabilità di sicurezza critiche. Se scegli di continuare a utilizzare il client Receptionist, assicurati di pianificare la migrazione a Webex Attendant Console prima della fine del contratto corrente.
Per informazioni dettagliate, vedi FAQ sul ritiro del client centralino Webex e Introduzione alla console operatore.
Accedi al dashboard
Accedi al centralino da Hub utente. Una volta eseguito l'accesso, i riquadri di visualizzazione nel dashboard consentono di:
-
Visualizzare messaggi globali, impostazioni dell'applicazione e informazioni sull'account utente e sullo stato della chiamata.
-
Visualizzare e modificare le impostazioni correnti.
-
Visualizzare e gestire le chiamate attive dalla console di chiamata.
-
Creare e gestire i contatti.
-
Monitorare e gestire le chiamate in coda dal riquadro Chiamate in coda
Operazioni preliminari
È necessario un telefono fisso o un'app Webex per effettuare e/o ricevere chiamate.
| 1 |
Accedi a Hub utente, quindi fai clic su |
| 2 |
Scegli l'opzione di accesso Cisco. 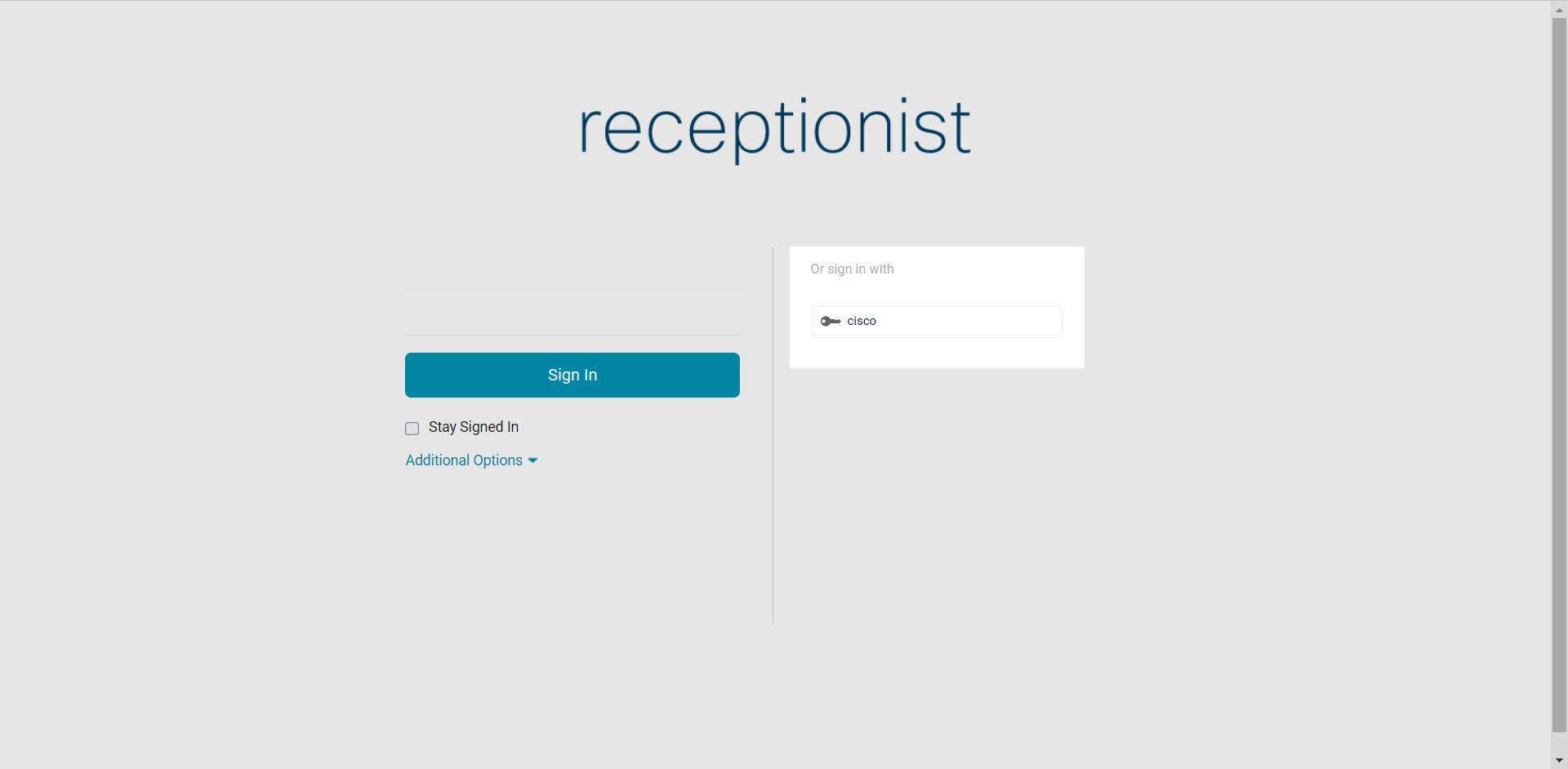 |
Operazione successivi
Gestisci i contatti
Puoi creare e gestire i contatti all'interno del Centralino per effettuare facilmente chiamate ai numeri memorizzati. Una volta creato un contatto, puoi aggiornare, eliminare, monitorare un contatto in modo statico (utilizzato se esegui il monitoraggio quotidiano degli stessi contatti), monitorare un contatto in modo dinamico (utilizzato per visualizzare i contatti selezionati secondo necessità) e aggiungere una nota al contatto.
Il numero massimo di contatti che puoi monitorare in modo statico è 200. Il numero massimo di contatti che puoi monitorare in modo dinamico è 100.
| 1 |
Dal riquadro Contatti, seleziona la scheda Personale. |
| 2 |
Fare clic sull'icona Modifica per aggiungere, aggiornare o eliminare un contatto personale. |
| 3 |
Per aggiungere una nota a un contatto, seleziona il contatto e fai clic su Note. |
Effettua una chiamata
| 1 |
Dal riquadro della console di chiamata, usa il dialer o fai clic su Ricomponi. |
| 2 |
Dal riquadro Contatti, seleziona un contatto da chiamare. Da qui puoi anche scegliere di visualizzare la cronologia chiamate o cercare un contatto specifico. |
| 3 |
Fai clic su CHIAMA. 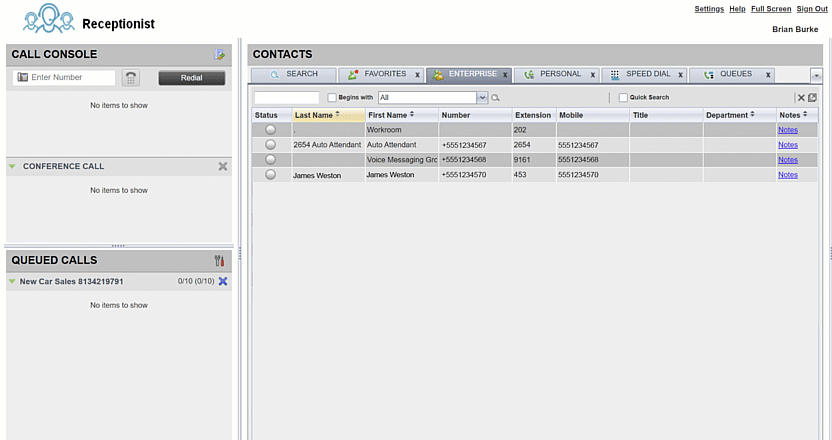 |
Effettua una chiamata in conferenza
Operazioni preliminari
Accedi a Centralino dal Portale utente Calling. Per la procedura di accesso, vedi Accesso al dashboard.
| 1 |
Durante una chiamata attiva, effettua una seconda chiamata (dal dialer o dal riquadro Contatti). |
| 2 |
Dopo la connessione della chiamata, fare clic su CONF.  |
| 3 |
(Opzionale) Per rimuovere una chiamata specifica dalla conferenza, passa il mouse sulla chiamata che desideri rimuovere, quindi fai clic su Termina. |
| 4 |
(Opzionale) Per uscire dalla chiamata, fare clic su Abbandona conferenza. Se l'utente è l'iniziatore della conferenza, la chiamata terminerà per tutti i partecipanti, a meno che non si tratti di una chiamata a 3 parti, quindi le altre 2 parti torneranno a una chiamata diretta. Se si è un partecipante alla conferenza, la conferenza lascerà le altre parti connesse se si abbandona la conferenza. Puoi avviare una chiamata in conferenza con due chiamate già attive selezionando una delle chiamate, quindi passando il mouse sulla chiamata da aggiungere e facendo clic su Conferenza. |
Desideri vedere come è possibile farlo? Guarda questa dimostrazione vide o su come effettuare una chiamata in conferenza utilizzando il centralino.
Rispondi a una chiamata
Dal riquadro della console, fai clic su Rispondi.
Rispondi automaticamente alle chiamate nel client centralino
Chiamate in uscita
Per le chiamate in uscita, la chiamata iniziale al telefono del client receptionist riceve una risposta automatica e la chiamata in uscita viene effettuata alla destinazione.
Ciò elimina la necessità per un receptionist di rispondere alla chiamata iniziale prima che venga effettuata la chiamata in uscita.
-
Utilizzare il dialer o selezionare il contatto per chiamare la persona desiderata.
-
Fare clic su Chiama per effettuare la chiamata.
-
La chiamata iniziale alla reception riceve una risposta automatica e la chiamata viene effettuata al numero di destinazione o all'interno.
-
Chiamate in arrivo
Per le chiamate in entrata verso il receptionist, il pulsante di risposta automatica viene esposto nel client receptionist. È possibile attivare o disattivare questo pulsante.
Il pulsante di risposta automatica abilita o disabilita la risposta automatica per le chiamate effettuate al client centralino.
-
OFF (Impostazione predefinita): è necessario rispondere manualmente a ogni chiamata in arrivo.
-
ON - Le chiamate in arrivo al centralino ricevono una risposta automatica.
Metti in attesa una chiamata attiva
Il client centralino consente di gestire più chiamate contemporaneamente. Puoi mettere in attesa una chiamata attiva. Oppure, puoi rispondere a una chiamata in ingresso mentre è attiva una chiamata e la prima chiamata viene messa automaticamente in attesa.
-
Dal riquadro della console, mentre è attiva una chiamata, fai clic su ATTESA sulla chiamata che desideri mettere in attesa.
-
Fai clic su Rispondi per riprendere la chiamata.
Puoi gestire più chiamate dalla console di chiamata. Se stai effettuando una chiamata e ne ricevi un'altra, fai clic su Rispondi per prendere la nuova chiamata. La prima chiamata viene messa automaticamente in attesa.
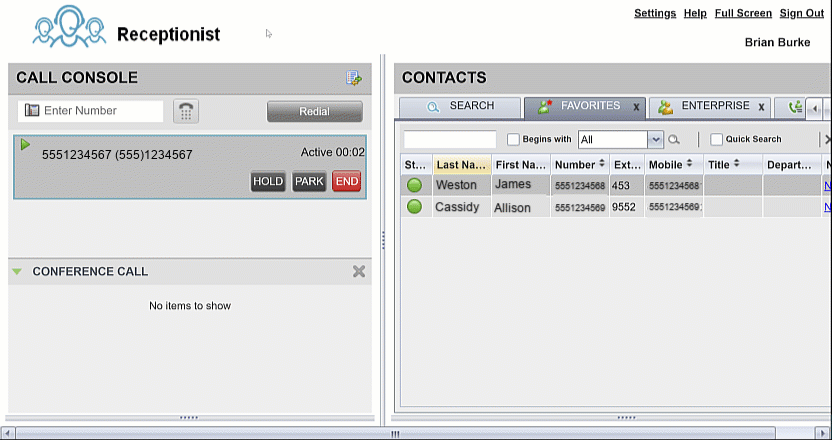
Trasferisci una chiamata
| 1 |
Durante una chiamata attiva, utilizza il dialer o seleziona il contatto per chiamare la persona a cui desideri eseguire il trasferimento. La prima chiamata viene messa automaticamente in attesa. |
| 2 |
(Opzionale) Annuncia la chiamata. |
| 3 |
Per trasferire la chiamata senza un annuncio (trasferimento cieco), fai clic su Trasferisci dopo aver chiamato la destinazione del trasferimento. |
| 4 |
Passa il mouse sulla chiamata attiva, quindi fai clic su Trasferisci. 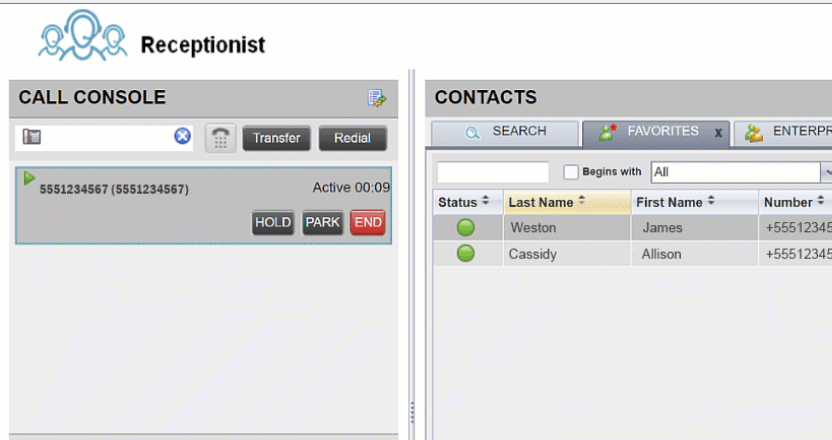 |
Controlla le chiamate in coda
Operazioni preliminari
Accedi a Centralino dal Portale utente Calling. Per la procedura di accesso, vedi Accesso al dashboard.
| 1 |
Dal riquadro Chiamate in coda, seleziona le code che desideri monitorare. |
| 2 |
Seleziona . |
| 3 |
Seleziona la coda che desideri monitorare. |
| 4 |
Fai clic su Salva. |
| 5 |
Per rispondere a una chiamata in attesa nella coda, passa il mouse sulla chiamata nel riquadro Chiamate in coda e fai clic sul riquadro, quindi fai clic su Recupera. |
| 6 |
Per visualizzare e assegnare la priorità alle chiamate in coda, passa il mouse sulla chiamata nel riquadro Chiamate in coda e fai clic su Riordina. In questo modo, la chiamata viene spostata all'inizio della coda. 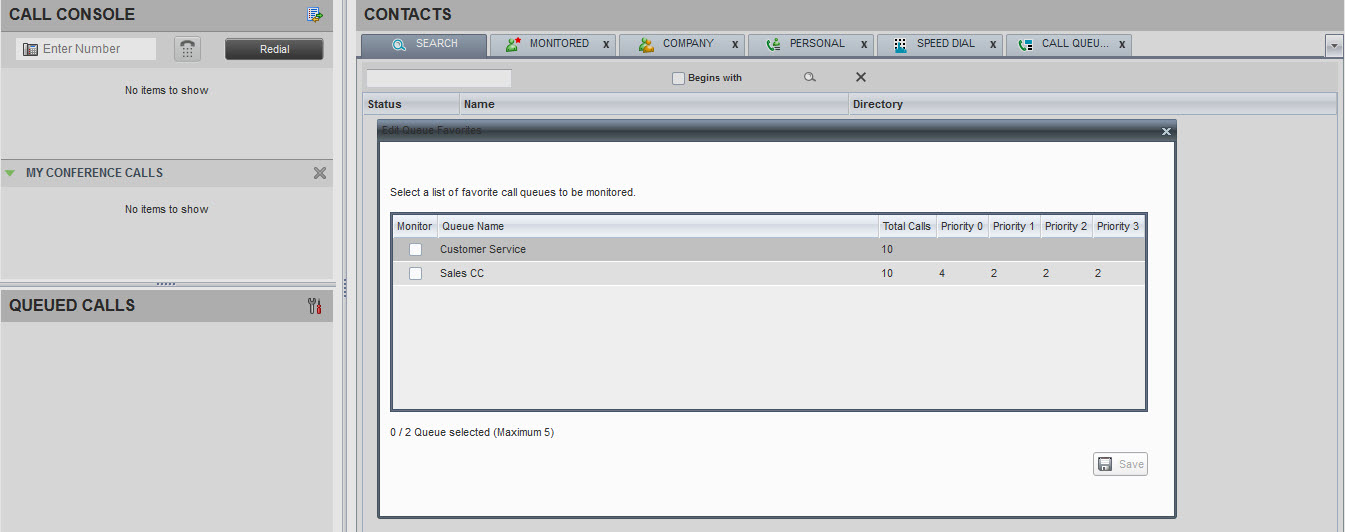 |
Desideri vedere come è possibile farlo? Guarda questa dimostrazione video su come monitorare le chiamate in una coda nel centralino.
Trasferisce una chiamata direttamente alla casella vocale
Operazioni preliminari
Accedi a Centralino dal Portale utente Calling. Per la procedura di accesso, vedi Accesso al dashboard.
| 1 |
Durante una chiamata attiva, usa il dialer per chiamare la persona a cui desideri trasferire la chiamata o fai clic sul contatto. |
| 2 |
Dal riquadro Contatti, seleziona il contatto di destinazione. |
| 3 |
Passa il mouse sul contatto e fai clic su VM. Questa opzione è disponibile solo se il contatto dispone della messaggistica vocale assegnata e abilitata. 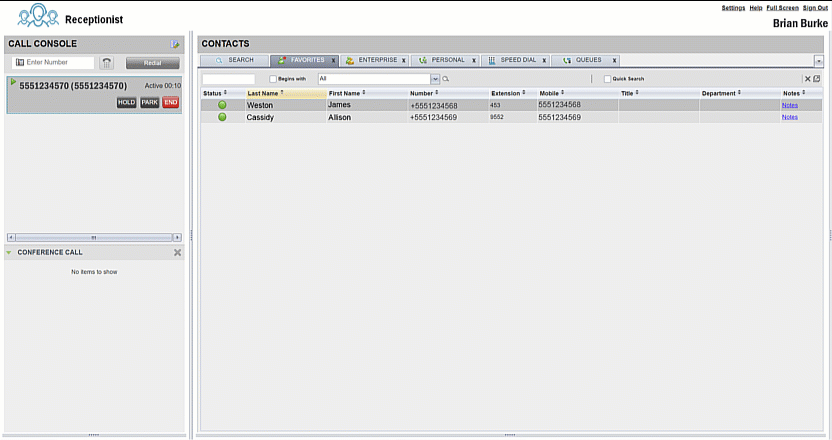 |