Webex アプリ | 通話またはミーティングで共有コンテンツと発言者を切り替える
 フィードバックがある場合
フィードバックがある場合Webex アプリのミーティングに参加し、誰かがコンテンツを共有すると、その共有コンテンツは画面の中央に表示され、ミーティング参加者の画面とビデオが画面の上部に表示されます。
ミーティングにすでに 20 人のユーザーが存在している場合、参加しているユーザーに共有コンテンツが表示され、アクティブ スピーカーのビデオが横に表示されます。
| 1 |
[ズーム ビュー] 共有コンテンツがサムネイル ビデオで隠れている場合は、フローティング パネルをドラッグして画面の別の場所に移動させます。 |
| 2 |
フローティング パネルで [共有コンテンツビューをビデオビューに切り替え] すべてのサムネイル ビデオを非表示にするには、フローティング パネルで [ビデオビューを非表示]  アクティブな発言者のビデオのみを表示するには、フローティング パネルで [フォーカスビュー]  フローティング パネルの [グリッド ビュー] 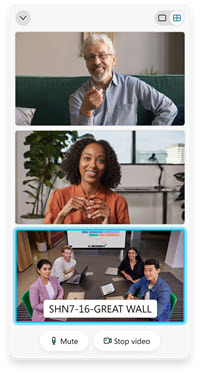 フローティング パネルサイズを調整して、ミーティング中により多くの参加者またはより多くの共有コンテンツ表示できます。矢印が表示されるまでカーソルをパネルの端に動かしてから、ドラッグしてパネルの大きさを調整します。 |
Webex アプリのミーティングに参加し、誰かがコンテンツを共有すると、その共有コンテンツは画面の中央に表示され、ミーティング参加者の画面とビデオが画面の上部に表示されます。
|
[ビデオのスワップ] ミーティング ウィンドウの上部に表示されるズーム ボタン |





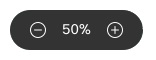 をクリックすることで、共有コンテンツを拡大することできます。
をクリックすることで、共有コンテンツを拡大することできます。
