Webex-App | Wechseln zwischen freigegebenen Inhalten und Sprechern in einem Anruf oder Meeting
 Feedback?
Feedback?Wenn Sie einem Meeting in der Webex-App beitreten und jemand Inhalte teilt, werden die freigegebenen Inhalte in der Mitte des Bildschirms angezeigt und das Video des Meeting-Teilnehmers wird oben auf dem Bildschirm angezeigt.
Wenn bereits 20 Personen am Meeting teilnehmen, werden alle anderen Personen, die dem Meeting beitreten, die freigegebenen Inhalte und das Video des aktiver Sprecher angezeigt.
| 1 |
Klicken Sie auf Zoom Wenn die Miniaturvideos den freigegebenen Inhalt verdecken, ziehen Sie den unverankerter Bereich an eine andere Position auf dem Bildschirm. |
| 2 |
Wählen Sie Geteilte Inhaltsansicht mit Videoansicht im unverankerter Bereich, um den Fokus zwischen den freigegebenen Inhalten und dem Video des aktiver Sprecher Wählen Sie Videoansicht  Klicken Sie in der Ansicht auf  Wählen Sie 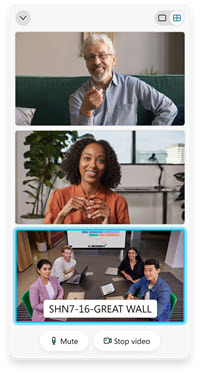 Ändern Sie die unverankerter Bereich, um mehr oder mehr Teilnehmer oder mehrere der freigegebenen Inhalte während eines Treffens anzuzeigen. Bewegen Sie den Mauszeiger über eine beliebige Kante des Panels, bis ein Pfeil angezeigt wird, und ziehen Sie dann, um den Bereich zu vergrößern oder zu verkleinern. |
Wenn Sie einem Meeting in der Webex-App beitreten und jemand Inhalte teilt, werden die freigegebenen Inhalte in der Mitte des Bildschirms angezeigt und das Video des Meeting-Teilnehmers wird oben auf dem Bildschirm angezeigt:
|
Wählen Sie Video wechseln Sie können den geteilten Inhalt vergrößern, indem Sie oben im Meeting-Fenster auf die |





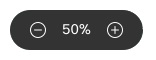 Zoom-Schaltfläche klicken.
Zoom-Schaltfläche klicken.
