Webex アプリ ユーザー | 、スペース、メッセージ、ファイル、およびデバイスを見つける
 フィードバックがある場合
フィードバックがある場合 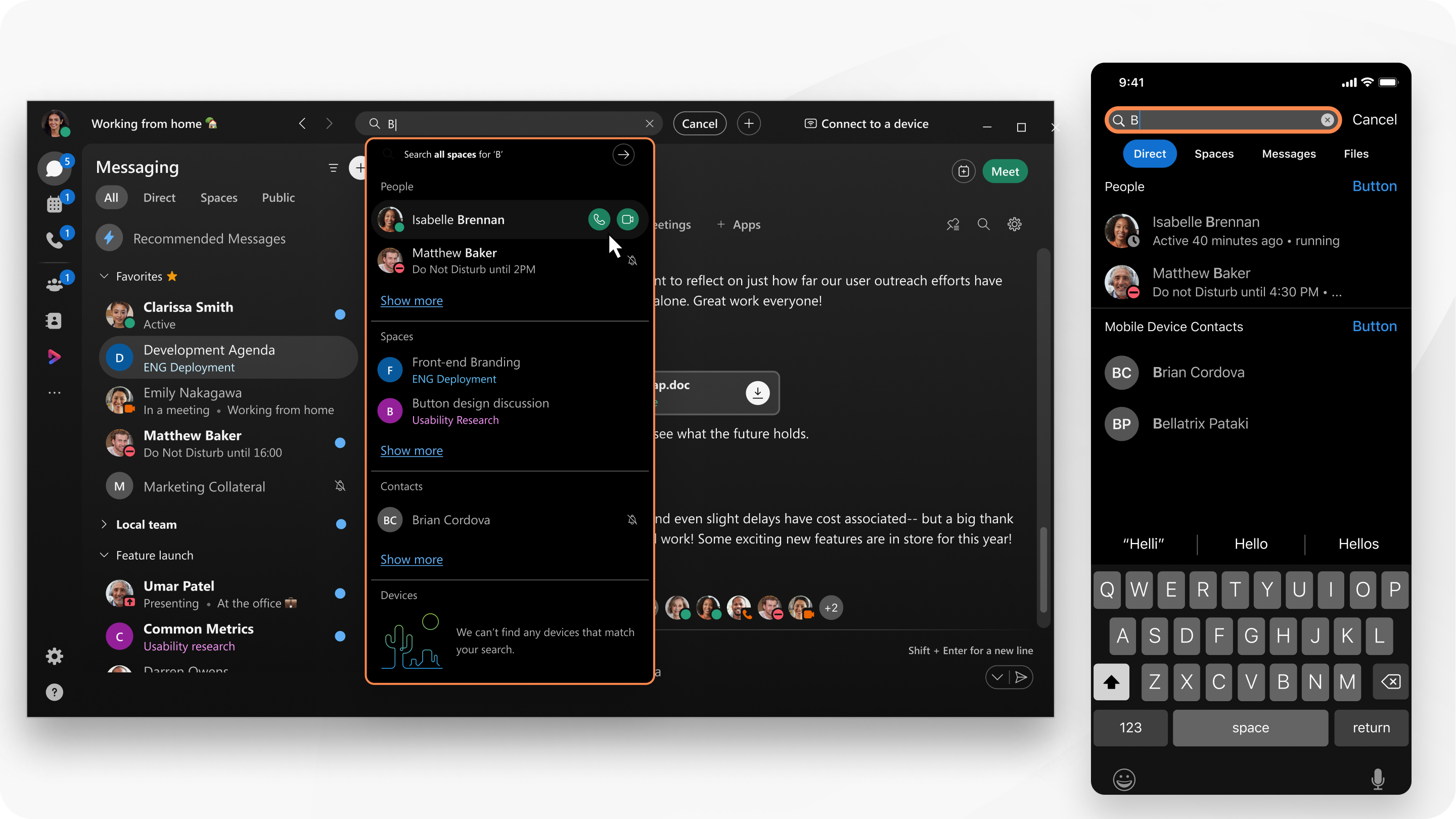
管理者が外部連絡先を追加すると、これらの連絡先が検索結果に表示されます。
Webex アプリは、Windows 上の Microsoft Outlook または Mac 上のローカル アドレス帳の連絡先も検索し、検索結果はすべてリストに含まれます。
| 1 |
アプリのヘッダーで 結果リストから電話をかけることもできます。名前、メールアドレス、またはビデオアドレスを入力した後、 Enter をクリックするだけで通話を発信できます。 番号を呼び出すように設定されている場合、次のことができます。
|
| 2 |
検索を絞り込むには、 メッセージ、 ファイル、 ユーザー、 スペース から選択します。スペースの検索を支援するために、そのスペースの最後のメッセージのタイムスタンプを確認することができます。 を入力:、 から:、または を入力: 検索領域に直接入力し、リストから選択して検索を絞り込みます。
場所: と 差出人: フィルターを一緒に使用できます。スペース内のユーザー: フィルターのみを単独で使用できます。結果リストから 直接相手に通話を行う方法も選択できます。 In: 、 From:、または With: を使用しても検索が絞り込まれない場合は、 フィルターを使用すると、最近表示したスペースの検索結果のみが表示されます。さらに結果を表示するには、スペース リストをスクロールして戻ります。 |
| 3 |
[キャンセル] をクリックして検索を終了します。 |
Webex アプリはローカルのアドレス帳内の連絡先も検索し、検索結果はすべてユーザー リストに含まれます。
|
検索 テキストと一致するスペース、メッセージ、ファイル、またはデバイスのリストを使用して、結果を並べ替えることができます。 番号を呼び出すように設定されている場合、次のことができます。
|
| 1 |
アプリのヘッダーにある 検索 |
| 2 |
検索するテキストを入力してください。 [ユーザー]、[スペース]、[メッセージ] または [ファイル] を選択して、結果を簡単に並べ替えることが できます。 |
| 3 |
[キャンセル] をクリックして検索を終了します。 |


