Webex アプリ | Microsoft OneDrive または SharePoint Online からファイルを再共有する
 フィードバックがある場合
フィードバックがある場合
Microsoft OneDrive または SharePoint で共有されたファイルを更新するには:
- スペースのファイルに移動し、ファイルの上にカーソルを合して、[ファイル共有を更新] をクリックします
 。
。 [コンテンツ] をクリックして [ ファイル] を選択することもできます。リスト ビューまたはグリッド ビューでファイルを表示できます
 。
。  ファイルの上にカーソルを合わせると、[ファイル共有を 更新] をクリックします
ファイルの上にカーソルを合わせると、[ファイル共有を 更新] をクリックします 。
。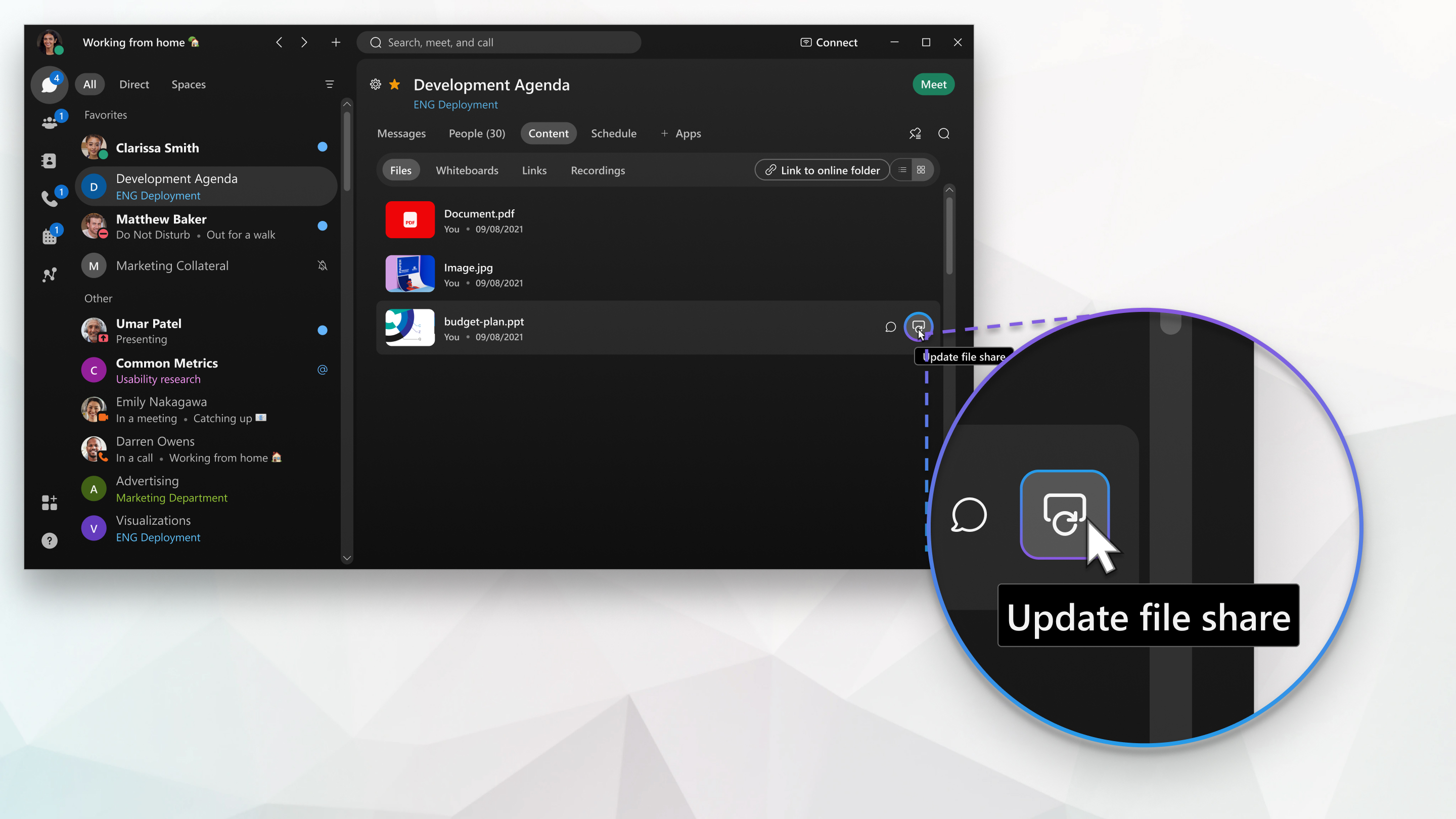
- ファイルを編集する権限をユーザーに付与する場合、ポップアップウィンドウで [編集を許可する] をクリックして [更新] をクリックします。権限を更新すると、スペースの誰もがファイルにアクセスできます。
以前にスペースで共有されていた OneDrive または SharePoint Online ファイルを再共有できます。ファイルへのアクセス権を持たないユーザーにはファイル名が表示されますが、ファイルを編集、表示、プレビューすることはできません。
| 1 |
スペースで |
| 2 |
以下を実行します。
|
| 3 |
ファイルを編集する権限をユーザーに付与する場合、ポップアップ ウィンドウで [編集を許可] を選択して [更新] をタップします。 権限が更新されると、スペースの全員がファイルにアクセスできるようになります。 |
以前にスペースで共有されていた OneDrive または SharePoint Online ファイルを再共有できます。ファイルへのアクセス権を持たないユーザーにはファイル名が表示されますが、ファイルを編集、表示、プレビューすることはできません。
| 1 |
スペースで |
| 2 |
以下を実行します。
|
| 3 |
ファイルを編集する権限をユーザーに付与する場合、ポップアップ ウィンドウで [編集を許可] を選択して [更新] をタップします。 権限が更新されると、スペースの全員がファイルにアクセスできるようになります。 |

 をタップし、
をタップし、
