Webex-App | : Erneutes Teilen von Dateien aus Microsoft OneDrive oder SharePoint Online
 Feedback?
Feedback?
So aktualisieren Sie über Microsoft OneDrive oder SharePoint freigegebene Dateien:
- Gehen Sie zu der Datei im Bereich, fahren Sie mit der Maustaste auf die Datei und klicken Sie auf Datei freigeben aktualisieren
 .
. Sie können auch auf Inhalt klicken und dann Dateien auswählen. Sie können Dateien in der Listen - oder
 Rasteransicht anzeigen
Rasteransicht anzeigen . Bewegen Sie den Rechten über die Datei, und klicken Sie auf Dateifreigabe aktualisieren
. Bewegen Sie den Rechten über die Datei, und klicken Sie auf Dateifreigabe aktualisieren .
.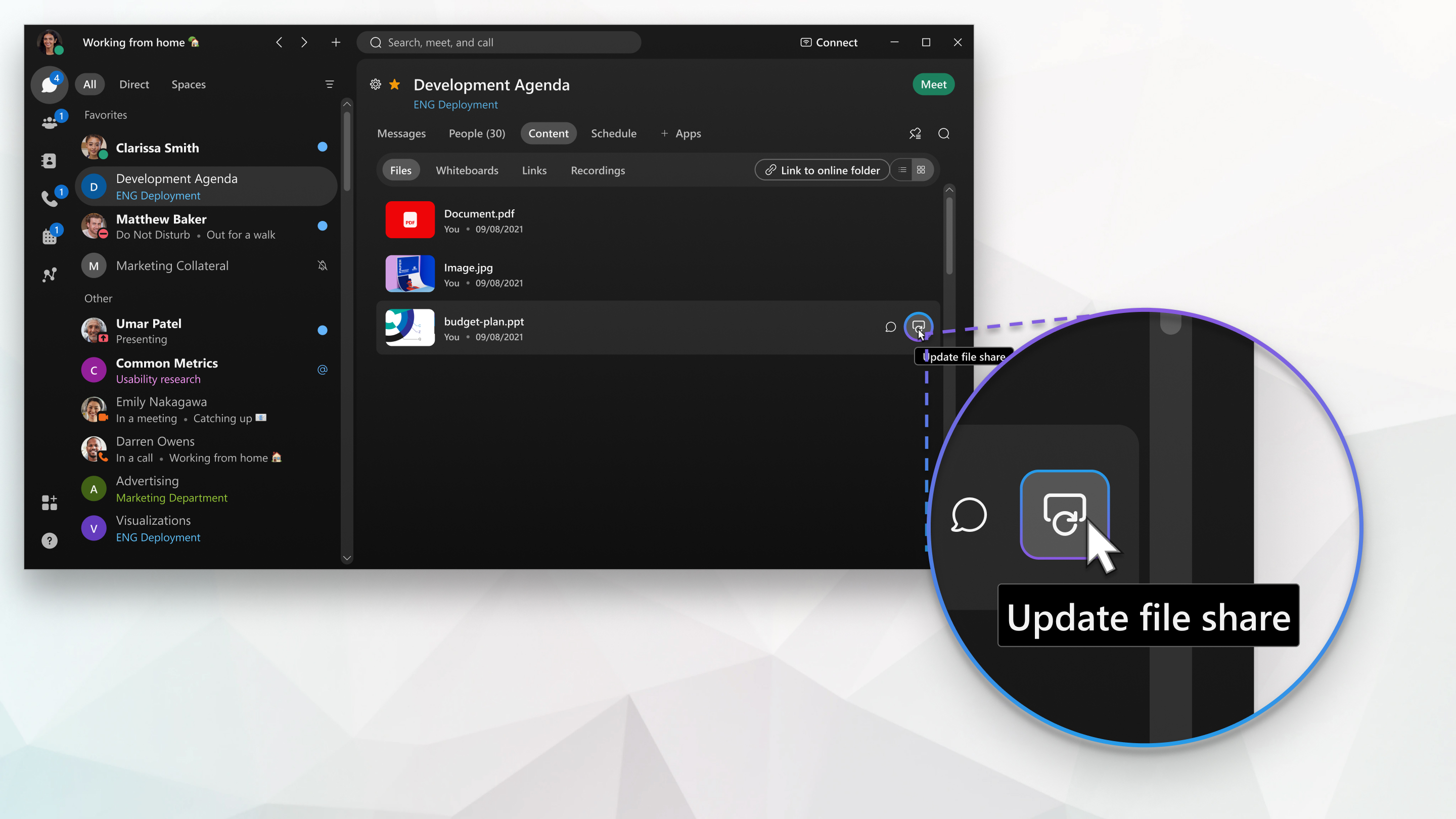
- Klicken Sie im Popup-Fenster auf Bearbeiten zulassen , wenn Sie den Benutzern die Berechtigung zum Bearbeiten der Datei erteilen möchten, und klicken Sie dann auf Aktualisieren. Wenn Sie die Berechtigung aktualisieren, haben alle Im Bereich Zugriff auf die Datei.
Sie können eine OneDrive- oder SharePoint Online-Datei, die zuvor in einem Bereich geteilt wurde, erneut freigeben. Wenn Personen keinen Zugriff auf die Datei haben, sehen sie den Dateinamen, aber sie können die Datei nicht bearbeiten, anzeigen oder in der Vorschau anzeigen.
| 1 |
Tippen Sie im Bereich auf |
| 2 |
Führen Sie die folgenden Schritte aus:
|
| 3 |
Wählen Sie im Popup-Fenster Bearbeiten zulassen, wenn Sie den Benutzern die Berechtigung zum Bearbeiten der Datei erteilen möchten, und tippen Sie dann auf Aktualisieren. Sobald die Berechtigung aktualisiert wurde, haben alle Benutzer im Bereich Zugriff auf die Datei. |
Sie können eine OneDrive- oder SharePoint Online-Datei, die zuvor in einem Bereich geteilt wurde, erneut freigeben. Wenn Personen keinen Zugriff auf die Datei haben, sehen sie den Dateinamen, aber sie können die Datei nicht bearbeiten, anzeigen oder in der Vorschau anzeigen.
| 1 |
Tippen Sie im Bereich auf |
| 2 |
Führen Sie die folgenden Schritte aus:
|
| 3 |
Wählen Sie im Popup-Fenster Bearbeiten zulassen, wenn Sie den Benutzern die Berechtigung zum Bearbeiten der Datei erteilen möchten, und tippen Sie dann auf Aktualisieren. Sobald die Berechtigung aktualisiert wurde, haben alle Benutzer im Bereich Zugriff auf die Datei. |

 , wählen Sie
, wählen Sie 
