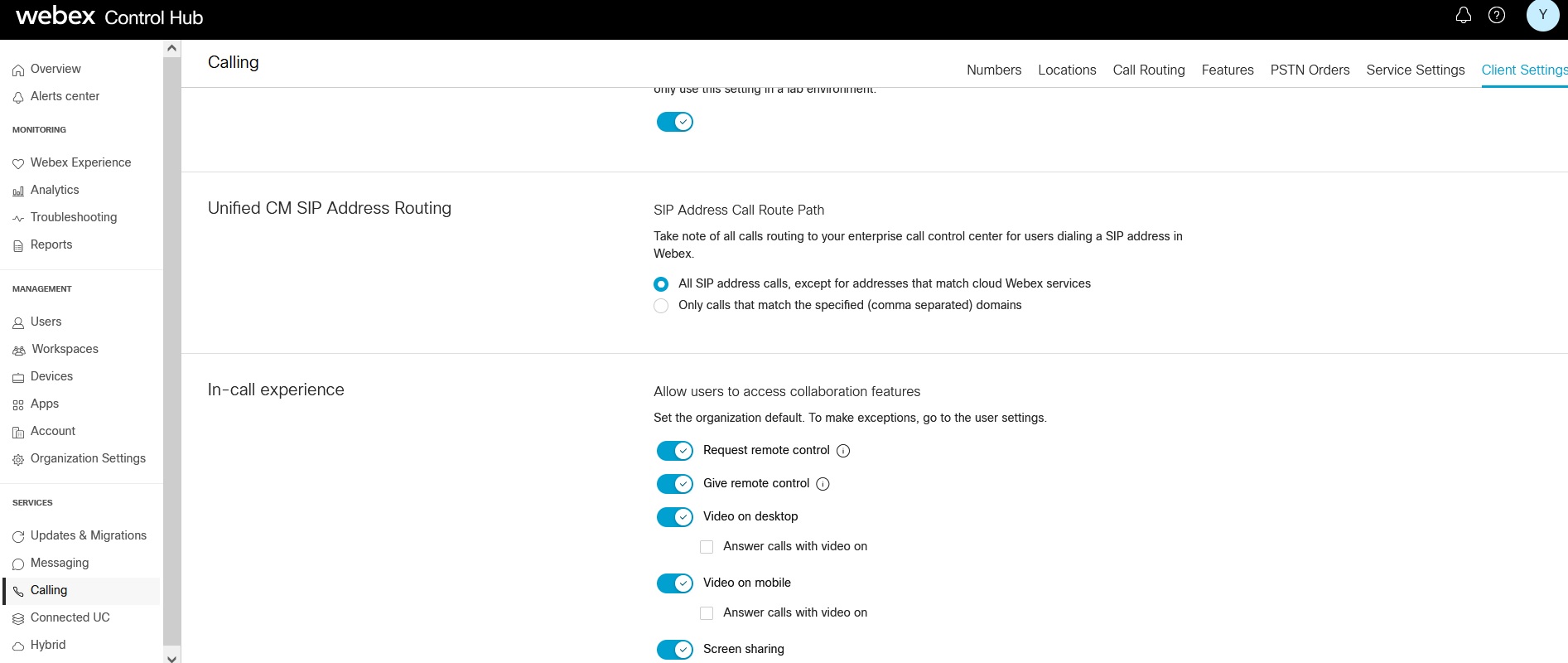- ホーム
- /
- 投稿記事

 この記事の内容
この記事の内容完全な管理者権限を持つパートナーと顧客は、Control Hub での通話の画面共有およびその他の通話内機能を有効または無効にすることができます。 画面共有の有効化と無効化は、すべての Calling ライセンスで使用でき、Control Hub の組織、ユーザー、またはユーザー グループ レベルで設定されます。
組織の画面共有を有効または無効にする
Webex Calling 管理者は、画面共有、モバイルまたはデスクトップのビデオ、リモート コントロールへのアクセスなどの組織レベルの設定を有効にできます。
デフォルトでは、画面共有トグルが有効になっており、組織全体に適用されます。 画面共有が組織レベルで変更された場合、これらの設定は組織内のすべてのユーザーに適用されます。
組織レベルの画面共有機能を有効にするには、次の手順を実行します。
| 1 | https://admin.webex.comの管理者ビューから、[サービス]>[クライアント設定]の[通話]に移動します。 設定ページが表示されます。 |
| 2 | [通話中のエクスペリエンス] から、[画面共有] トグルを選択して、組織レベルで画面を共有します。
|
ユーザーの画面共有を有効または無効にする
Webex Calling 管理者は、選択したユーザーの画面共有を有効にできます。 この値は、組織レベルおよびユーザ グループレベルの設定よりも優先されます。
| 1 | https://admin.webex.com の顧客ビューから [ユーザー] に移動します。 | ||
| 2 | 変更するユーザーを選択します。 | ||
| 3 | [Calling] に移動し、[通話中のエクスペリエンス] までスクロールし、[画面共有] トグルを選択してユーザーの画面共有を有効または無効にします。
|
ユーザーグループの画面共有を有効または無効にする
管理者は、通話テンプレートを使用してユーザーグループの画面共有を有効にできます。 通話テンプレートで設定された値は、グループ内のすべてのユーザに適用されます。
通話テンプレートを使用して、グループ全体に設定を適用できます。 Control Hub では、既存のテンプレートを検索し、適用される設定を表示し、テンプレートを複製し、ユーザーグループにテンプレートを割り当てることができます。 詳細については、「設定テンプレートの設定」の記事の「通話テンプレートの管理」セクションを参照してください。
ユーザー グループ レベルで画面共有機能を監視するには、次の手順を実行します。
| 1 | ユーザーグループの画面共有を有効または無効にするには、画面共有トグルが有効になっている Calling テンプレートを識別します。 通話テンプレートを表示するには、[サービス]>[クライアント設定]の[通話]に移動し、[テンプレート]をクリックします。 |
| 2 | https://admin.webex.com の顧客ビューから [ユーザー] に移動します。 |
| 3 | [グループ]に移動し、[設定テンプレート]でユーザーグループにテンプレートを割り当てます。 これにより、すべてのユーザーが画面共有を有効にできます。 コーリング テンプレートを適用する際に考慮すべきいくつかの注意事項
|