 피드백이 있습니까?
피드백이 있습니까?VIMT(Cisco Video Integration for Microsoft Teams) 또는 WebRTC)를 사용하여 장치에서 클라우드 비디오 상호 운용성(CVI)을 사용하여 Microsoft Teams 미팅에 참여할 수 있습니다. Microsoft Teams 버튼을 사용하여 장치에서 직접 다른 회사 또는 테넌트가 호스트하는 Microsoft Teams 미팅에 참여할 수 있습니다.
VIMT를 사용하고 있는 경우, Microsoft Teams 버튼에 두 개의 탭이 포함됩니다. 회사 미팅의 경우, 각 Microsoft Teams 초대장의 하단에서 찾을 수 있는 CVI 비디오 ID를 사용합니다. 비디오 ID가 없는 다른 회사 또는 테넌트가 미팅을 호스트하는 경우, Microsoft Teams 미팅 ID 및 비밀번호를 사용하여 참여합니다. 참여하는 방법에 대한 자세한 안내는 아래에 제공됩니다.
시스템 관리자가 이 서비스를 설정합니다. 두 옵션 모두 사용할 수 없으며, 사용하는 장치 유형에 따라 달라질 수 있습니다.
OBTP(One Button to Push)로 참여할 수도 있습니다. 사용자가 Microsoft Teams 미팅을 예약하고 Cisco 장치를 포함하면 미팅이 시작되기 전에 장치에 녹색 참여 버튼이 나타납니다. OBTP는 장치가 WebRTC 또는 CVI로 구성되었는지 여부와 관계없이 작동합니다.참고 는 VIMT를 사용할 때 Microsoft Teams 미팅용 크로스-테넌트 OBTP를 사용할 수 있습니다. 단, Microsoft가 새로운 Teams 짧은 참여 URL을 릴리즈할 때까지 광범위한 콘텐츠나 비표준 형식으로 미팅 초대장을 구문 분석하는 데 문제가 있을 수도 있습니다. 구문 분석에 실패하는 경우, 장치는 WebRTC를 사용하여 미팅에 참여하도록 기본값으로 설정할 수 있습니다.
Microsoft Teams 버튼을 탭하여 Cisco 장치에서 직접 Microsoft Teams 미팅에 참여합니다.
비디오 ID로 참여
비디오 ID를 입력하면 시스템은 이 정보를 기본 호스트 이름과 결합하여 올바른 미팅 주소(SIP URI)를 만듭니다. 또한 비디오 ID를 사용하여 VIMT 통화에 빠르게 참여할 수 있습니다. 이 구성은 조직의 관리자가 관리합니다.
-
Microsoft Teams 버튼을 탭합니다.
-
Microsoft Teams 미팅 초대장에 제공된 주소 및 비디오 ID 를 입력하고 참여를 누릅니다.
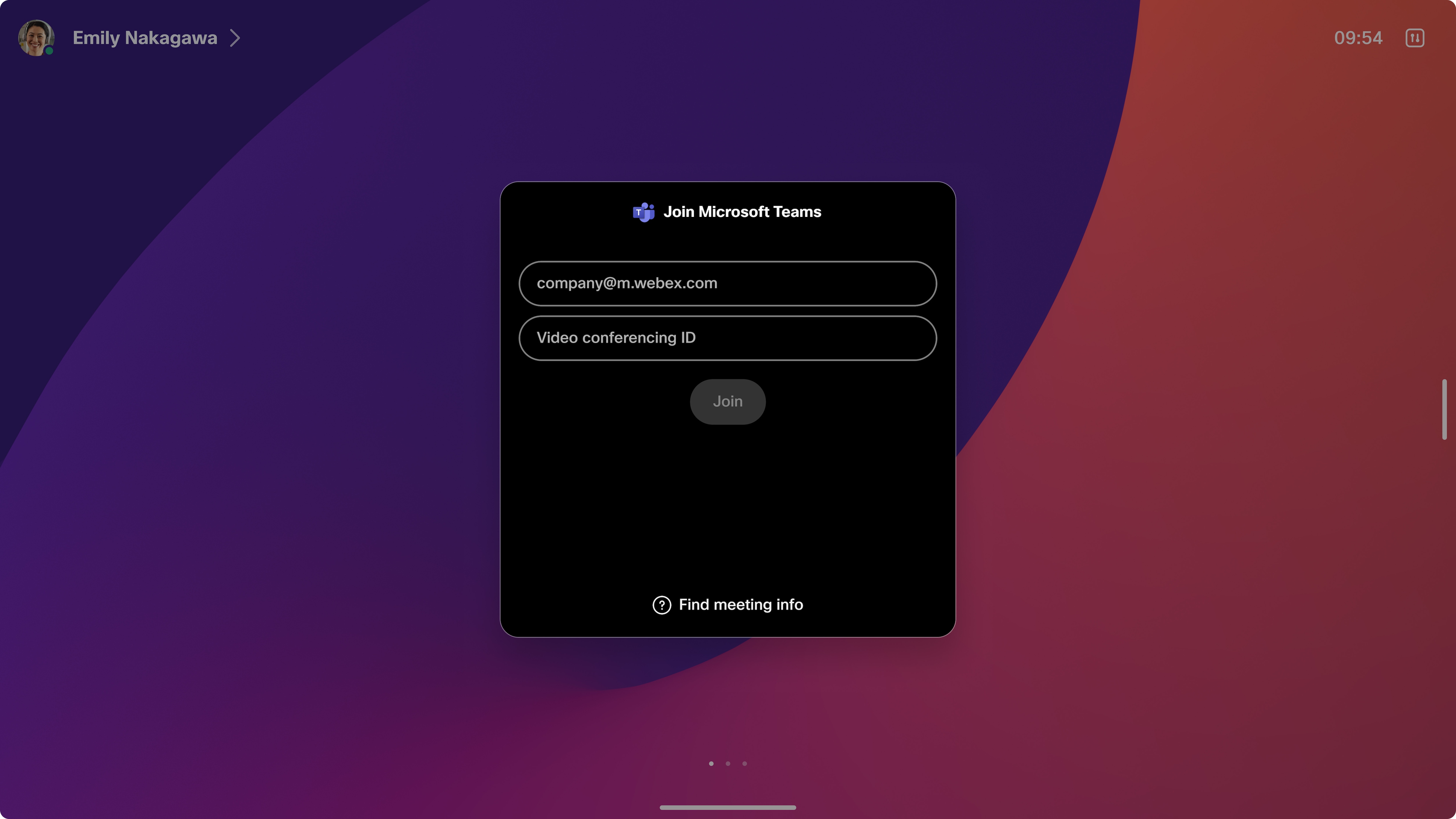
미팅에 참여하면 장치는 최대 두 개의 화면에 Microsoft Teams의 비디오 스트림을 표시합니다(레이아웃: 그리드, 스택, 오버레이, 포커스, 중요, 대형 갤러리) 및 통화 제어. Cisco 장치의 레이아웃에 대한 자세한 정보는 Cisco 장치의 화면 레이아웃을 참조하십시오. 참가자 목록을 확인하고 누가 음소거되었는지 알 수 있습니다. 미팅이 녹화될 때 녹화 표시기가 화면에 나타납니다. 프레젠테이션이 공유되면 장치는 Microsoft Teams에서 프레젠테이션을 표시합니다. VIMT로 참여하는 경우, 양방향 콘텐츠 공유를 사용할 수 있습니다. 그러나 화면에서 공유된 콘텐츠는 대화형이 아닙니다.
VIMT 크로스-테넌트 참여
Microsoft Teams용 비디오 통합(VIMT)에서 이제 Microsoft Teams 버튼을 사용하여 장치에서 직접 다른 비즈니스 또는 Teams 테넌트가 호스트하는 Microsoft Teams 미팅에 크로스 테넌트 참여를 사용할 수 있습니다.
-
듀얼 화면 지원
-
양방향 콘텐츠 공유
-
향상된 비디오 기능 및 기능
미팅 ID로 참여
미팅 ID로 참여하면 VIMT에 대해 WebRTC 다이렉트 손님 참여 또는 크로스 테넌트 참여를 사용합니다. 장치에서 참여하려면 캘린더 초대장에 제공된 Microsoft Teams 미팅 ID 및 비밀번호가 필요합니다. 참고: 최고의 환경을 위해 CVI 비디오 ID가 초대장에 표시되는 경우, 특히 귀사의 미팅에 대해 Teams 미팅에 참여하십시오. 이는 로비 바이패스 및 발표자 기능을 허용하기 때문입니다.
-
홈 화면에서 Microsoft Teams 버튼을 탭합니다.
-
미팅 ID 및 비밀번호를 입력하고 참여를 누릅니다. 통화 제어 및 셀프 뷰는 몇 초 후에 사라집니다.
-
다른 회사에서 호스트하는 미팅에 참여할 때 Microsoft Teams 호스트가 로비에서 입장을 허용해야 합니다.
다이렉트 손님 참여 WebRTC로 참여하는 경우: 프레젠테이션이 공유되면 장치는 Microsoft Teams에서 프레젠테이션을 표시합니다. 단, 콘텐츠를 공유할 수 없으며, 콘텐츠는 양방향으로 진행되지 않습니다. 이중 화면 Room Series 장치에서 두 번째 화면은 사용되지 않습니다.
VIMT 크로스-테넌트 참여로 참여하는 경우: 양방향 콘텐츠 공유를 사용할 수 있습니다. 그러나 화면에서 공유된 콘텐츠는 대화형이 아닙니다. 듀얼 화면 회의실 시리즈 장치에서 두 번째 화면이 사용됩니다.
장치에서 Microsoft Teams 미팅에 참여하려면:
-
미팅이 시작되기 전에 장치 또는 터치 컨트롤러에 참여 버튼. 탭하여 미팅에 입장합니다.
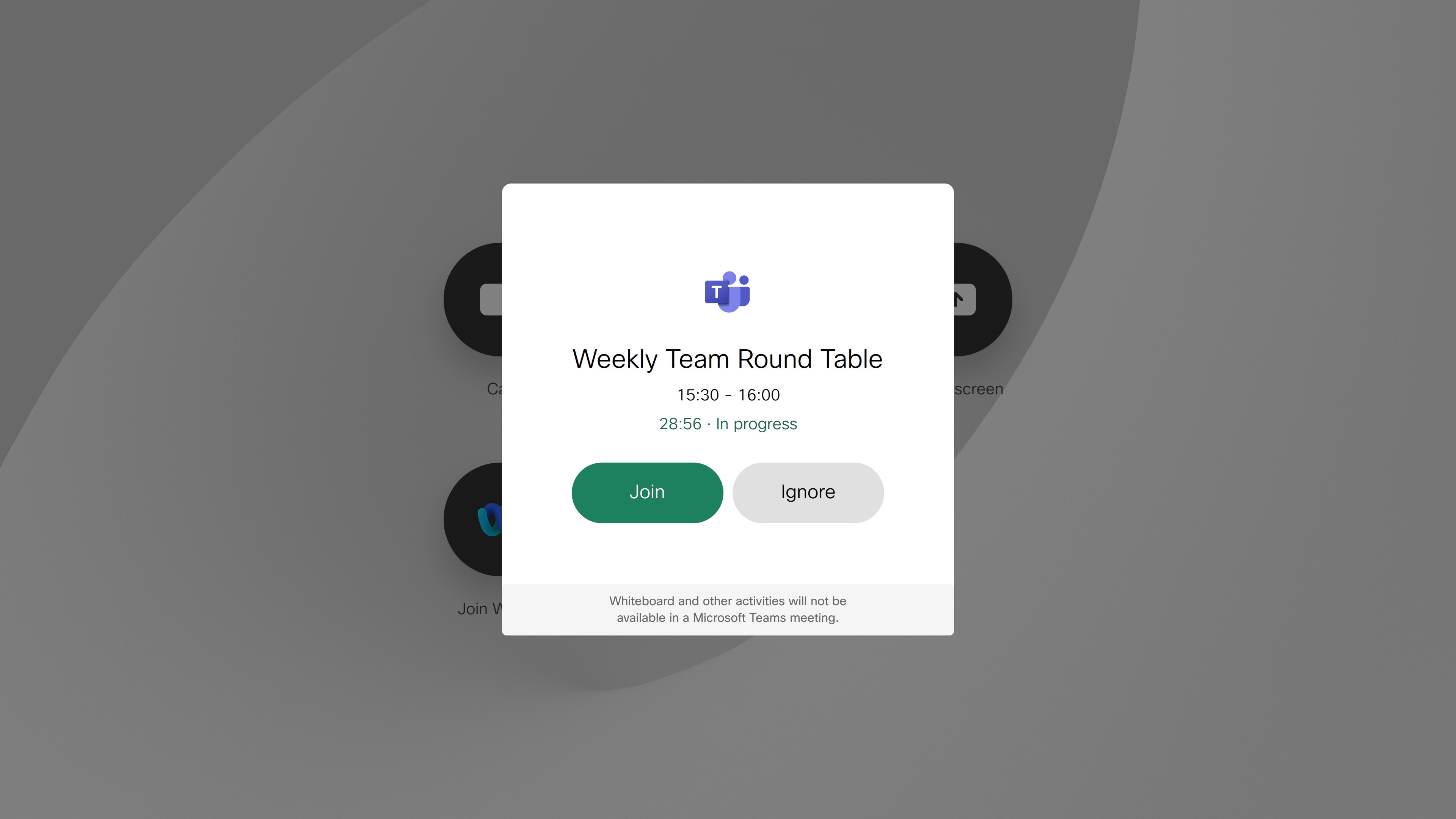
-
장치가 직접 손님 참여(WebRTC)로 참여하는 경우: 통화 제어 및 셀프 뷰는 몇 초 후에 사라집니다. 프레젠테이션이 공유되면 장치는 Microsoft Teams에서 프레젠테이션을 표시합니다. 단, 화면에서 공유된 콘텐츠는 양방향으로 진행되지 않으며, 장치에서 콘텐츠를 공유할 수 없습니다. 이중 화면 Room Series 장치에서 두 번째 화면은 사용되지 않습니다.
장치가 CVI로 참여하는 경우: 장치는 최대 두 개의 화면에 Microsoft Teams의 비디오 스트림을 표시합니다(레이아웃: 그리드, 스택, 오버레이, 포커스, 중요, 대형 갤러리) 및 통화 제어. Cisco 장치의 레이아웃에 대한 자세한 정보는 Cisco 장치의 화면 레이아웃을 참조하십시오. 참가자 목록을 확인할 수 있으며, 음소거된 사용자 또는 손을 든 사용자를 나타냅니다. 미팅이 녹화되고 다른 알림이 표시되면 녹화 표시기가 화면에 나타납니다. 양방향 콘텐츠 공유를 사용할 수 있지만, 공유된 콘텐츠는 양방향이 아닙니다.
|
WebRTC는 웹 엔진을 지원하는 장치에서 사용할 수 있습니다. WebRTC는 지원되지 않습니다.
|
|
WebRTC로 참여할 때 미팅 중에 해당 기능을 사용할 수 없습니다.
|
|
CVI로 참여할 때 미팅 중에 기능을 사용할 수 없습니다.
|


