Turn on or turn off Webex Assistant during a meeting or webinar
 Feedback?
Feedback?When Webex Assistant is turned on, the host and participants can capture highlights, such as action items, with one click or a voice command, and show captions so that no one misses what's being said. After the meeting or webinar ends, highlights are emailed to the host and are available to them on their Webex site. Hosts can share the highlights with anyone who has an account on their Webex site, and they can also email selected highlights to others.
Record the meeting or webinar to get a post-meeting transcript.
-
Webex Assistant is available in Meetings and Webex Webinars (available for hosts only in webinars in webcast view).
-
In addition to Meetings and Webinars, Webex Assistant is also available for Webex App. Meetings started or joined from a space don't support Webex Assistant.
-
Webex for Government doesn't support Webex Assistant.
-
This feature requires Webex video platform version 2.0 with joining meetings from video systems enabled. Find your Webex Meetings version number.
-
Hosts can turn Webex Assistant on or off during the meeting or webinar. Hosts can automatically turn on Webex Assistant whenever you start a meeting.
-
Closed captions aren’t turned on by default for the hosts or participants when Webex Assistant is turned on by the hosts. Webex remembers if you used automated captions or not in your previous meeting or webinar. Closed captions automatically turn on or off for your next one, depending on your last usage.
-
Webex site admins can turn off automatic post-meeting emails to prevent cluttering inboxes. To turn post-meeting emails on or off, contact your Webex site admin.
-
You can generate the following types of transcripts:
- A transcript embedded with the video recording. This transcript supports English transcription only.
- A transcript that's available on the post-meeting site page for the duration that recording is on AND Webex Assistant or closed captions are on. This transcript and any Webex Assistant highlights support transcription in all spoken languages (see Show real-time translation and transcription in meetings and webinars to see which languages are available to you).
-
To access this transcript, sign in your Webex account, click Calendar, then select Review.
-
When Webex Assistant is enabled, it appears in the lower left of the host's screen. Webex Assistant can’t be hidden.
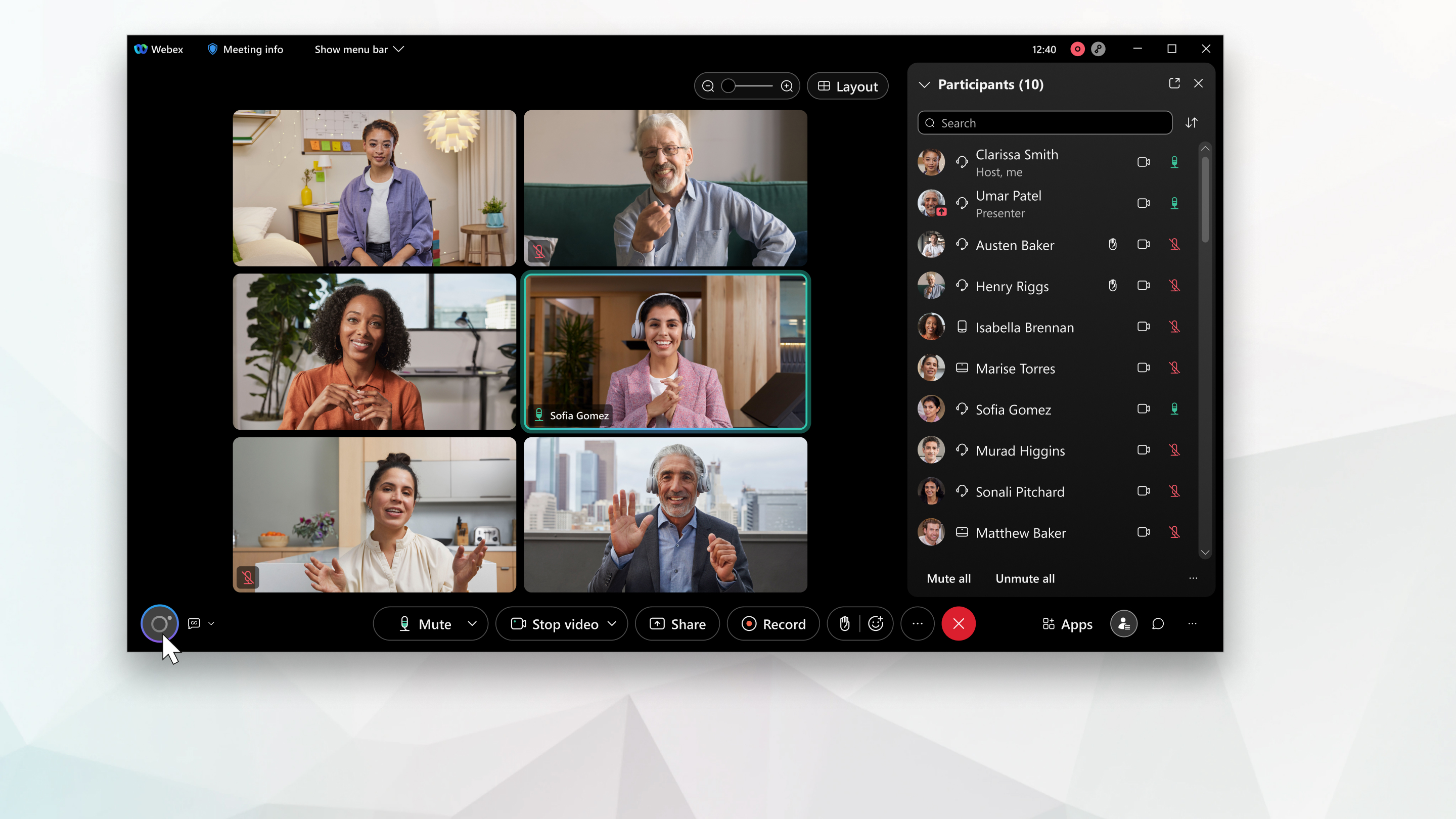
When the host turns on Webex Assistant, it makes the audio announcement, Webex Assistant is enabled to save audio highlights.
Each participant is notified that Webex Assistant is available in the meeting when they join. They'll see Webex Assistant in the lower left of their screen or hear the announcement, Webex Assistant is enabled to save audio highlights or both.
| 1 |
To turn on Webex Assistant, hover over |
| 2 |
To turn off Webex Assistant, hover over |
| 3 |
When you're sharing content, hover over Webex Assistant on the floating bar at the top of your screen and select Turn on Webex Assistant . To turn off Webex Assistant, select Turn off Webex Assistant . |
| 1 |
Tap . |
| 2 |
Toggle Webex Assistant on or off. |

 and select
and select  and select
and select 


