Webex-app | Voeg plezier toe aan je berichten met emoji's
 Feedback?
Feedback?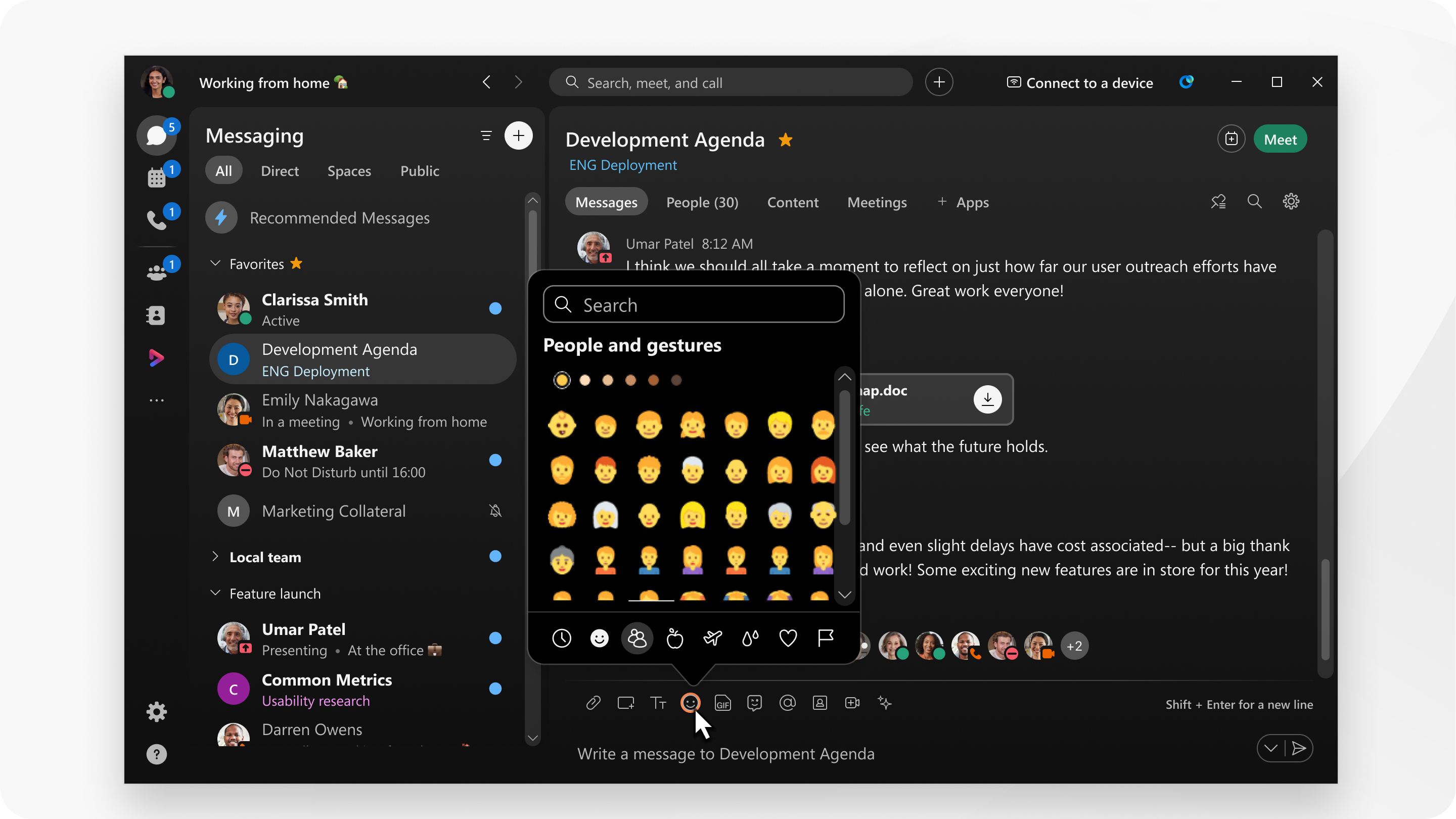
U hebt toegang tot een grote bibliotheek met emojis en u kunt kiezen uit verschillende categorieën en kleurtonen.
|
Wanneer u een bericht schrijft, selecteert u emoji, kiest u de emoji die u wilt toevoegen en verzendt u het bericht. U kunt ook zoeken naar een emoji met het zoekvak. U kunt emojis kopiëren en plakken uit het berichtgedeelte om deze toe te voegen aan ruimte- of teamnamen. Emojis die u vaak kiest, verschijnen in het gedeelte Veelgebruikte. U kunt ook een emoticon in uw bericht typenen een spatie na de tekst laten, dan verandert de Webex-app deze automatisch in een emoji. U kunt ook emoji-afkortingen gebruiken om direct emojis aan uw bericht toe te voegen. |
U hebt toegang tot een grote bibliotheek met gecategoriseerde en doorzoekbare emojis.
|
Wanneer u een bericht schrijft, selecteert u emoji en kiest u het bericht dat u wilt gebruiken. U kunt emojis kopiëren en plakken uit het berichtgedeelte om deze toe te voegen aan ruimte- of teamnamen. Emojis die u kiest, verschijnen vaak in het gedeelte Veelgebruikte. U kunt ook een emoticon in uw bericht typenen een spatie na de tekst laten, dan verandert de Webex-app deze automatisch in een emoji. Als uw Mac een touchbalk heeft, tikt u op het emoji-pictogram om emoji's toe te voegen aan berichten of namen van teams en ruimtes. |
|
Als u een bericht schrijft of team- en ruimtenamen maakt, selecteert u emoji in het toetsenbord en kiest u de emoji die u wilt gebruiken. Je kunt ook maximaal drie vergrote emoji's in een bericht zonder tekst verzenden.424451.tif-afbeeldingsbestand. U kunt ook gewoon lang op een bericht drukken om snel te reageren met een van de vijf standaard-emoji's |
|
Wanneer u een bericht typt, tikt u op emoji, tikt u op de emoji die u wilt gebruiken en verstuurt u het bericht.429277.jpg-afbeeldingsbestand. |
Welke emojis beschikbaar zijn voor u, is afhankelijk van de emoji-set die beschikbaar is in uw besturingssysteem. Als u dus een webbrowser in Windows gebruikt, hebt u andere emojis dan wanneer u een webbrowser op uw Mac gebruikt. Als zodanig is de voorbeeldafbeelding slechts een voorbeeld.
|
Wanneer u een bericht schrijft, selecteert u emoji, kiest u de emoji die u wilt toevoegen en verzendt u het bericht. U kunt emojis kopiëren en plakken uit het berichtgedeelte om deze toe te voegen aan ruimte- of teamnamen. Emojis die u kiest, verschijnen vaak in het gedeelte Veelgebruikte.
|

 . Wanneer u emoji's in de app gebruikt, worden de standaardsets automatisch vervangen door de emoji's die u onlangs hebt gebruikt.
. Wanneer u emoji's in de app gebruikt, worden de standaardsets automatisch vervangen door de emoji's die u onlangs hebt gebruikt.
