Webex Uygulaması | Mesajlarınıza emojilerle eğlence katın
 Geri Bildirim?
Geri Bildirim?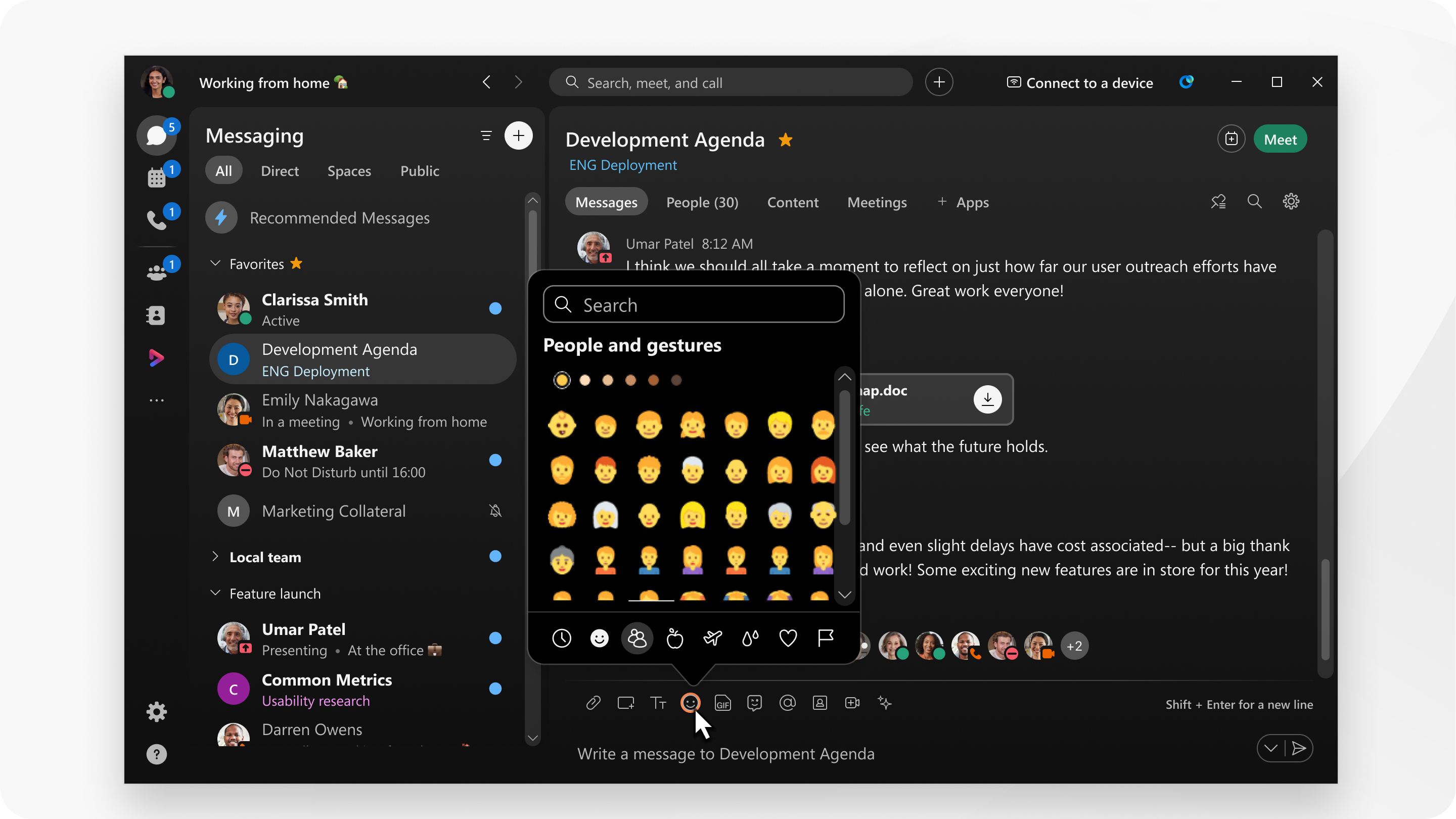
Büyük bir emoji kitaplığına erişebilirsiniz ve farklı kategoriler ve renk tonları arasında seçimde ekleyebilirsiniz.
|
Mesaj yazarken emoji seçeneğini seçin, eklemek istediğiniz emojiyi seçin ve mesajınızı gönderin. Arama kutusunu kullanarak emoji de arayabilirsiniz. Emojileri alana veya ekip adlarına eklemek için mesaj bölgesinden kopyalayıp yapıştırabilirsiniz. Sık seçtiğiniz emojiler, Sık kullanılanlar bölümünde görünür. Ayrıca mesajınıza bir ifade simgesi yazabilirve metinden sonra bir boşluk bırakabilirsiniz; Webex Uygulaması bunu otomatik olarak bir ifade simgesine dönüştürür. Emoji kısakodlarını mesajınıza hemen emoji eklemek için de kullanabilirsiniz. |
Kategorilere ayrılmış ve aranabilir emojilerden olan büyük bir kütüphaneye erişebilirsiniz.
|
Mesaj yazarken emoji'yi seçin ve kullanmak istediğiniz bir mesaj seçin. Emojileri alana veya ekip adlarına eklemek için mesaj bölgesinden kopyalayıp yapıştırabilirsiniz. Seçtiğiniz emojiler genellikle Sık Kullanılan bölümünde görünür. Ayrıca mesajınıza bir ifade simgesi yazabilirve metinden sonra bir boşluk bırakabilirsiniz; Webex Uygulaması bunu otomatik olarak bir ifade simgesine dönüştürür. Mac'inizin Touch Bar'ı varsa mesajlara veya ek ekip ve alan adlara emoji eklemek için emoji simgesine dokunun. |
|
Mesaj yazarken veya ekip ve alan adları oluştururken klavyeden emoji'yi ve kullanmak istediğiniz emojiyi seçin. Ayrıca bir mesajda metin olmaksızın en fazla üç adet büyütülmüş emoji gönderebilirsiniz.424451.tif resim dosyası. Ayrıca, bir mesaja uzun süre basarak beş varsayılan emojiden biriyle hızlıca tepki verebilirsiniz |
|
Mesaj yazarken emojiye dokunun, kullanmak istediğiniz emojiye dokunun ve mesajı gönderin.429277.jpg resim dosyası. |
Kullanılabilen emojiler, işletim sisteminiz üzerinde bulunan emoji setini bağlı olarak ayarlayın. Dolayısıyla, Windows'da web tarayıcısı kullanıyorsanız Mac'inize web tarayıcısı kullanmak yerine farklı emojilere sahip olursanız. Bu nedenle, örnek görüntü sadece bir örnektir.
|
Mesaj yazarken emoji seçeneğini seçin, eklemek istediğiniz emojiyi seçin ve mesajınızı gönderin. Emojileri alana veya ekip adlarına eklemek için mesaj bölgesinden kopyalayıp yapıştırabilirsiniz. Seçtiğiniz emojiler sık sık Sık kullanılan bölümünde görünür.
|

 . Uygulamada emoji kullandıkça son kullandığınız emojiler otomatik olarak varsayılan emojilerin yerini alacaktır.
. Uygulamada emoji kullandıkça son kullandığınız emojiler otomatik olarak varsayılan emojilerin yerini alacaktır.
