Opprett en avstemning i Slido
 Tilbakemelding?
Tilbakemelding?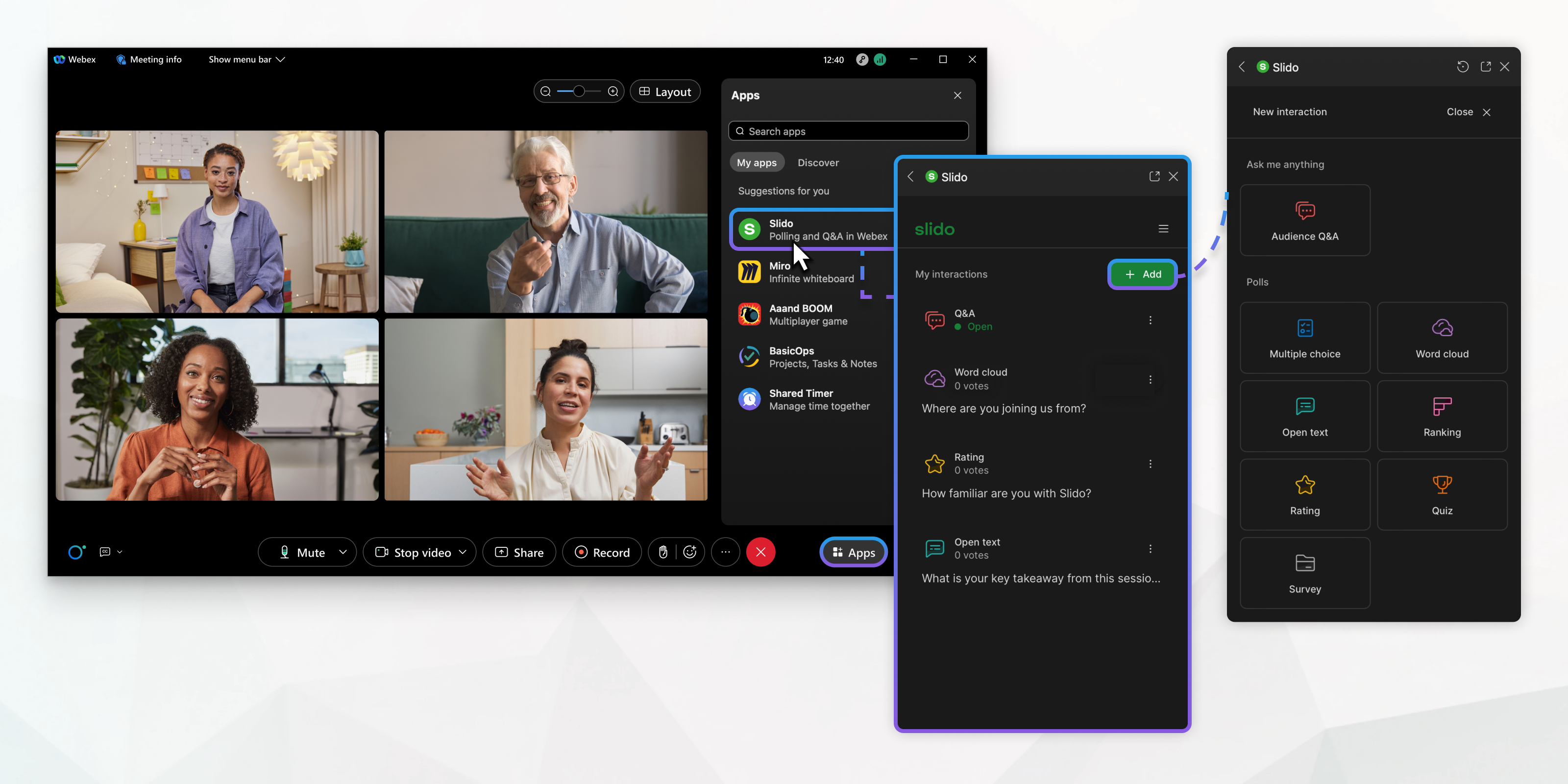
Slido er tilgjengelig i Webex Meetings og Webex Webinars. Du kan bruke Slido i Webex Meetings på nettsteder med versjon 41.6 og nyere, og i Webex Webinars på nettsteder med versjon 41.9 og nyere og i Webex Suite-møteplattformen. Slido avstemninger og spørsmål og svar i webinarer er tilgjengelige for opptil 10 000 deltakere, mens tester er tilgjengelige for opptil 5000 deltakere.
Du kan opprette avstemninger eller opprette undersøkelser før eller under et møte eller webinar. Disse instruksjonene er for å opprette en avstemning under et møte eller webinar.
Hvis du vil opprette en avstemning før et møte eller webinar, går du til https://www.slido.com, klikker på og skriver inn brukernavnet og passordet ditt for Webex. Deretter oppretter du en avstemning, quiz eller undersøkelse. Avstemninger du oppretter på https://www.slido.com er oppført for bruk i Meetings eller Webex Webinars.
| 1 |
Under et møte eller webinar går du til . I Webex Suite-plattformen klikker du på . | ||||||||||||||
| 2 |
Velg en eksisterende Slido eller opprett en ny. Når du oppretter en Slido, har den samme navnet som navnet på møtet eller webinaret. For møter i personlig rom er navneformatet Møte DD/MM/ÅÅÅÅ. | ||||||||||||||
| 3 |
Klikk på og velg typen avstemning du vil opprette. | ||||||||||||||
| 4 |
Skriv inn spørsmålet ditt. Spørsmålet ditt kan inneholde opptil 256 tegn. | ||||||||||||||
| 5 |
Hvis du oppretter en flervalg-, quiz- eller rangeringsavstemning, skriver du inn svarene du vil at deltakerne skal velge mellom. | ||||||||||||||
| 6 |
(Valgfritt) Velg alternativene for avstemningstypen du oppretter:
| ||||||||||||||
| 7 |
Test avstemningen din: Aktiver avstemningen eller aktiver quizen og send inn svarene dine. Om nødvendig redigerer du avstemningen. Når du er ferdig med testene, tilbakestiller du avstemningsresultatene. Slett avstemningen hvis du bare opprettet den for testformål. |


