Erstellen einer Umfrage in Slido
 Feedback?
Feedback?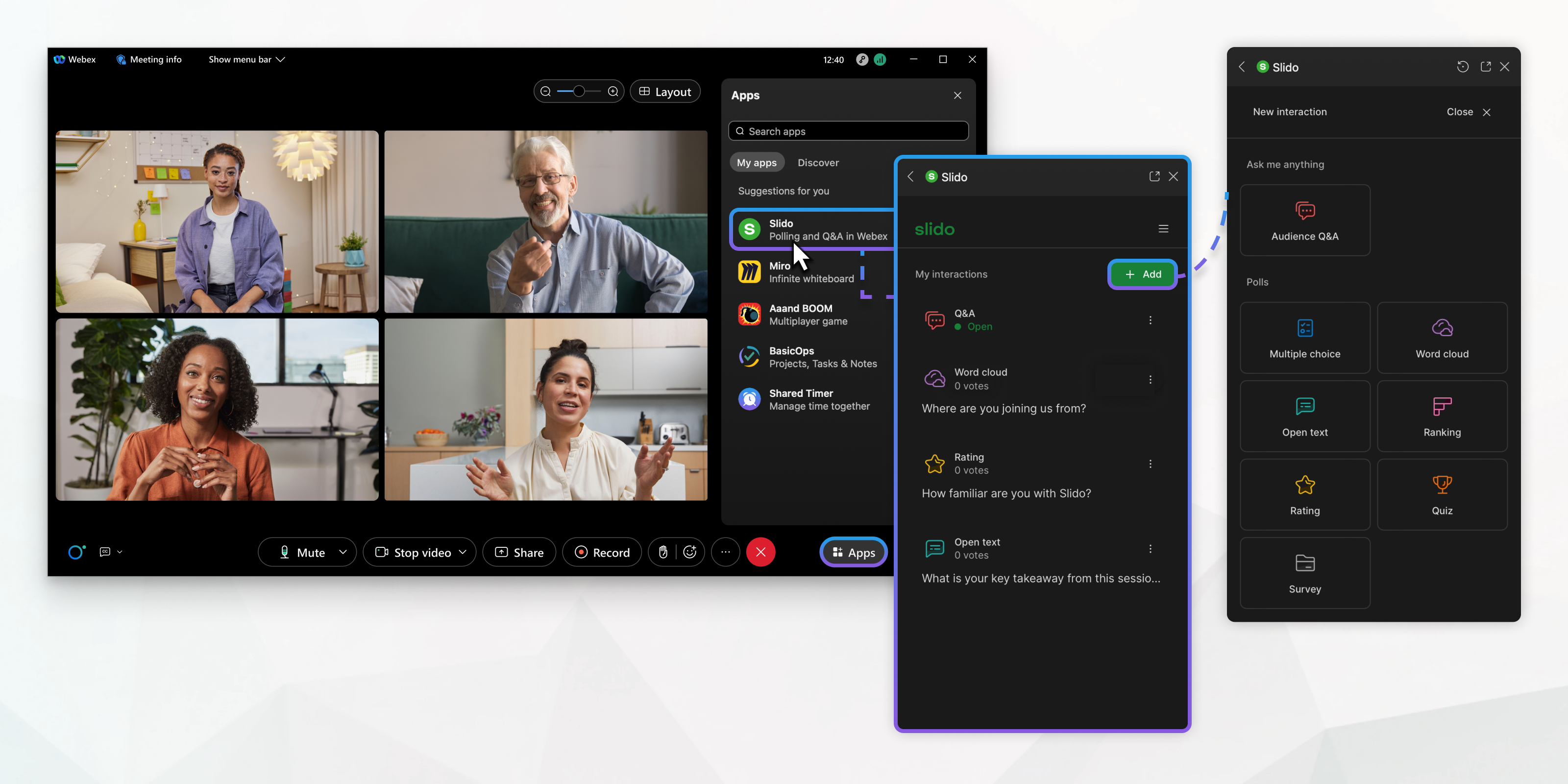
Slido ist in Webex Meetings und Webex Webinars verfügbar. Sie können Slido in Webex Meetings auf Sites ab Version 41.6, und in Webex Webinars auf Sites ab Version 41.9 und in der Webex Suite-Meeting-Plattform. Slido Umfragen und Fragen und Antworten in Webinaren stehen für bis zu 10.000 Teilnehmer zur Verfügung, Während Quizfragen für bis zu 5.000 Teilnehmer zur Verfügung stehen.
Sie können Umfragen erstellen oder Umfragen erstellen , bevor oder während eines Meetings oder Webinars. Mit diesen Anweisungen können Sie während eines Meeting oder Webinars eine Umfrage erstellen.
Um eine Umfrage vor einem Meeting oder Webinar zu erstellen, gehen Sie zu https://www.slido.com, klicken Sie auf , und geben Sie Ihren Webex-Benutzernamen und Ihr Passwort ein. Erstellen Sie anschließend eine Umfrage, einen Quiz oder eineUmfrage. Umfragen, die Sie auf https://www.slido.com erstellen, werden für die Verwendung in Meetings oder Webex Webinaren aufgeführt.
| 1 |
Navigieren Sie während eines Meetings oder Webinars zu . Klicken Sie in der Webex Suite-Plattform auf . | ||||||||||||||
| 2 |
Wählen Sie ein vorhandenes Slido aus oder erstellen Sie ein neues. Wenn Sie einen Slido erstellen, hat er den gleichen Namen wie der Name des Meetings oder Webinars. Für Meetings im persönlichen Raum ist das Namensformat Meeting TT/MM/YYYY. | ||||||||||||||
| 3 |
Klicken Sie auf und wählen Sie den Umfragetyp aus, den Sie erstellen möchten. | ||||||||||||||
| 4 |
Geben Sie Ihre Frage ein. Ihre Frage darf bis zu 256 Zeichen enthalten. | ||||||||||||||
| 5 |
Wenn Sie eine Multiple-Choice-, Quiz- oder Bewertungsumfrage erstellen, geben Sie die Antworten ein, aus denen die Teilnehmer wählen können. | ||||||||||||||
| 6 |
(Optional) Wählen Sie die Optionen für den Umfragetyp aus, den Sie erstellen:
| ||||||||||||||
| 7 |
Testen Sie Ihre Umfrage: Aktivieren Sie die Umfrage oder aktivieren Sie das Quiz und senden Sie Ihre Antworten. Bearbeiten Sie bei Bedarf die Umfrage. Setzen Sie nach Abschluss des Tests die Umfrageergebnissezurück. Löschen Sie die Umfrage , wenn Sie sie nur zu Testzwecken erstellt haben. |


