gruppe- og høyttalermodus for Cisco-enheter
 Tilbakemelding?
Tilbakemelding?Kameramodusene Gruppe og Høyttaler på Cisco-enheter optimaliserer skjermoppsettet for å gi best mulig utsikt og full romkontekst under et møte. Hvis du velger kameramodus for gruppe og høyttaler, sendes to visninger av møterommet samtidig til eksterne møtedeltakere: en gruppeoversikt og et nærbilde av den aktive taleren. Det må være minst tre personer i rommet for gruppe- og høyttalermodus.
Slik aktiverer du gruppe- og høyttalermodus på en av de støttede enhetene:
-
Åpne kontrollpanelet på avsenderenheten. Trykk på Kamera.
-
Under Kameramodus velger du Gruppe og høyttaler.
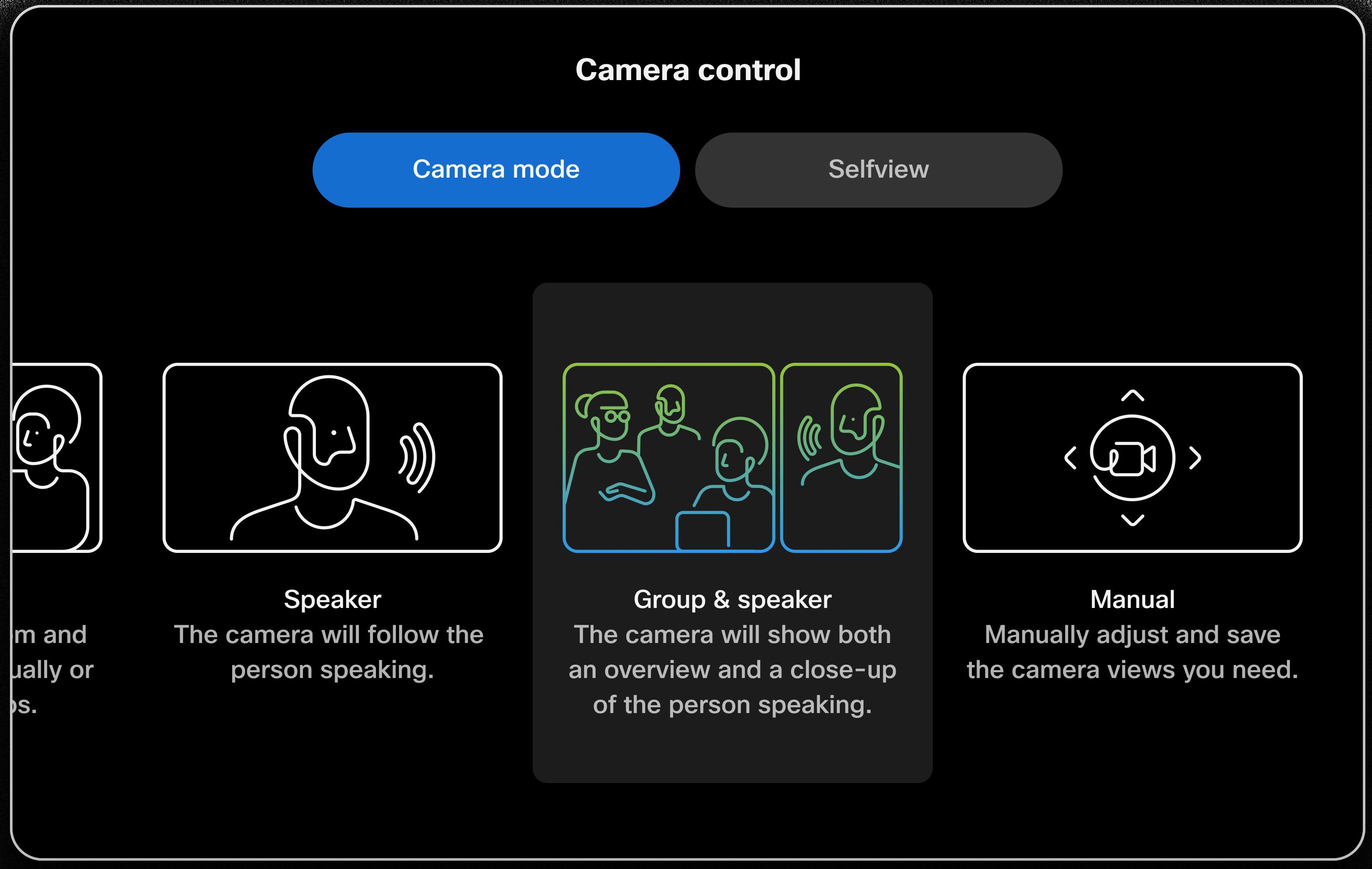
Når den er aktivert, kan du åpne deg selv for å se en sammensatt PiP-visning av den aktive høyttaleren og romoversikten.
Erfaring og støtte for gruppe- og høyttalermodus
I et Webex møte vises de to strømmene som individuelle videoer i møteoppsettet.
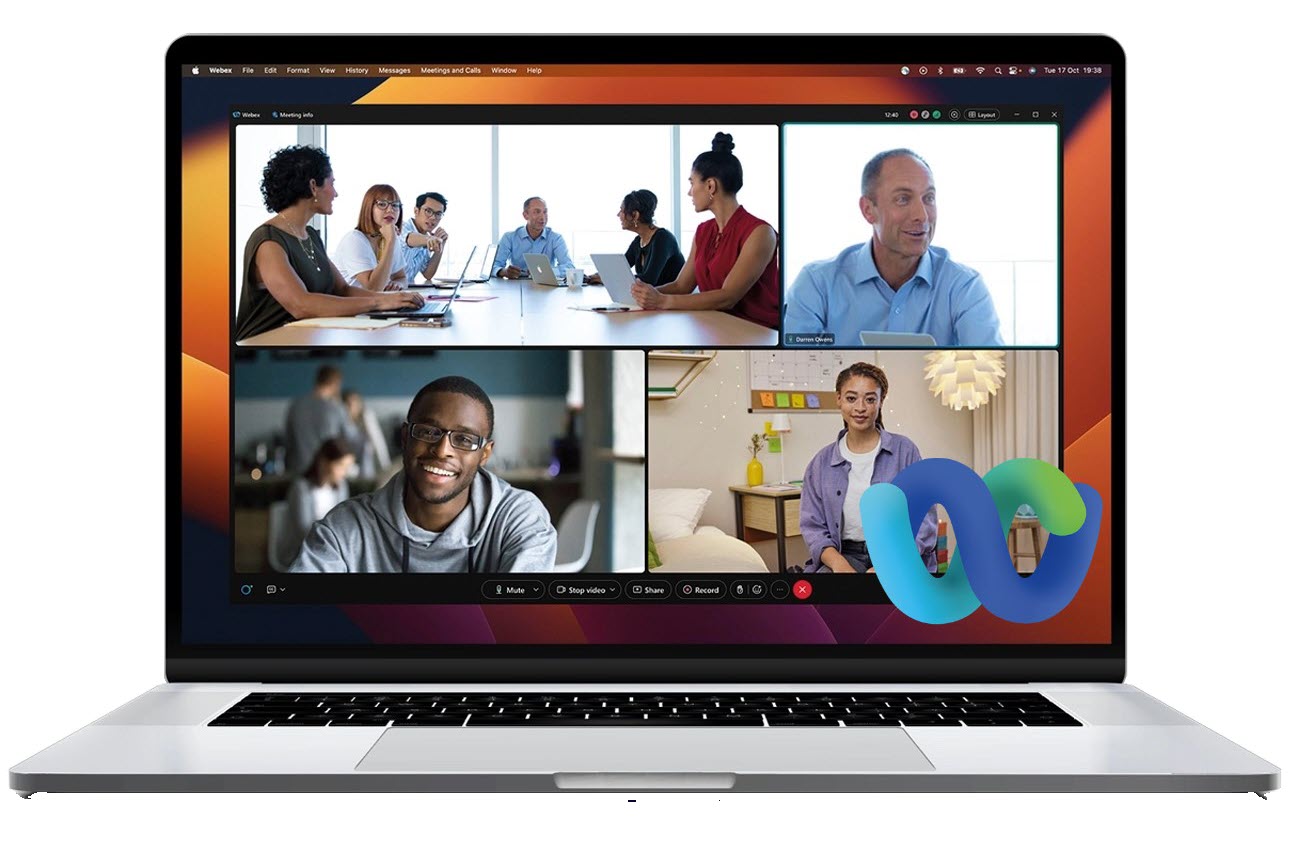
For andre møteplattformer som støttes på RoomOS-enheter, er de to strømmene sammensatt til en enkelt video, med den aktive høyttaleren som hovedvideo med et bilde-i-bilde (PiP) av romoversikten nederst til høyre.
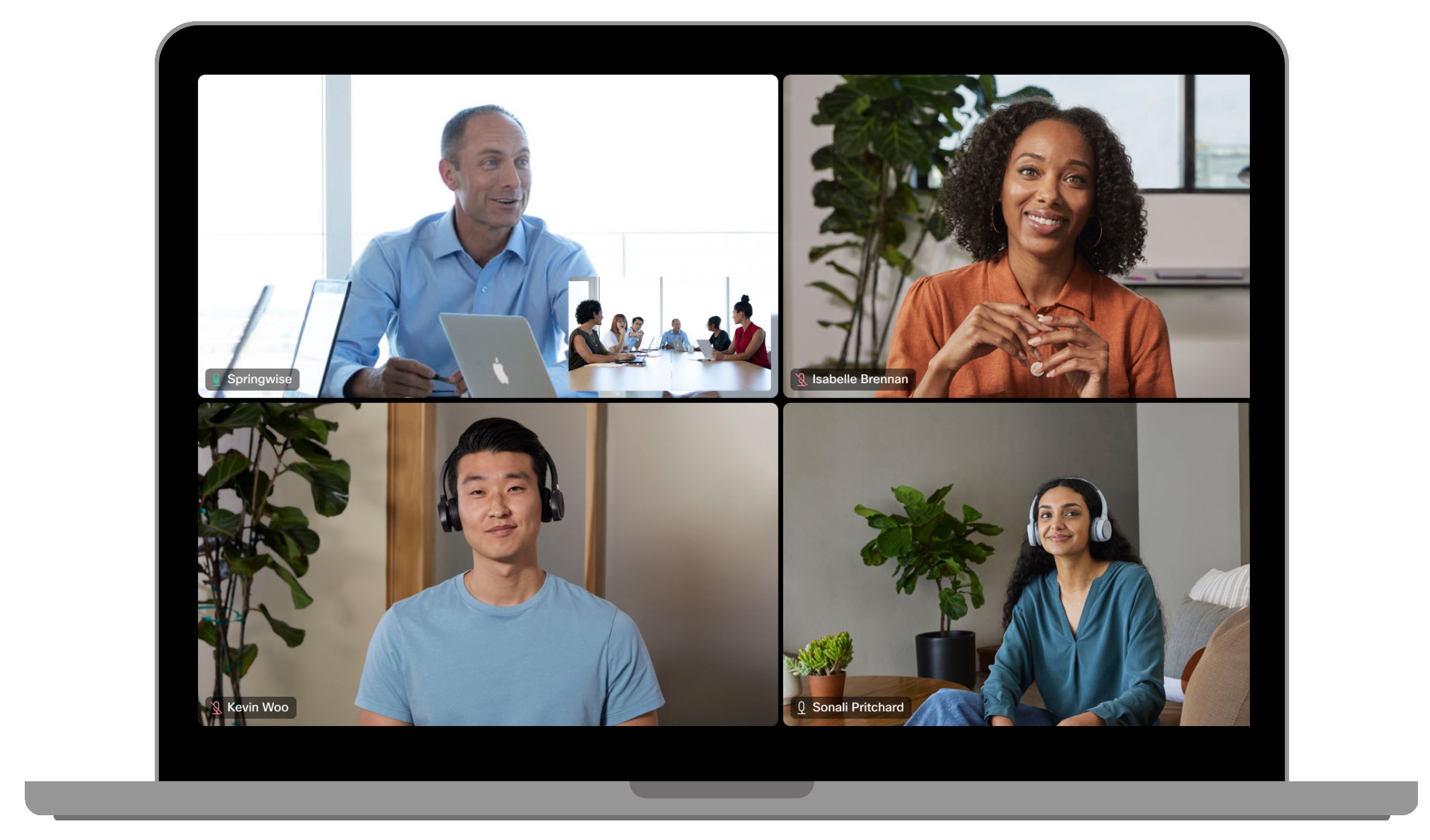
Hvis det ikke er noen taler i rommet på en stund, vises bare gruppeoversikten.
Følgende enheter støtter sending av to visninger med kameramodus for gruppe og høyttaler:
- Room Bar Pro
- Kort Pro G2
- Room Kit Pro med firekamera, romsett EQ og EQX
- Rom 70D G2
- MTR: Room Kit Pro, Room Kit EQ og EQX
På mottakersiden er kameramodusopplevelsen for gruppe og høyttaler som følger:
- Webex: alle RoomOS 11-aktiverte enheter, eldre skyregistrerte enheter og Webex-appen støtter visning av to strømmer, både gruppen og høyttaleren.
- Andre møteplattformer: mottakere vil se en sammensatt enkel videostrøm med den aktive høyttaleren som hovedvideo og en PiP av romoversikten.
- MTR: i Microsoft Teams-møter vil brukere se den sammensatte enkeltvideostrømmen fra avsenderenheten. I Webex møter i MTR-modus vil de se begge strømmene.
- Mottakerstøtte er ikke tilgjengelig for deltakere som deltar i møter på Webex på iOS eller Android, Webex på nettet eller WebRTC-møter som Google Meet.
Kjente begrensninger
- Kan ikke brukes når Presentatørspor er aktivert. Les om deaktivering av Presenter Track her.
Du kan lese denne artikkelen hvis du vil ha informasjon om andre automatiske kameramoduser.


