Frames mode for Board and Room series
 Feedback?
Feedback?Choosing the camera mode Frames enhances the view sent from your meeting room. Frames mode crops away unnecessary space around participants and composes a view where the people appear closer together, evenly sized and at the same eye level, in up to eight frames over two rows.
You can read this article for information about other automatic camera modes.
To enable Frames:
-
Open the Control Panel on your Board or Touch controller. Tap Camera.
-
Under Camera mode, select Frames.
When up to eight people are present, to make sure everyone appears in their own frame an admistrator can set this configuration: Cameras SpeakerTrack Frames RowConfiguration: <SingleRow, MultiRow>
If there are more than eight people in the room they'll be switched to a Group view that shows everyone.
The table here shows you the different ways in which up to 7 or more people will appear on screen when Frames mode is in use. In each row, the upper illustration shows how people are positioned in the room, and the lower illustration shows how the camera groups them together in Frames mode.
|
1 person |
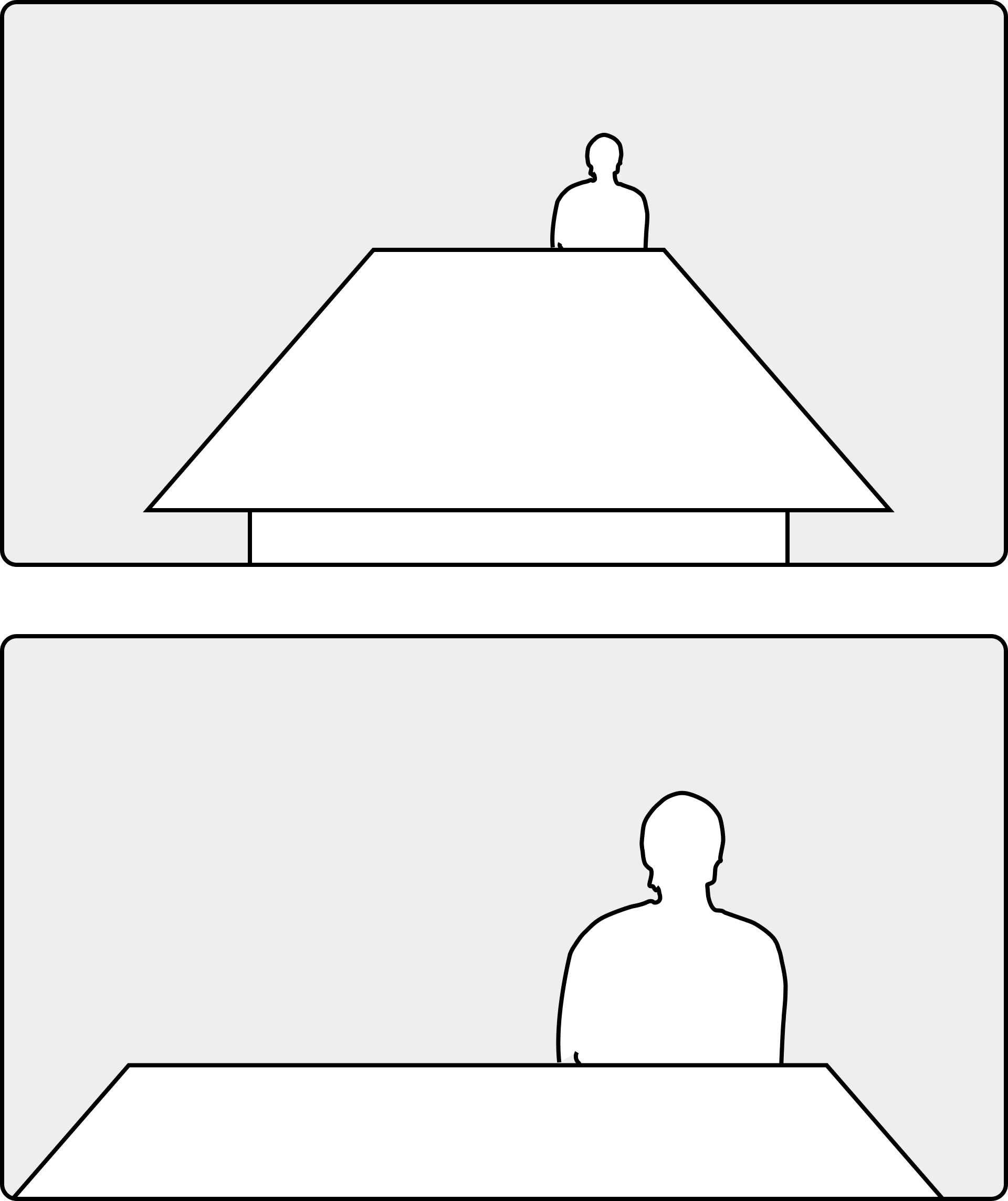
|
||||
|
2 people |
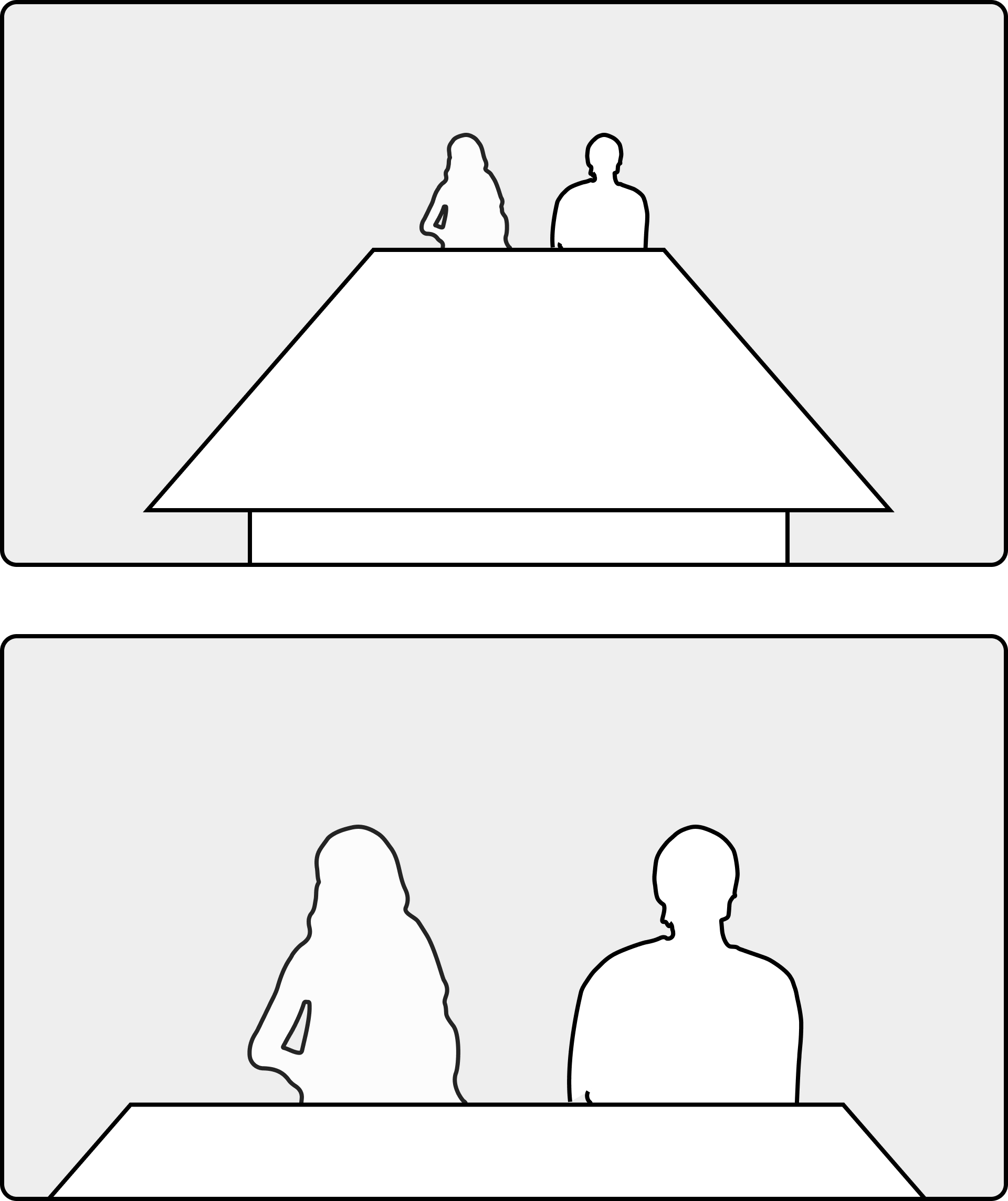
|
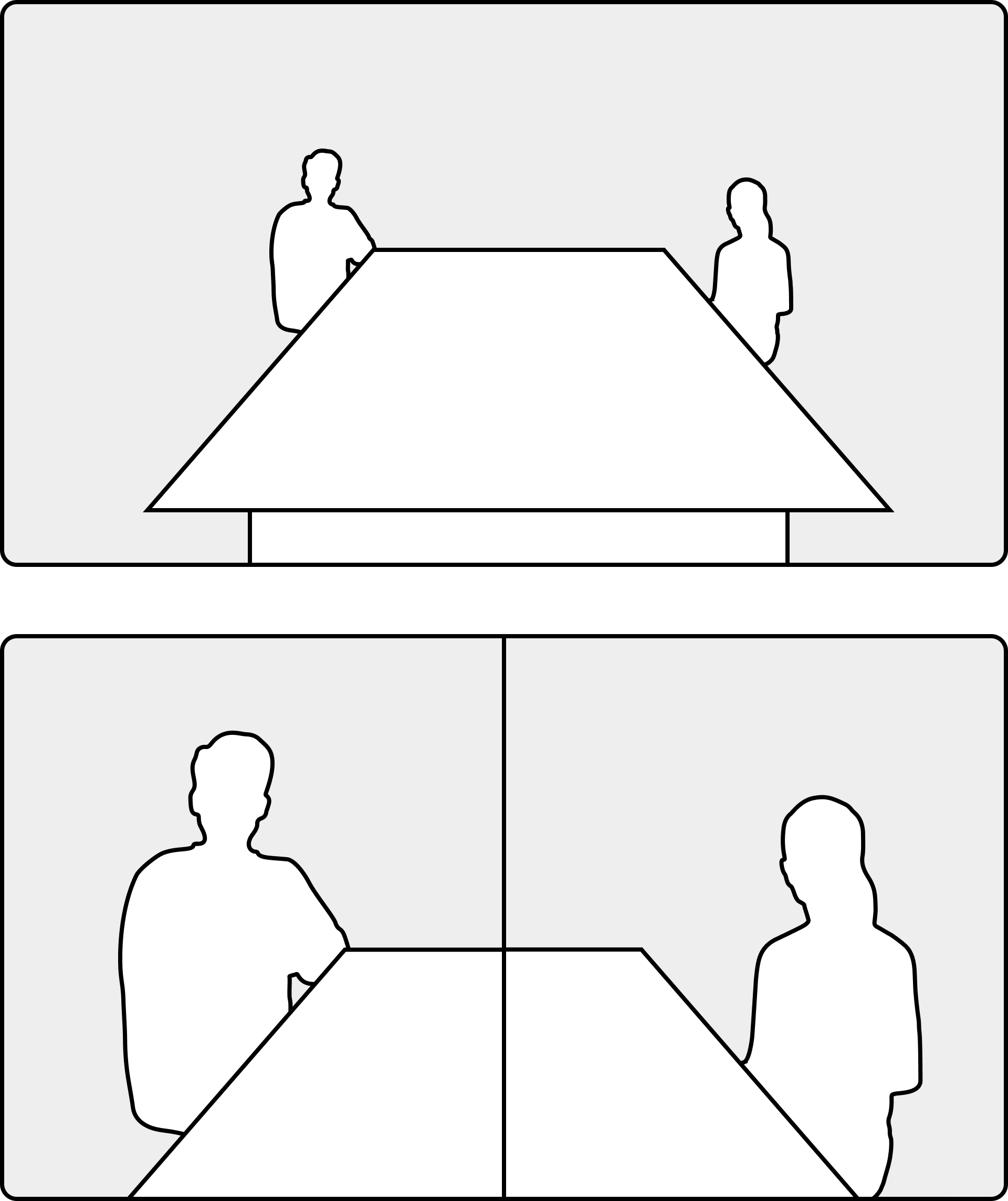
|
|||
|
3 people |
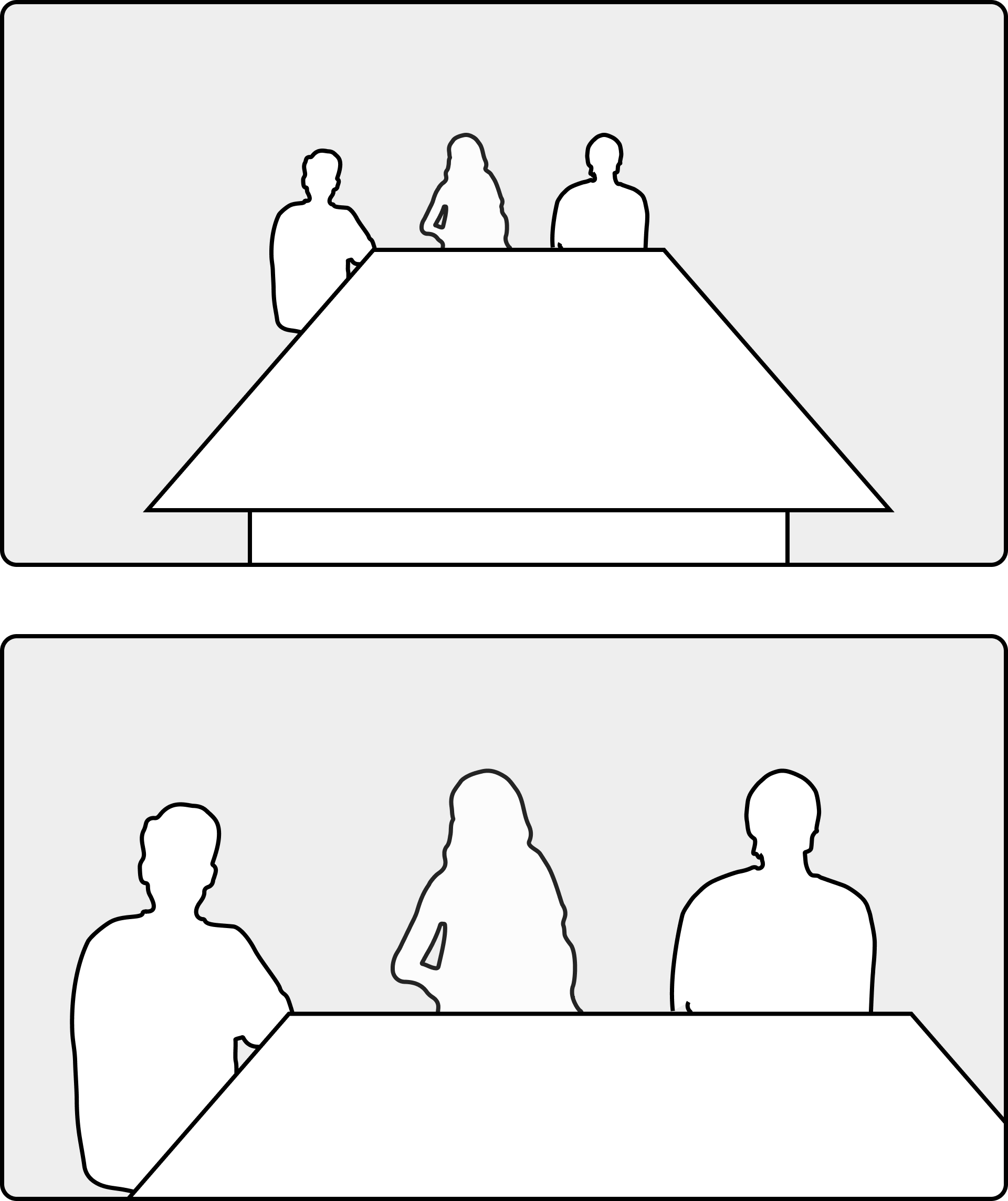
|
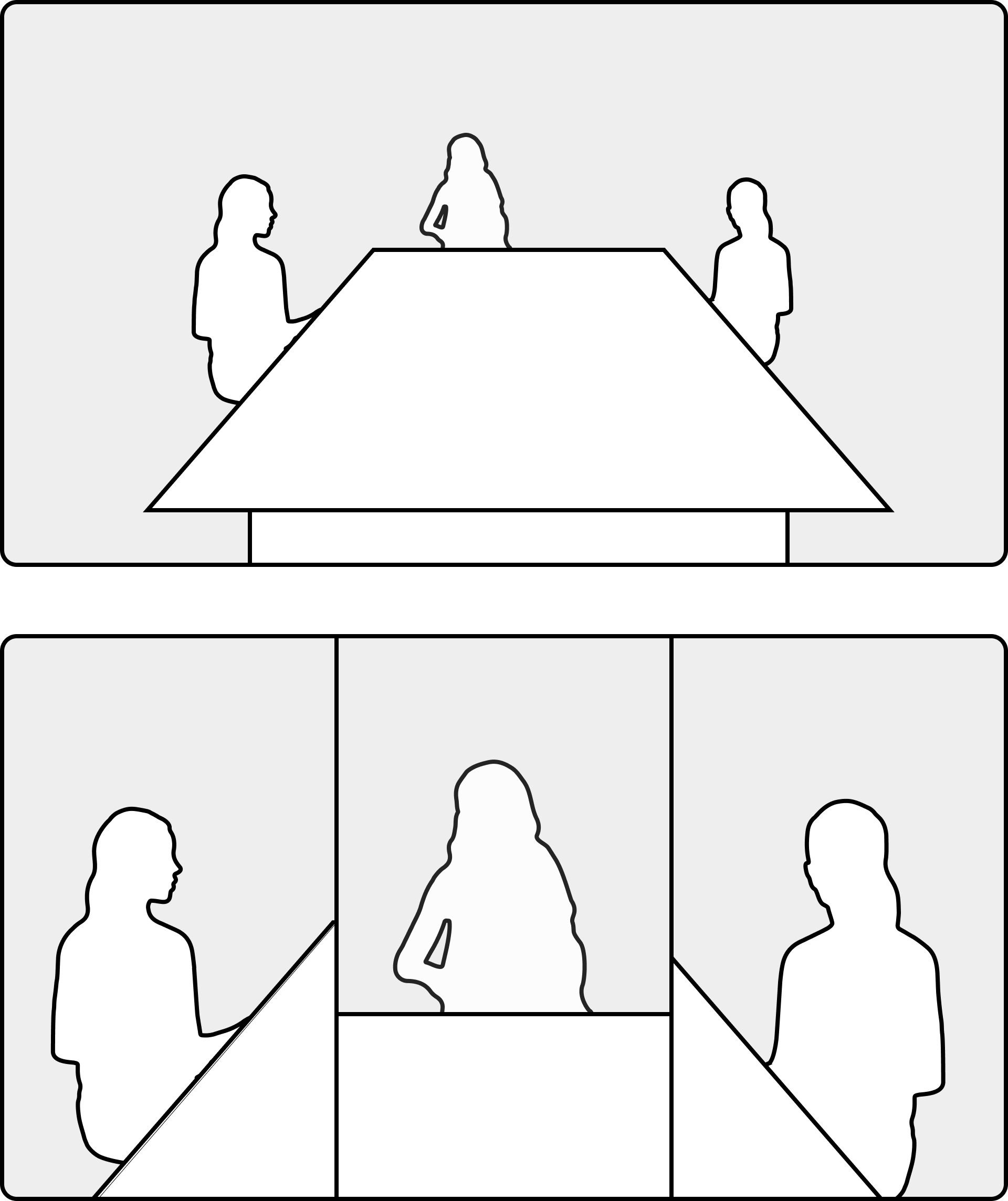
|
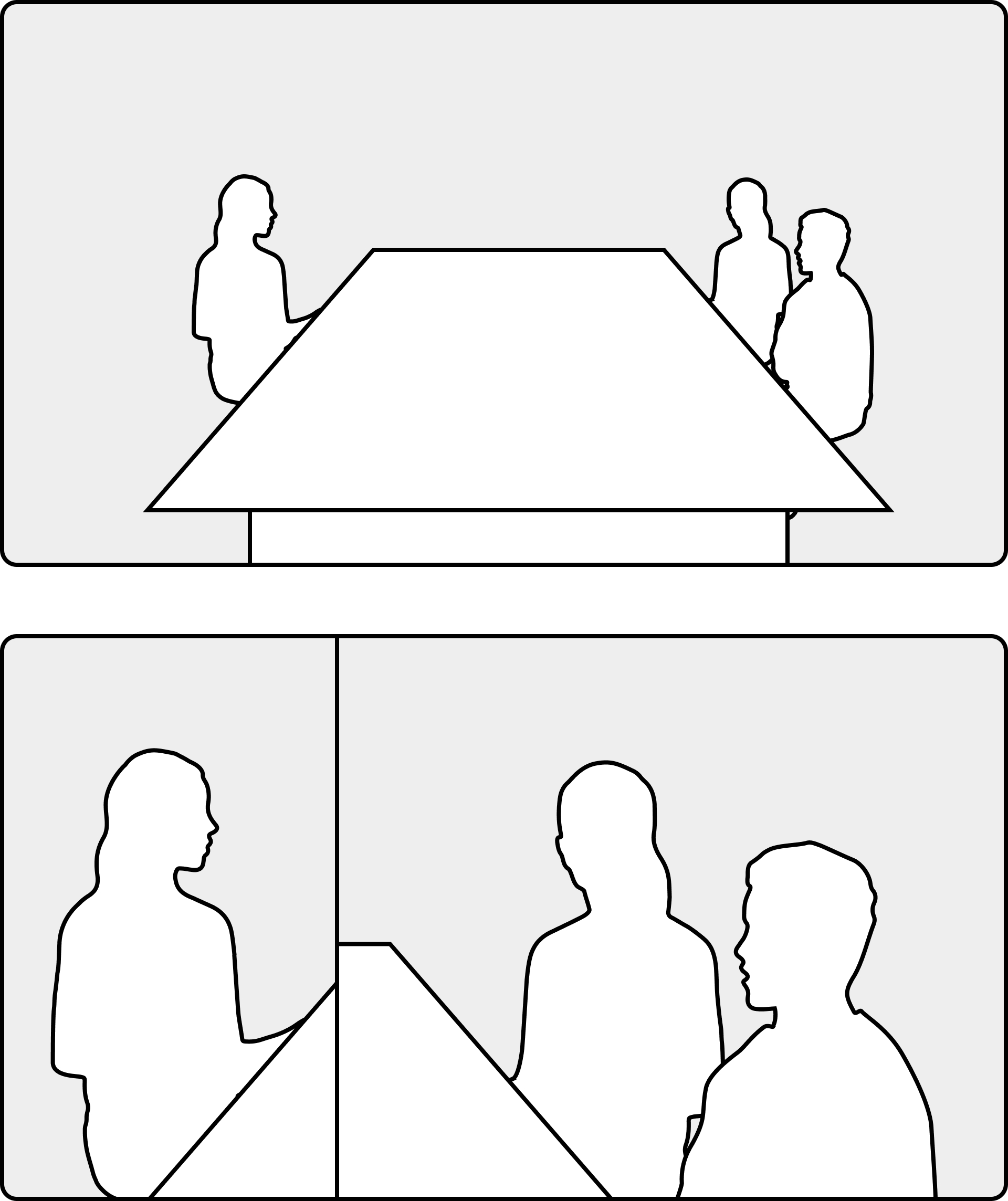
|
||
|
4 people |
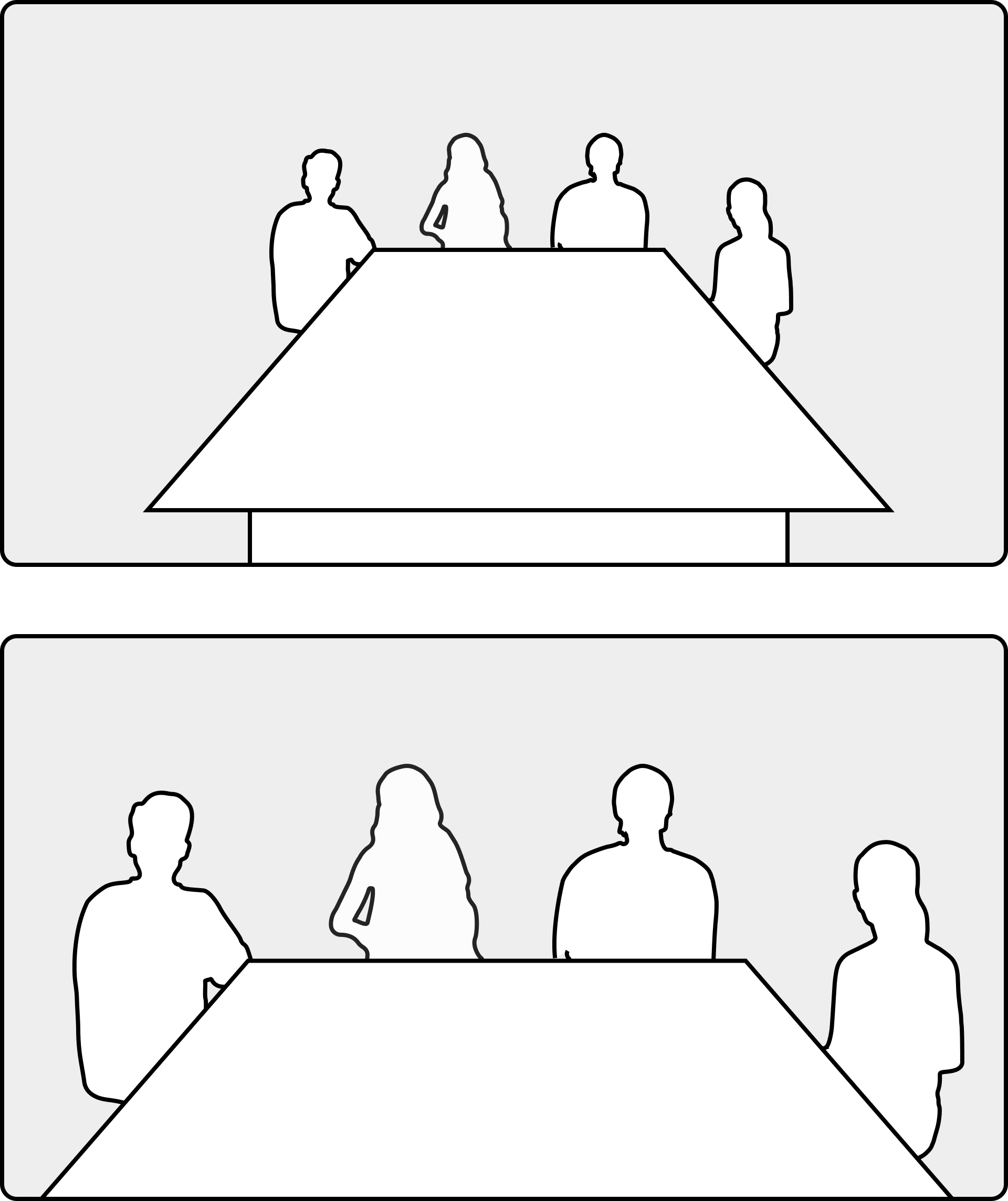
|
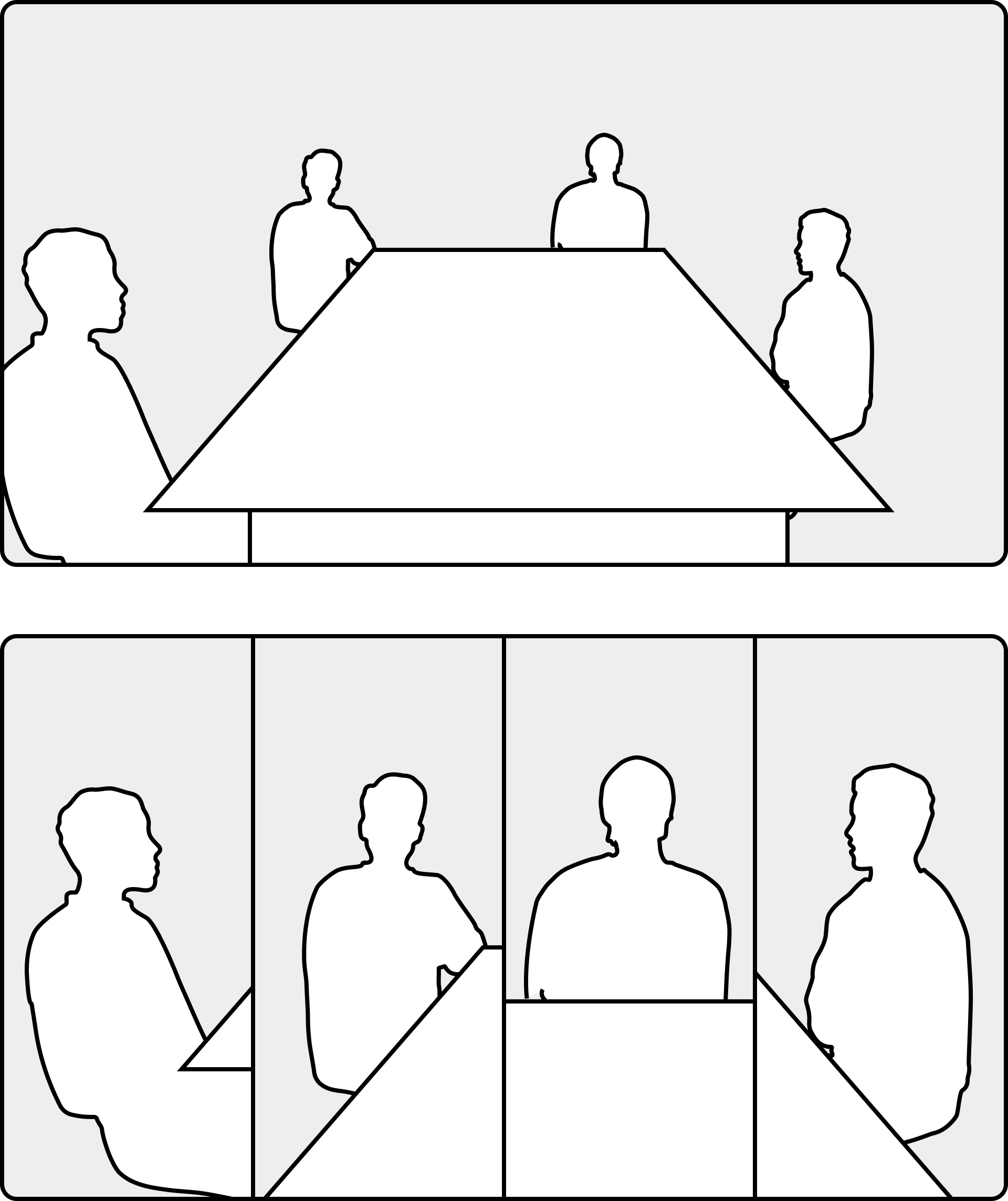
|
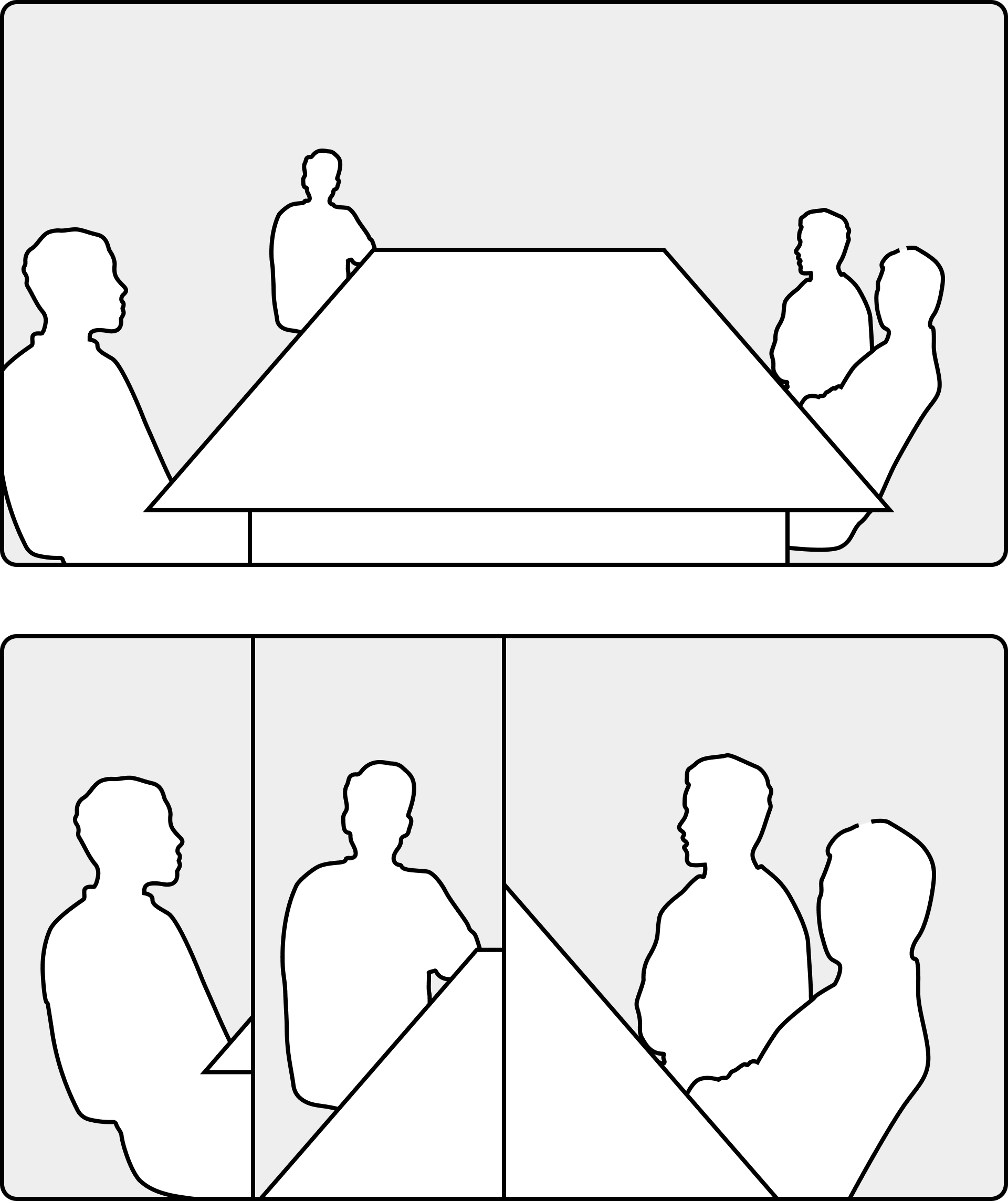
|
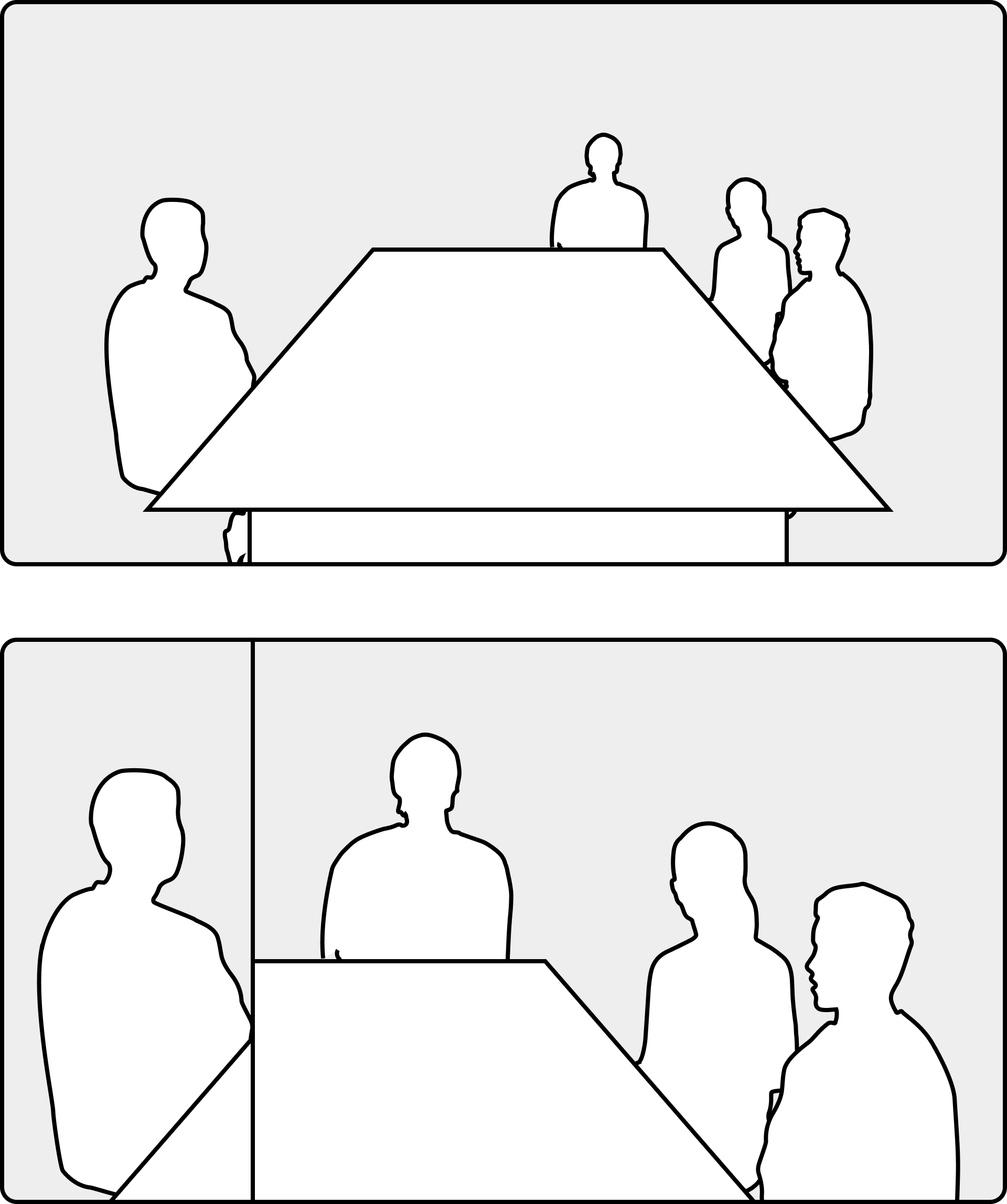
|
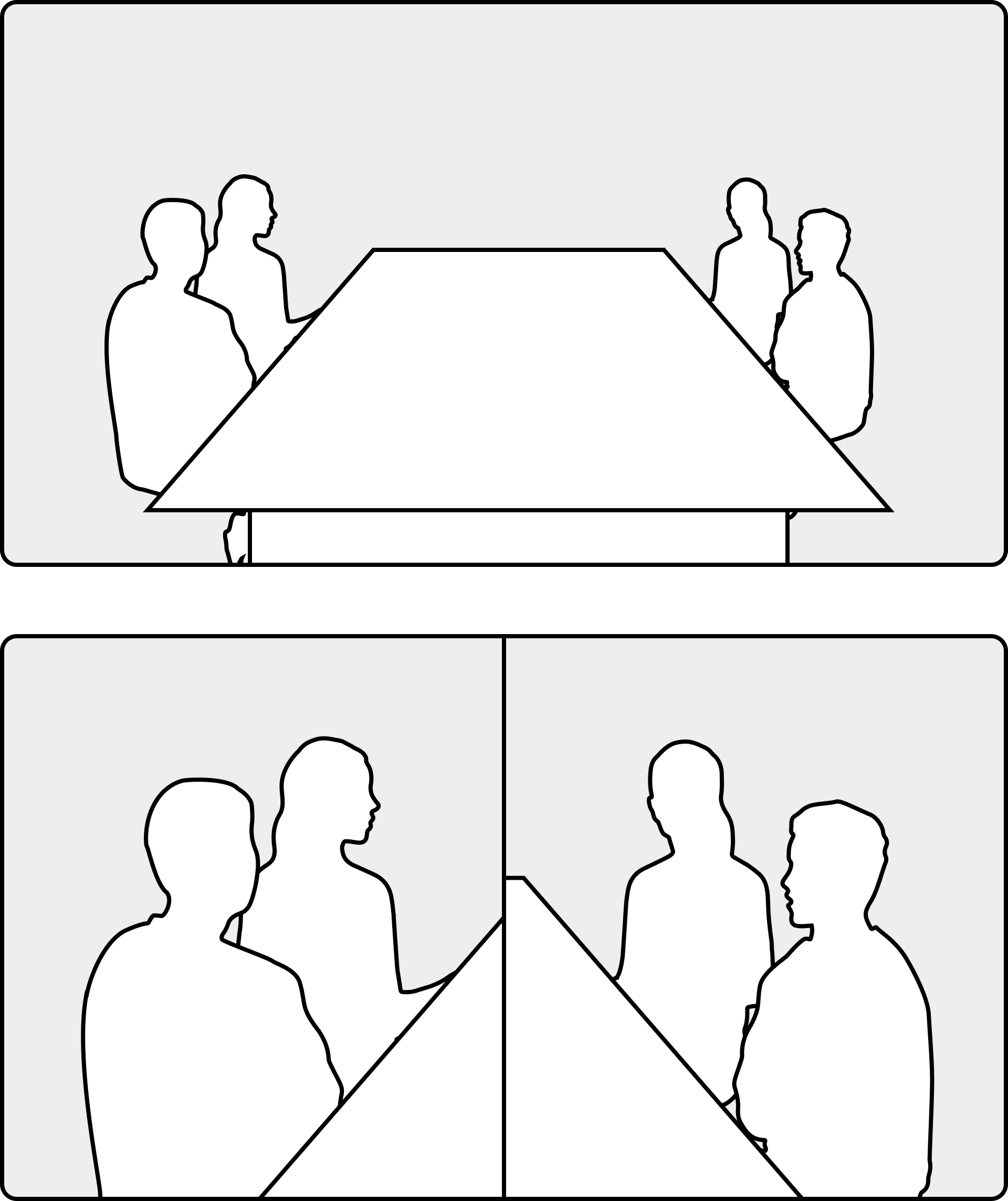
|
|
5 people |
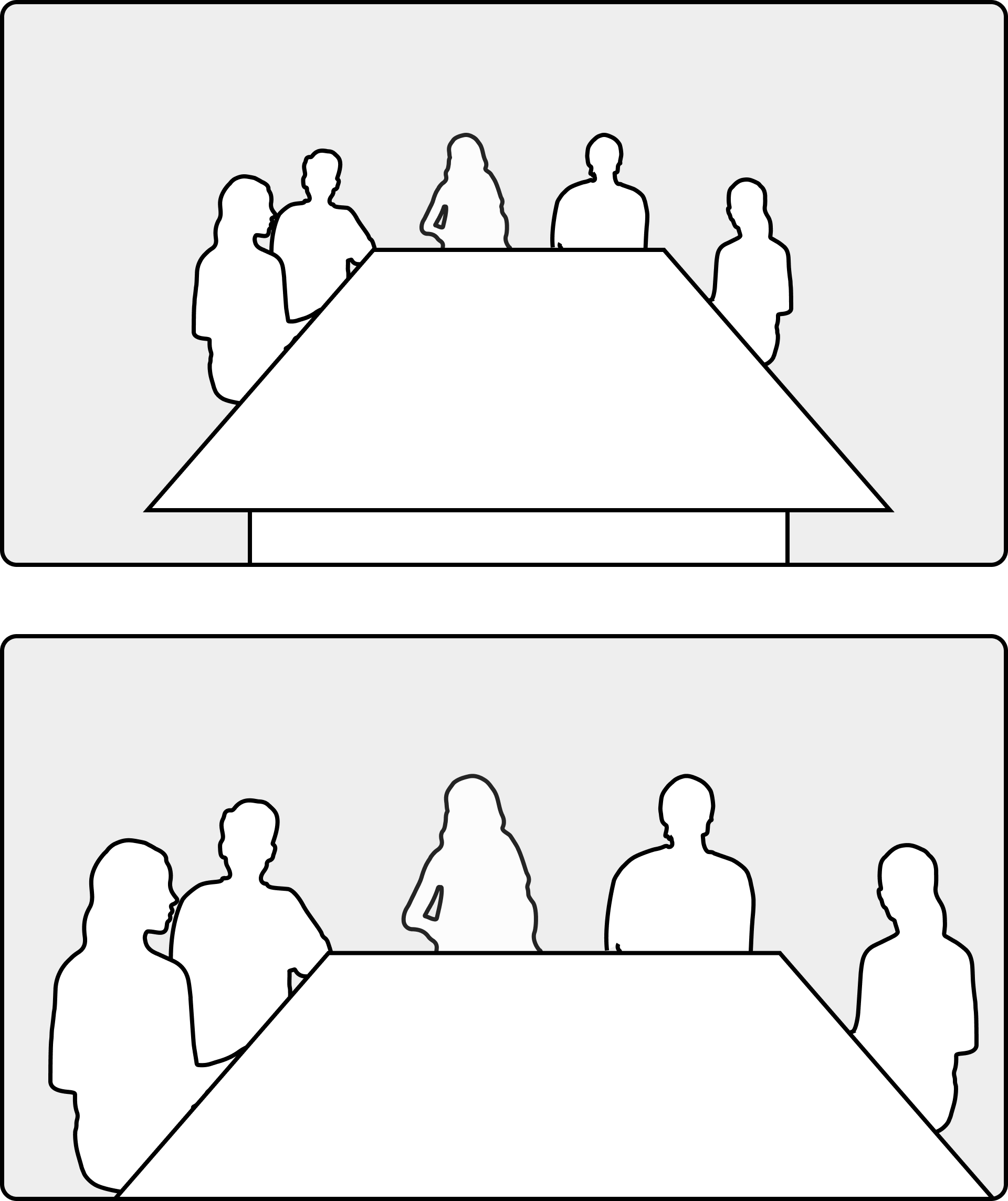
|
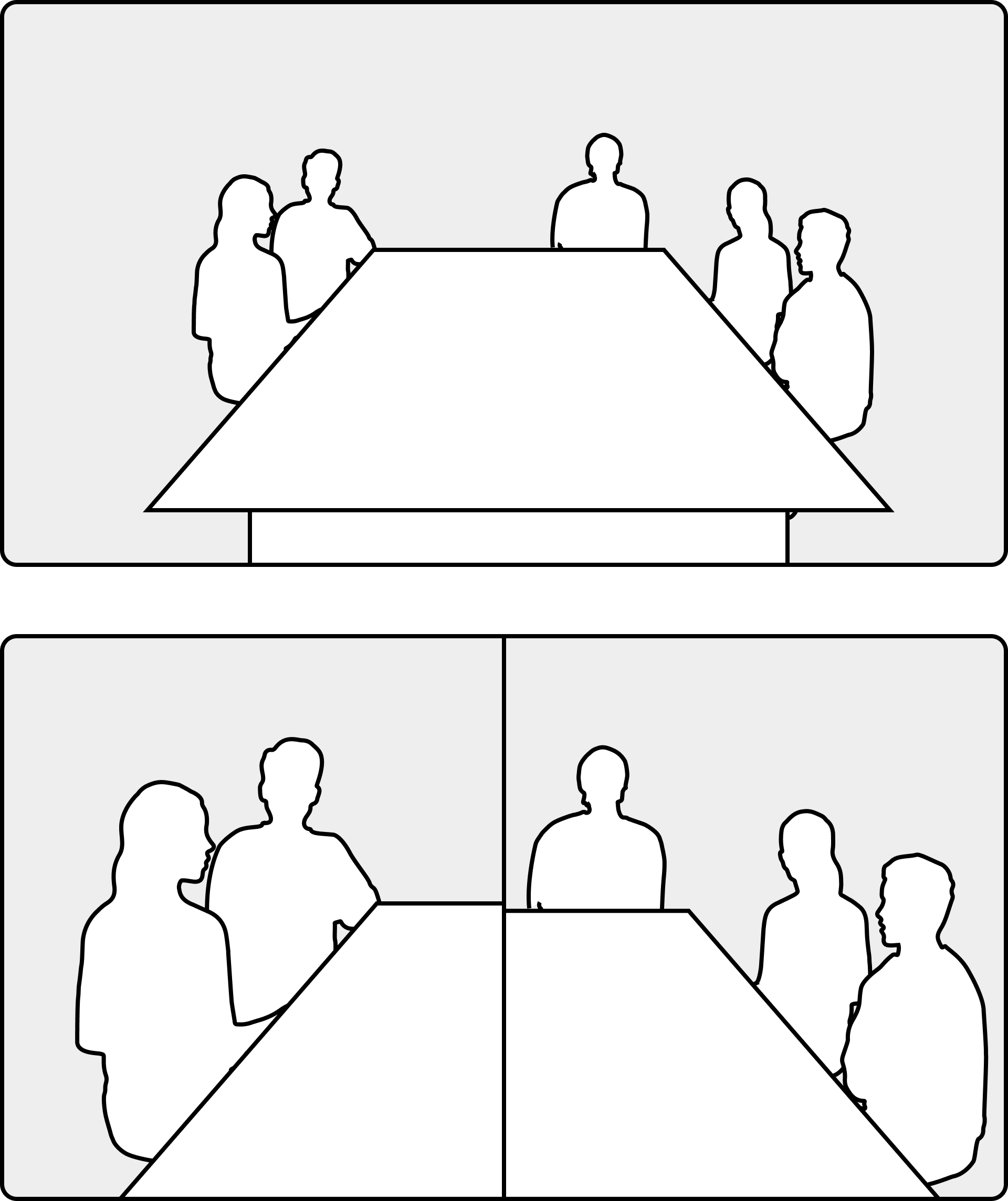
|
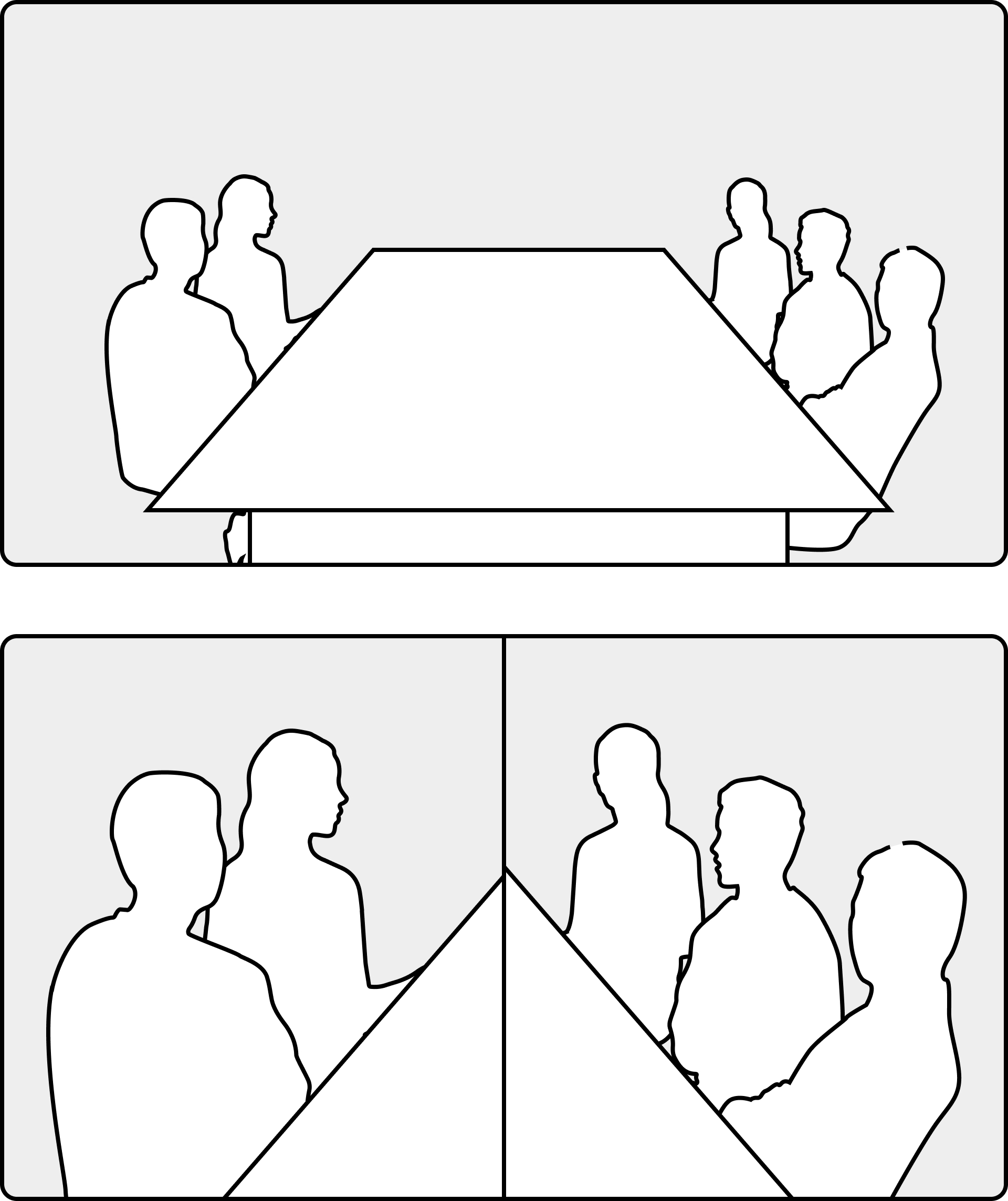
|
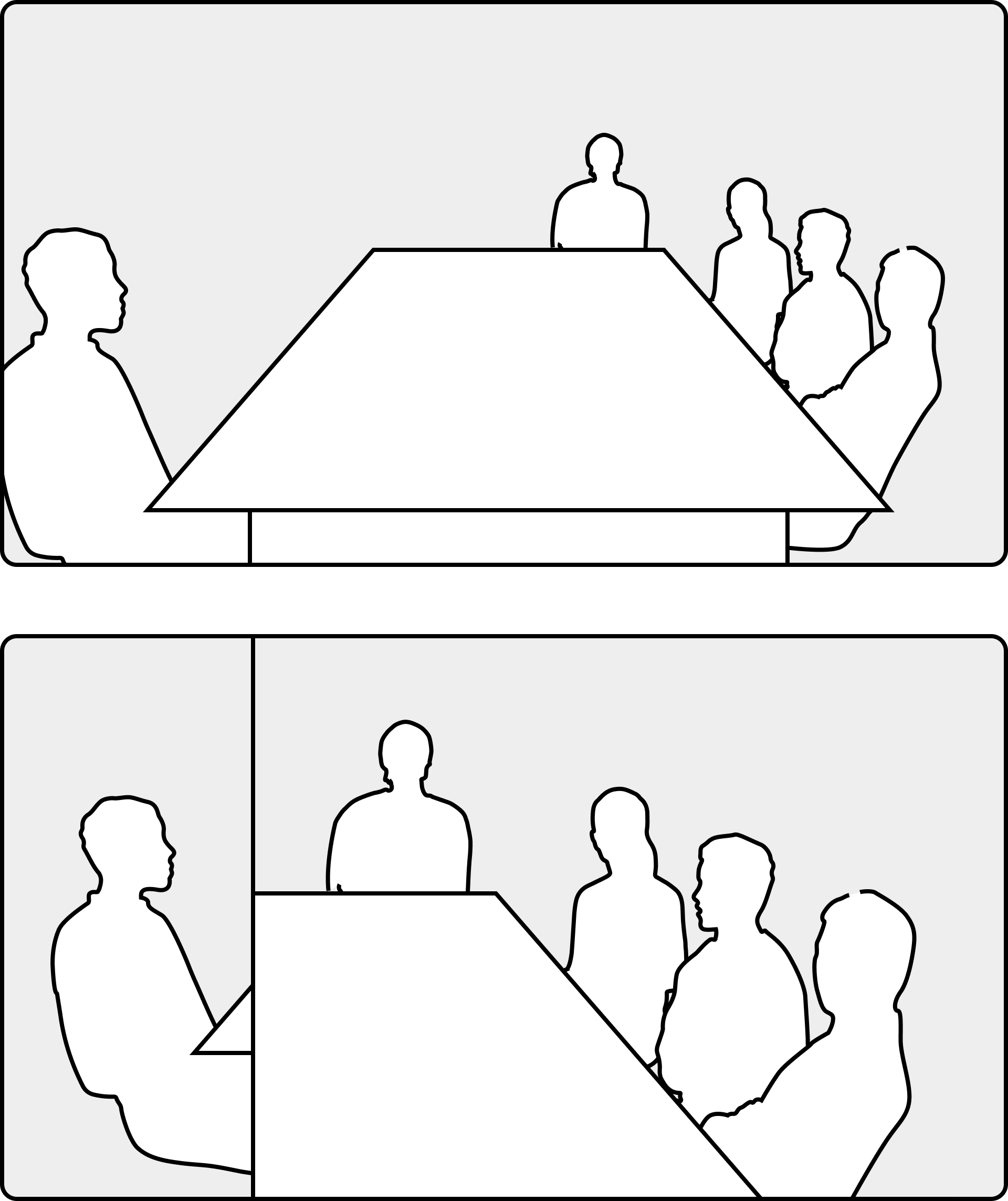
|
|
|
6 people |
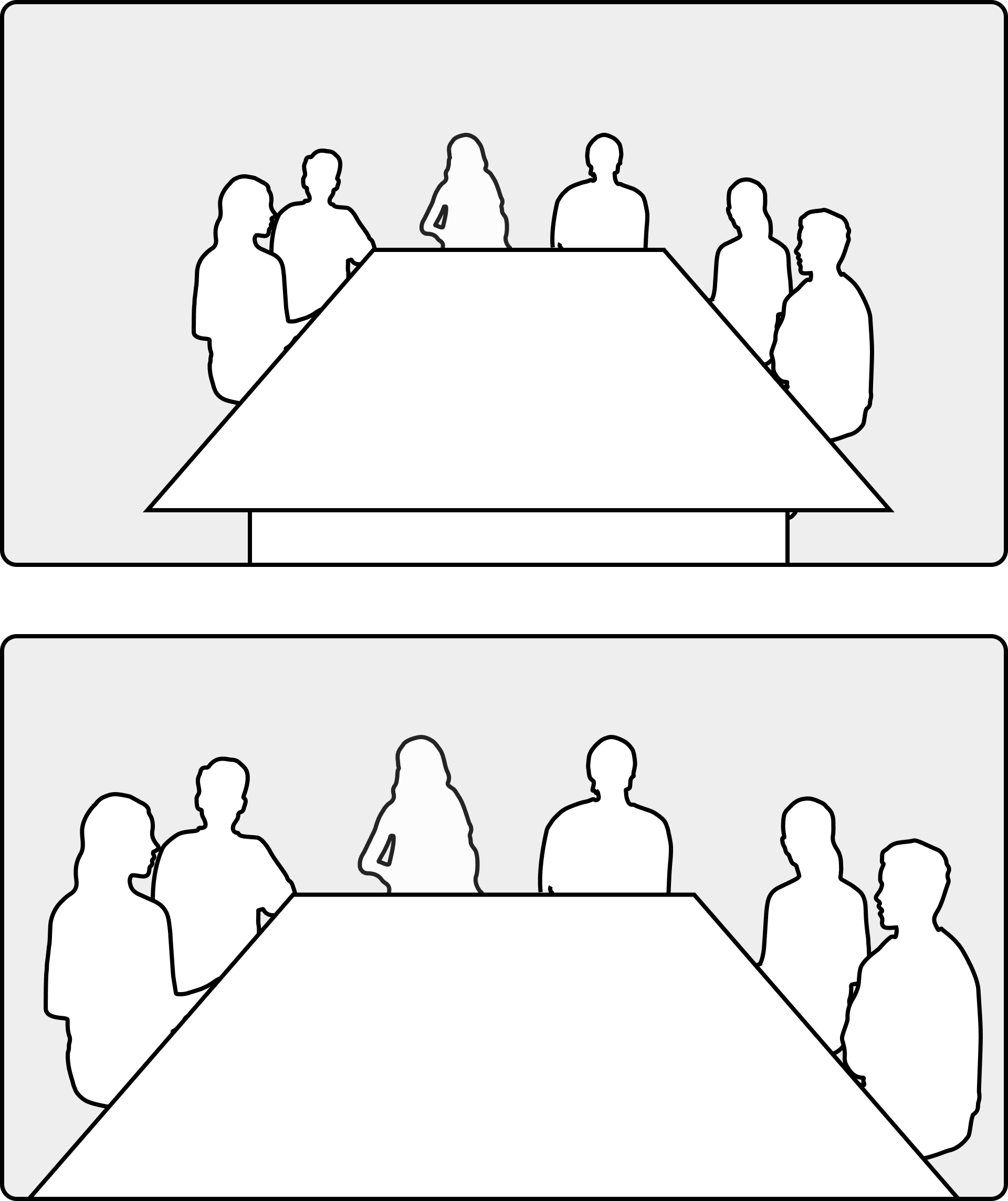
|
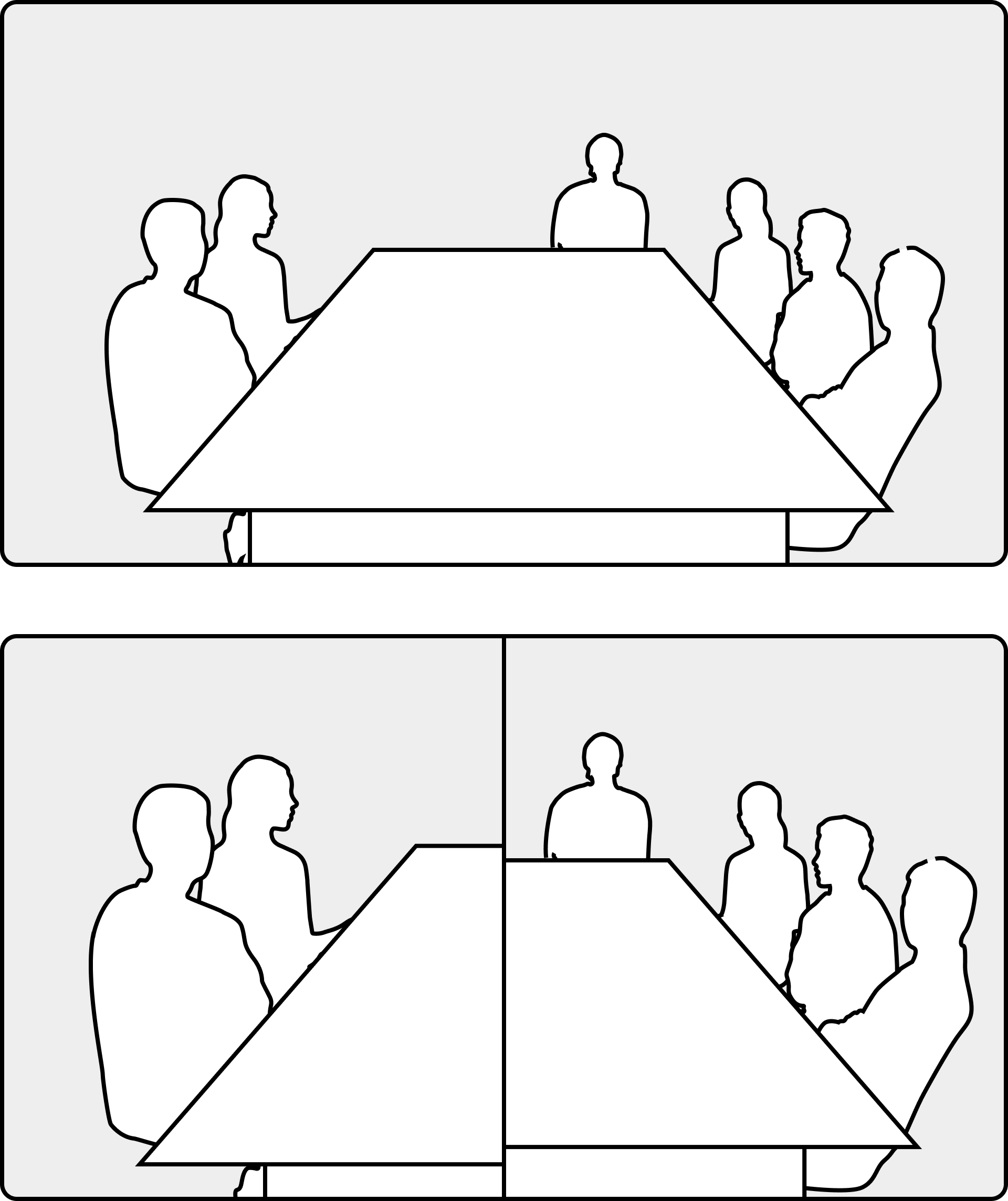
|
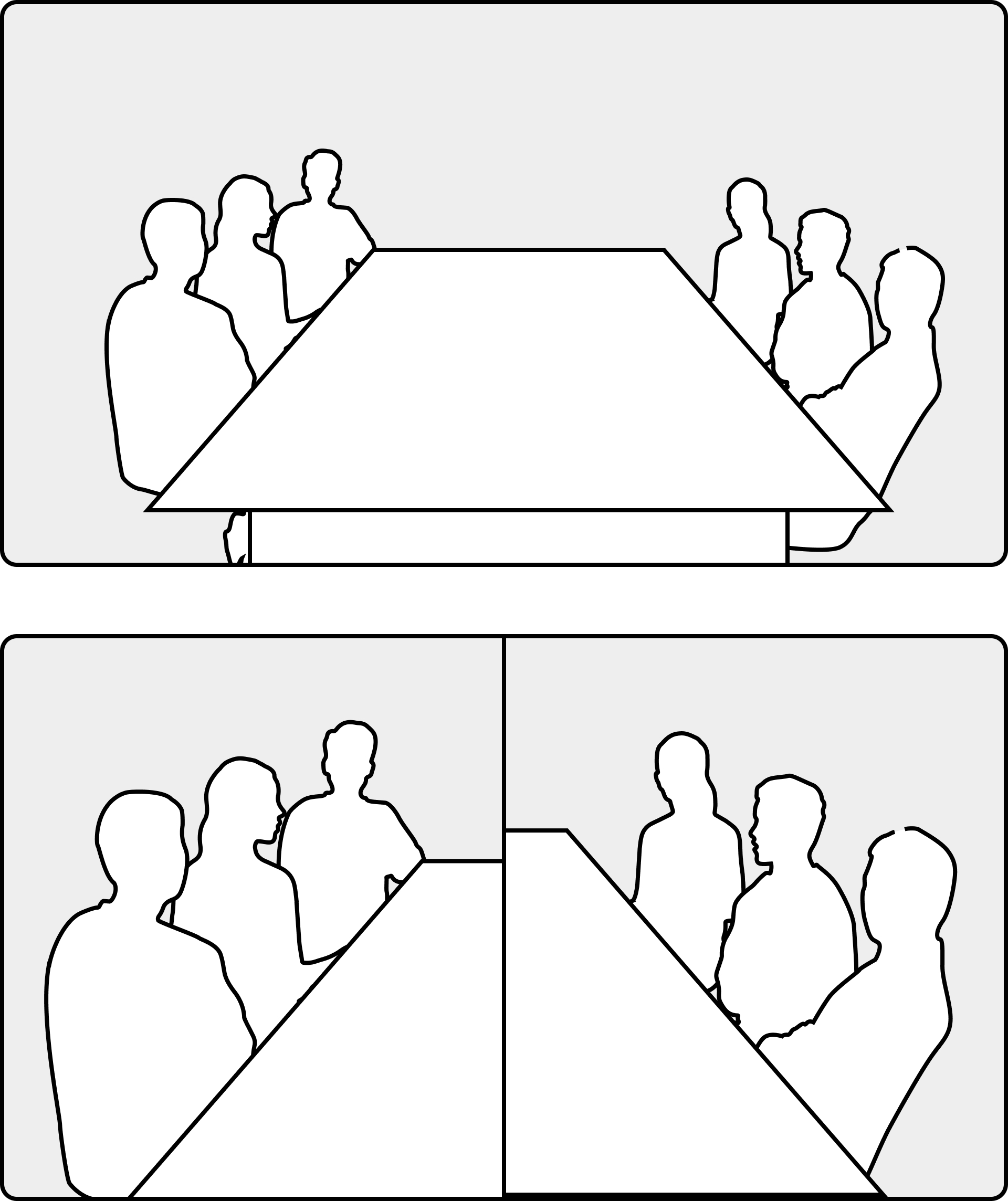
|
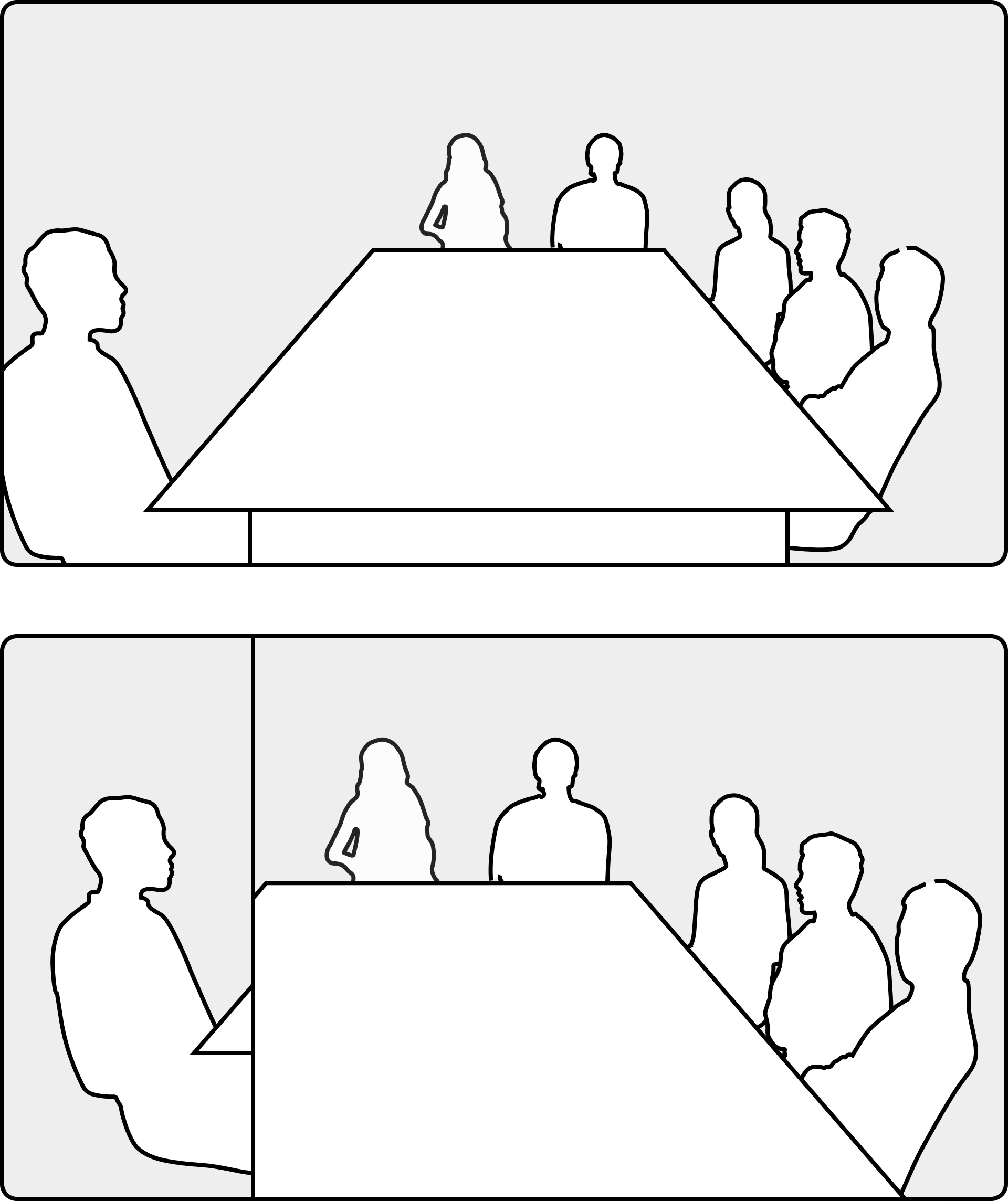
|
|
|
7 people |
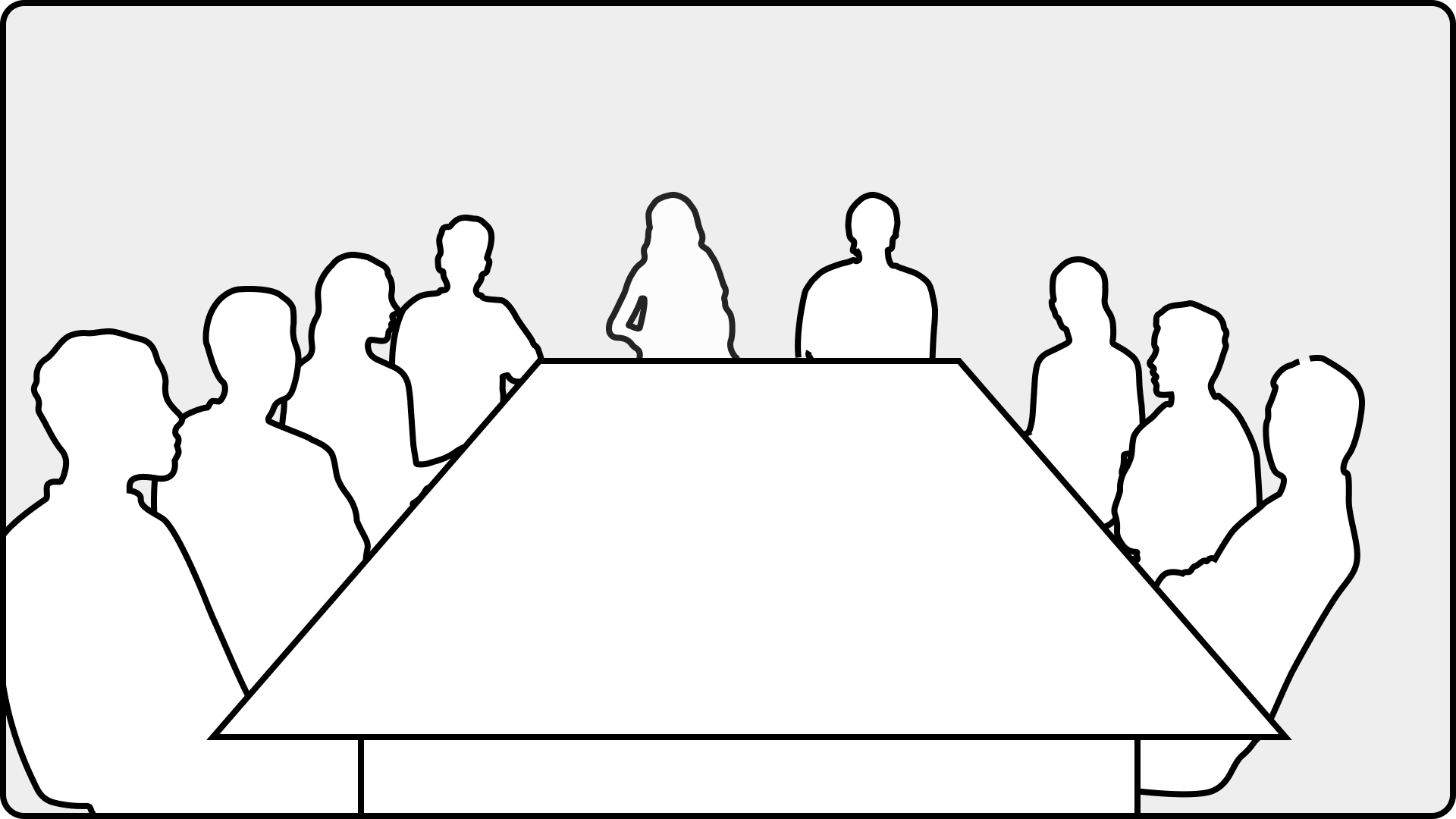
|
Support for more group-framing scenarios will come in future releases.
Frames mode crops away unnecessary space around participants and 'frames' participants individually or in groups, so they appear closer together providing an overall better view of the meeting. In the example below, frames is in use and you can see its effect on the grid layout in this meeting. Three people in a meeting room (upper left corner) are framed individually to optimize their presence on the screen:

If you're in a Webex Meeting, you can maximize screen real-estate even more by enabling People focus from the Layout menu. This option dynamically enhances your layout by using all available space and making sure that everyone gets an even share of the screen. Below, you see the same meeting with both frames and people focus in use:

Read this article for more about people focus, and how to enable it.


