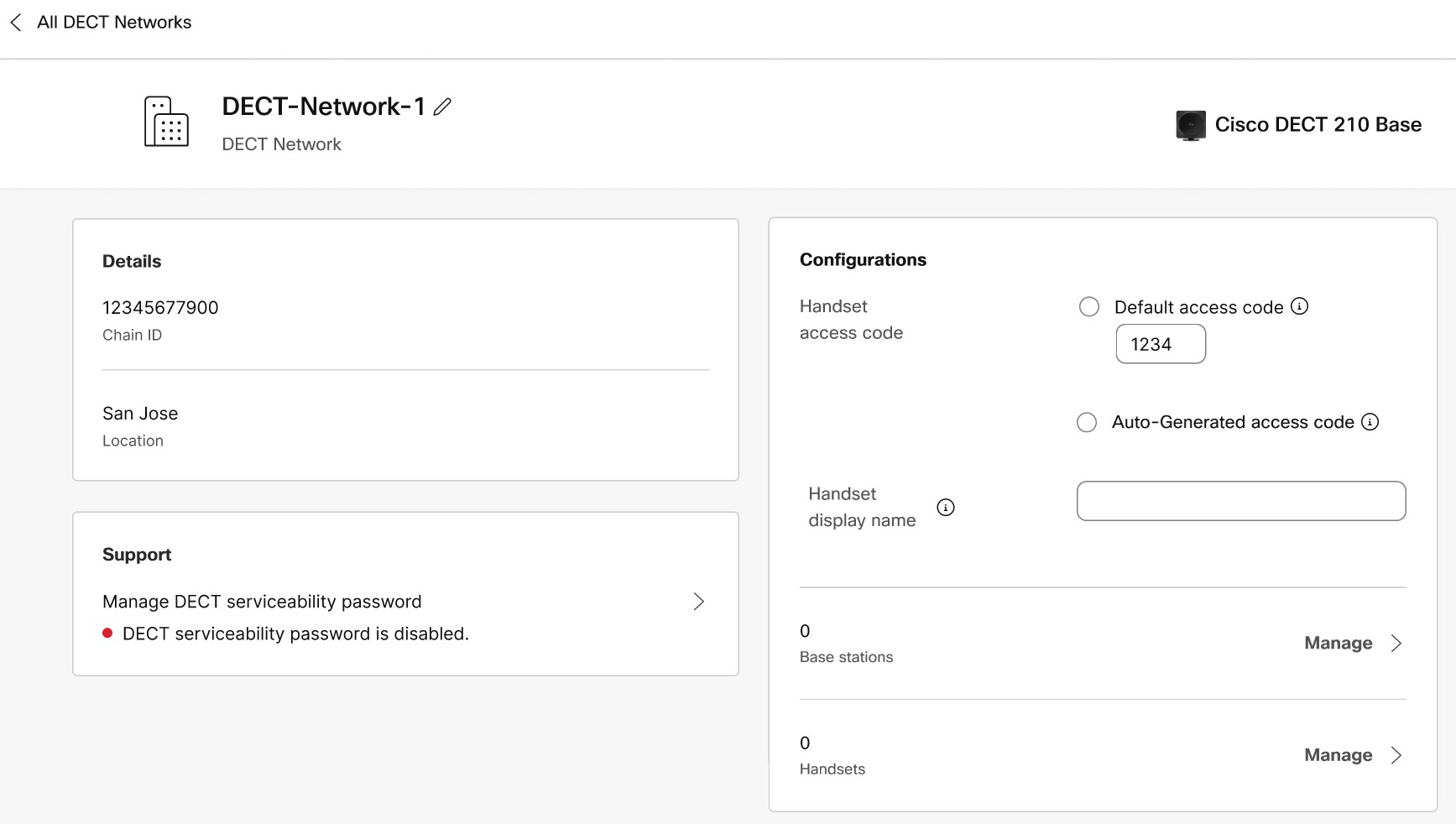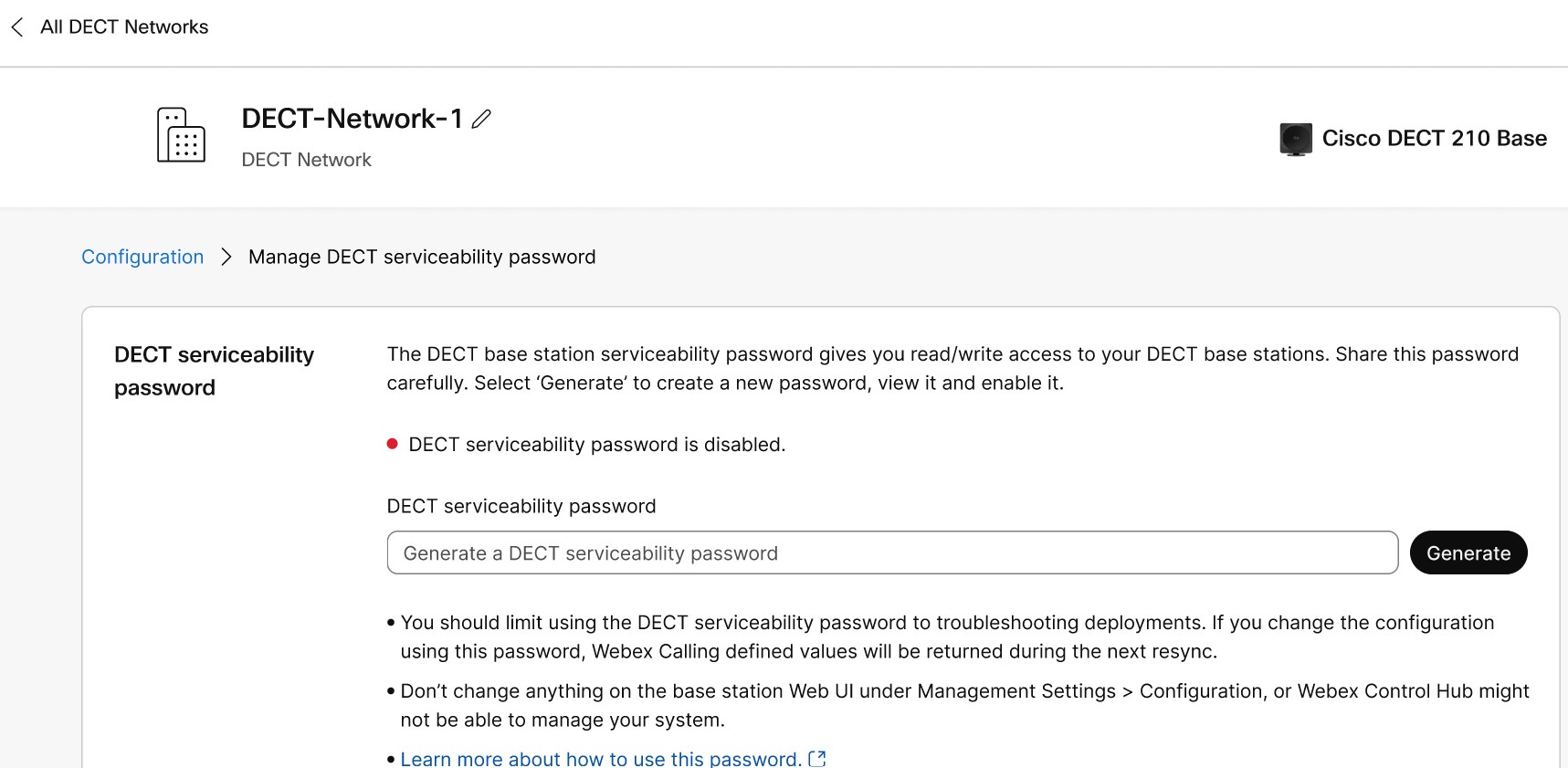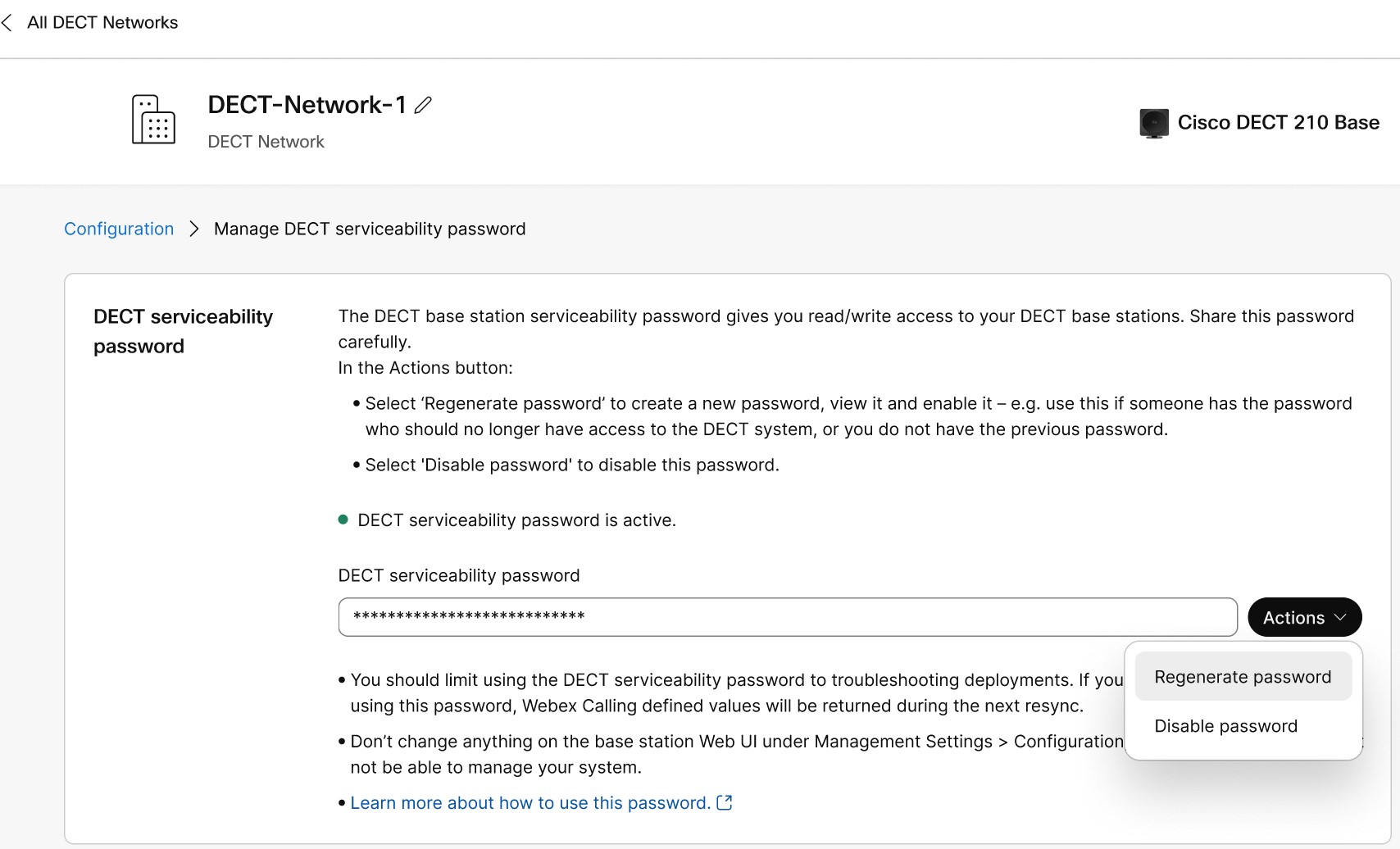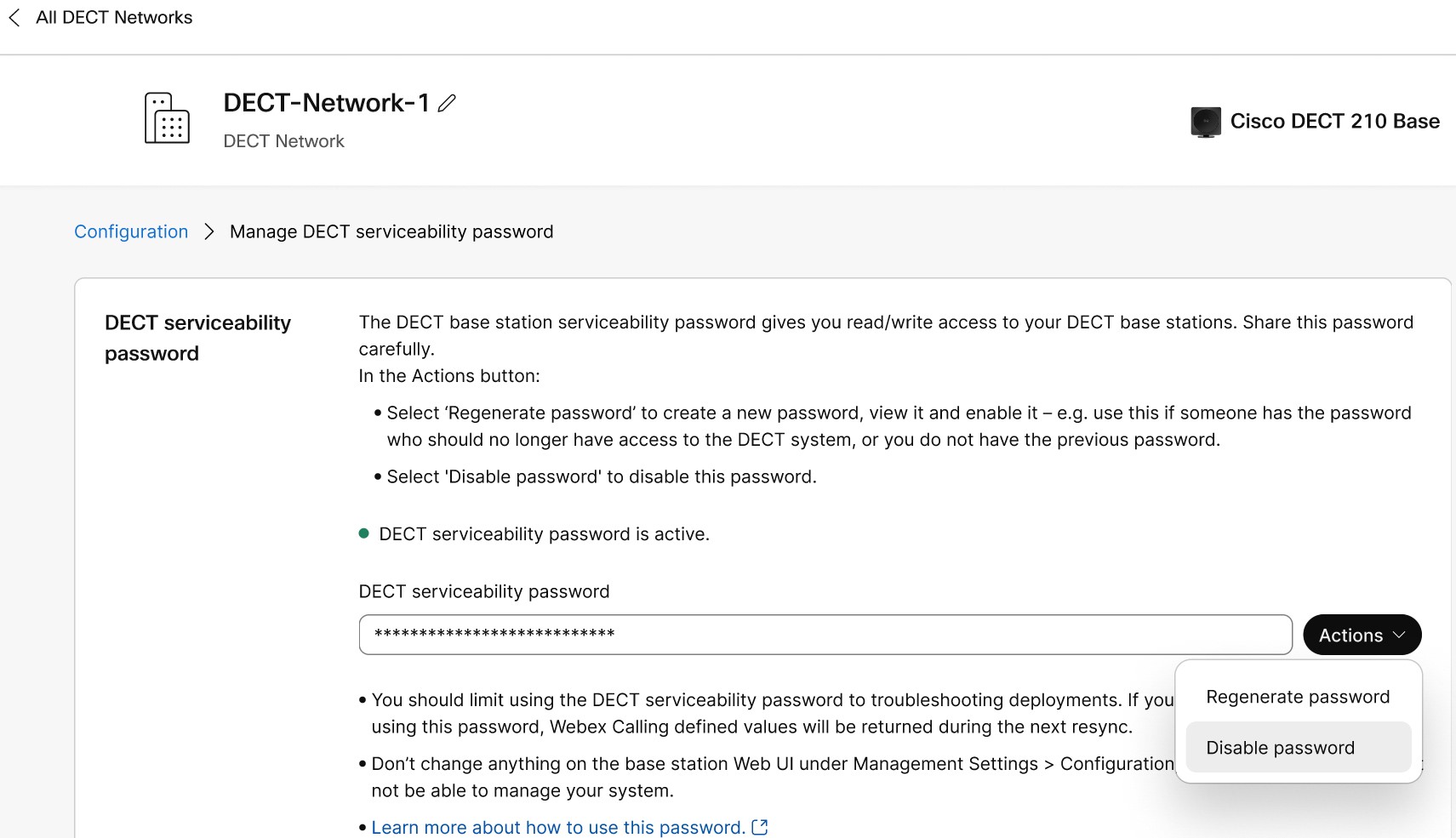- Home
- /
- Article

Manage a DECT serviceability password
 In this article
In this article Feedback?
Feedback?Webex Calling lets you create and manage DECT serviceability passwords per DECT network. This password gives you read and write access to all Cisco DECT base stations in the DECT network.
Generate a DECT serviceability password
Generate a DECT serviceability password to access any DECT base station in the DECT Network. You can use the password to troubleshoot deployment issues and pull PRT files from the base station.
Generating the password and communicating it to your DECT network updates the base station configuration, so it may cause the entire DECT network to reboot. Therefore, choose an appropriate time to generate a new serviceability password.
Only full administrators and device administrators can create a DECT serviceability password. For other admin users, this feature is unavailable.
We recommend that you use the password only to troubleshoot the deployment. If you change configuration, some configuration will get reset to the Webex Calling defined values at the next resync, other configuration may damage the connectivity to Webex Calling.
Don't change any settings in the DECT base station web UI under . Control Hub might not be able to manage your DECT base station if make any changes.
For managing the serviceability password, perform the following steps:
| 1 |
Sign in to Control Hub. |
| 2 |
Select . |
| 3 |
Select the DECT Network. |
| 4 |
In the Support card, click Manage DECT serviceability
password. |
| 5 |
To generate a new DECT serviceablity password, click
Generate. |
| 6 |
On the confirmation screen asking Are you sure?, click Generate. The password is generated for you in the backend.
The password will not be retreivable after you leave this page. Save it securely for future reference. Don’t share your password with anyone who doesn’t require access to the DECT base station. If the DECT multi-cell network is down, the base stations that don’t receive the new
password immediately, will get updated at the next resync (resync every night or manual
restart).
|
Regenerate a DECT serviceability password
Before you begin
The DECT serviceability password must be active.
Only the full administrators and device administrators can regenerate DECT serviceability password.
| 1 |
Sign in to Control Hub. |
| 2 |
Select . |
| 3 |
Select the DECT Network that you want to modify. |
| 4 |
In the Support card, click Manage DECT serviceability password. |
| 5 |
Select the Regenerate password under
Actions dropdown. |
| 6 |
On the confirmation screen asking Are you sure?, click Regenerate. The password is regenerated for you in the backend.
The password will not be retrievable after you leave this page. Save it securely for future reference. Do not share your password with anyone who does not require access to the DECT base station. |
Disable a DECT serviceability password
You can use this functionality to disable the current serviceability password of a DECT base station.
Before you begin
The DECT serviceability password must be active.
Only the full administrators and device administrators can access this feature. For other admin users, this feature is unavailable.
| 1 |
Sign in to Control Hub. |
| 2 |
Select . |
| 3 |
Select the DECT Network that you want to modify. |
| 4 |
In the Support card, click Manage DECT serviceability password. |
| 5 |
Select . |
| 6 |
On the confirmation screen showing Are you sure?, click Disable. The DECT serviceability password is disabled. You can’t access the DECT base
station using the serviceability password anymore.
|