Se você se inscreveu para uma conta no webex.com e está pronto para acessar mais recursos Webex, atualize para uma assinatura que atenda suas necessidades.
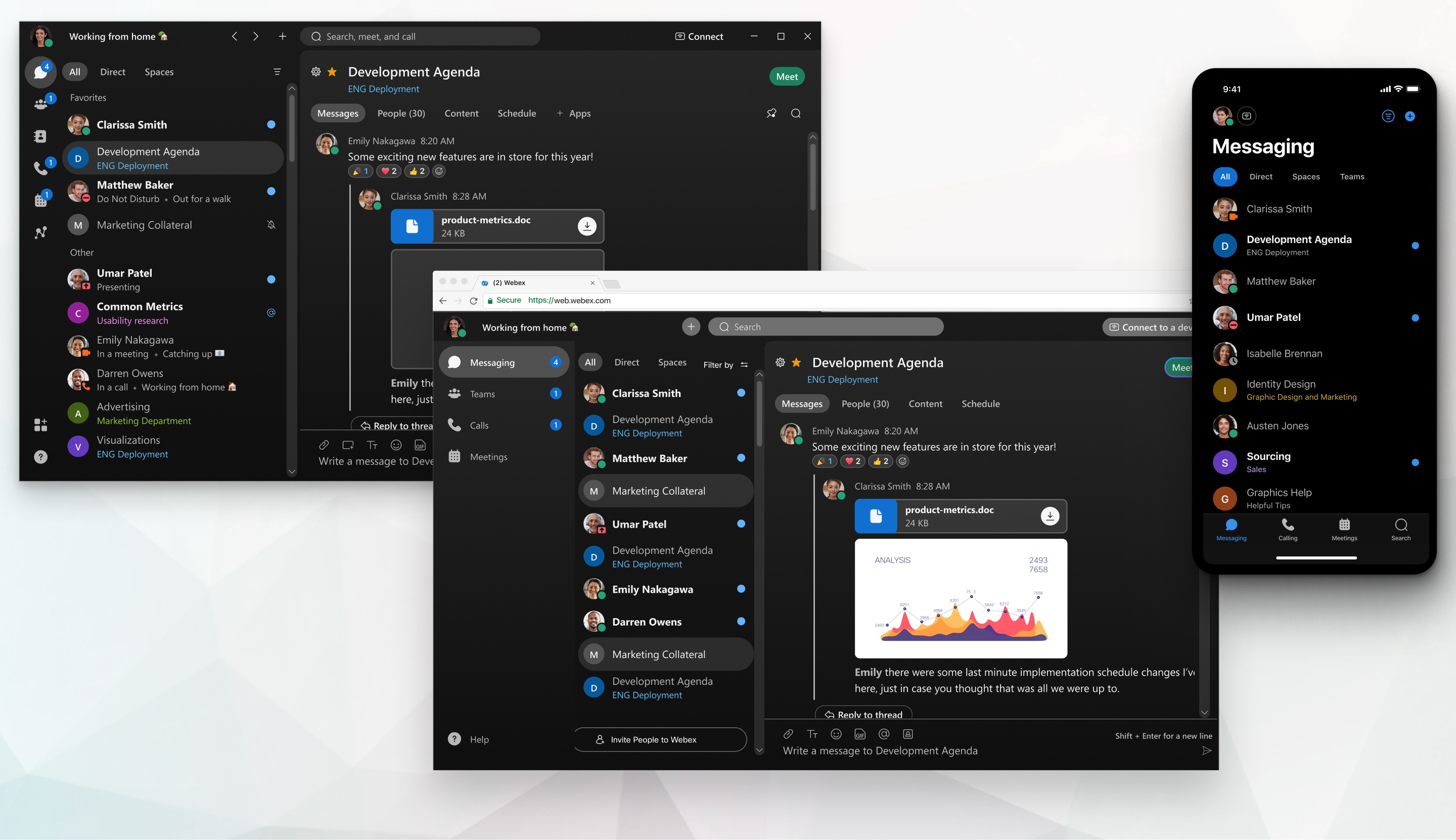
Explore a interface do aplicativo e aprenda como podemos falar sobre ele.
Planos e recursos disponíveis
Consulte a tabela Comparar recursos de planos na parte inferior da página de Preços Webex para ver uma lista atualizada dos recursos disponíveis em cada plano.
Organizações isentas de impostos devem entrar em contato com a equipe de vendas para adquirir um plano pago Webex.
O que esperar ao atualizar
Depois de adquirir um plano pago, seu site Webex é provisionado com os novos recursos e reuniões existentes, personalizações do site, relatórios, gravações e outros conteúdos migrados. A sua URL do site Webex usa o endereço de e-mail que você usou para criar sua conta. No entanto, você pode alterá-la para uma que gostar mais.
Novos números de telefone estão prontos assim que você concluir sua compra. Se você estiver transferindo números de telefone, o processo de transferência leva pelo menos 21 dias para ser concluído após você enviar a solicitação.
Escolher um plano
Quando você estiver pronto para trocar para uma conta paga, siga os passos a seguir.
| 1 | |||
| 2 | No canto superior direito da página inicial, clique em Atualizar Webex. |
||
| 3 | Na página Planos e preços, escolha seu novo plano e clique em Comprar agora. |
||
| 4 | No seu carrinho, escolha uma agenda de renovação automática anual ou mensal.
|
||
| 5 | Adicione licenças para cada usuário que planeja fazer chamadas ou coorganizar, agendar e iniciar reuniões. Convidados não precisam de uma licença ou de uma conta Webex para entrar em reuniões. Se você ainda não sabe de quantas licenças precisa, você sempre poderá adicionar mais posteriormente. |
||
| 6 | Escolha o complemento Chamar-me para dar aos convidados a opção de serem chamados para reuniões e evitar potenciais tarifas de discagem tarifada.
|
||
| 7 | Clique em Prosseguir para finalizar compra. |
||
| 8 | Nos detalhes da conta, insira o endereço de e-mail que você usou com sua conta gratuita e clique em Continuar para pesquisar pela sua conta existente. |
||
| 9 | Na página de sucesso, clique em Iniciar sessão para voltar para o seu pedido. |
||
| 10 | Insira seu endereço de cobrança e serviço, preferências de plano de chamada e informações de pagamento. |
||
| 11 | Concorde com os Termos de Uso, a Política de Privacidade e a Política de Chamada de Emergência da Cisco e, em seguida, clique em Fazer pedido. Seu site está sendo criado e aparece em um banner no seu site Webex até que o provisionamento seja concluído.
|


