Change breakout session settings
 Feedback?
Feedback?This feature is supported on Webex Meetings and Webex Webinars. On Webex App, this feature is available on our Webex Suite meeting platform. Find out if your meetings use the Webex Suite meeting platform.
Make sure that you change the settings before the breakout sessions start. You can't change the settings after the sessions have started.
| 1 |
If the Breakout session assignment dialog box isn't already open, click Breakout sessions to open it.  Only one host or cohost can have the Breakout session assignment dialog box open at a time. |
| 2 |
Click Settings. 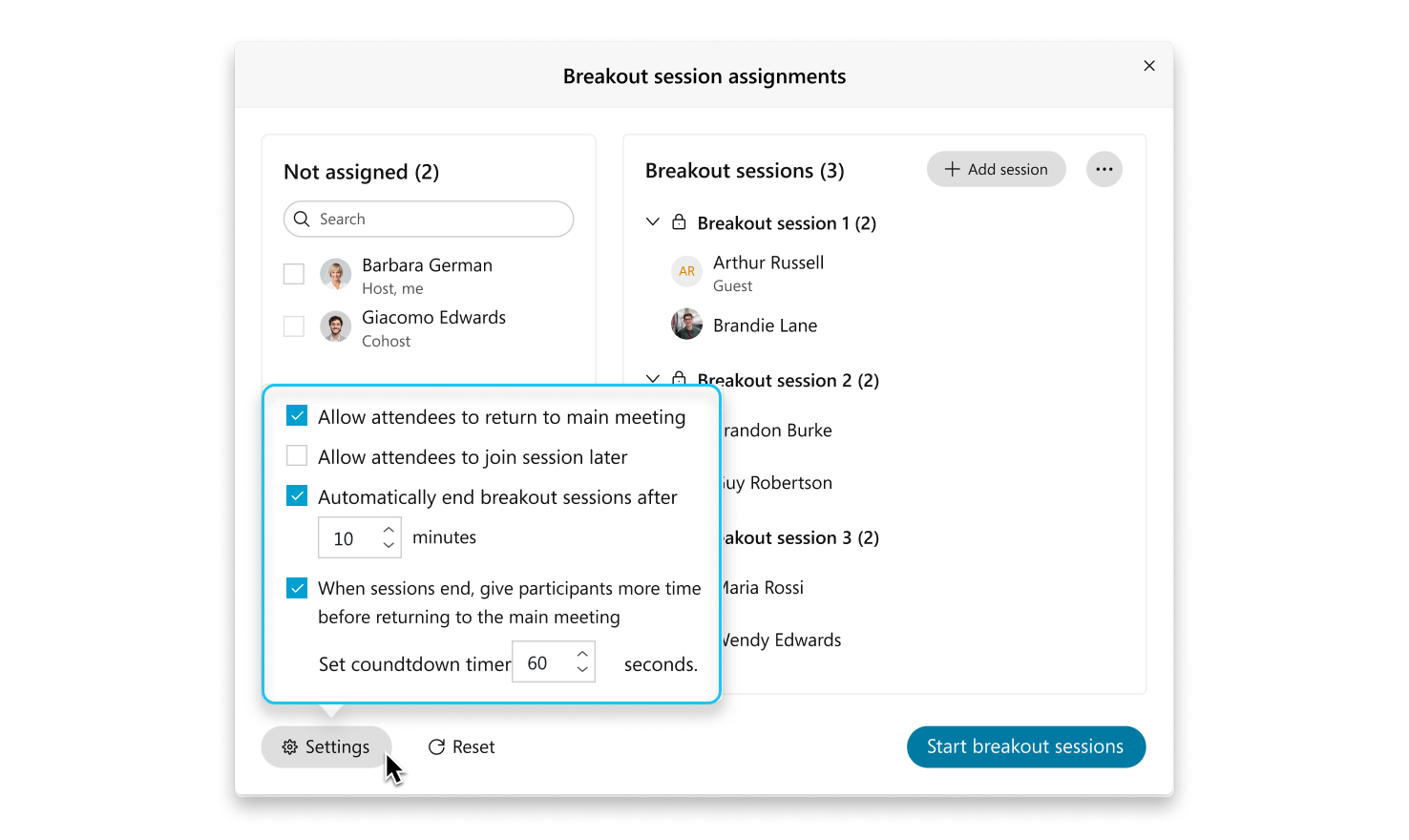 |
| 3 |
For meetings only, in Allow attendees to return to the main meeting, check this setting if you want to allow attendees to be able to leave the breakout sessions and return to the main meeting at any time. Uncheck this setting if you want attendees to remain in the breakout session until the breakout sessions end or you ask all to return. This setting is not available in webinars. |
| 4 |
For Allow attendees to join session later, check this setting if you want attendees to receive a message that they've been invited to a breakout session but allow them to join the session on their own. Uncheck this setting if you want attendees to be moved automatically into the breakout sessions after the sessions start. This setting is not available in webinars. |
| 5 |
For Automatically end breakout sessions after, check this setting if you want breakout sessions to end automatically after a specified time. Enter the duration in minutes. Otherwise, you must end all breakout sessions manually. |
| 6 |
For When sessions end, give participants more time before returning to main meeting, check this setting if you want to give attendees some time to wrap up before the breakout sessions end. Select the countdown timer duration. Uncheck this setting if you want the breakout sessions to end and attendees to return to the main meeting or webinar immediately after you end all breakout sessions. |
| 1 |
Tap . If the Breakout Session button is unavailable, someone else is editing the breakout sessions. Ask the host or cohost if they're making changes. |
| 2 |
Tap Settings
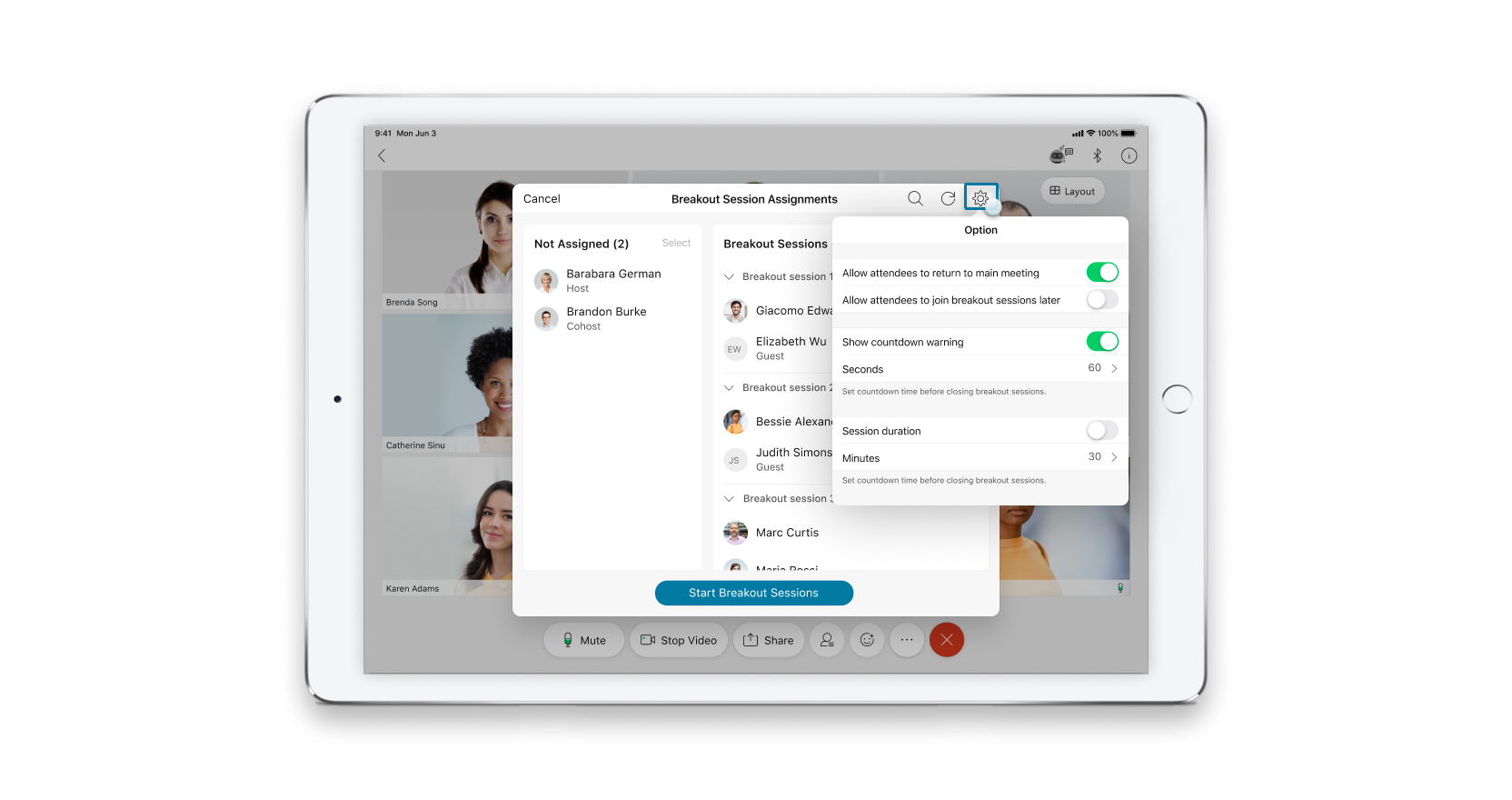 |
| 3 |
For Allow attendees to return to main meeting, toggle on the setting if you want to allow attendees to be able to leave the breakout sessions and return to the main meeting at any time. Toggle off the setting if you want attendees to remain in the breakout session until the breakout sessions end or you ask all to return. |
| 4 |
For Allow attendees to join breakout sessions later, toggle on the setting if you want attendees to receive a message that they've been invited to a breakout session but allow them to join the sessions on their own. 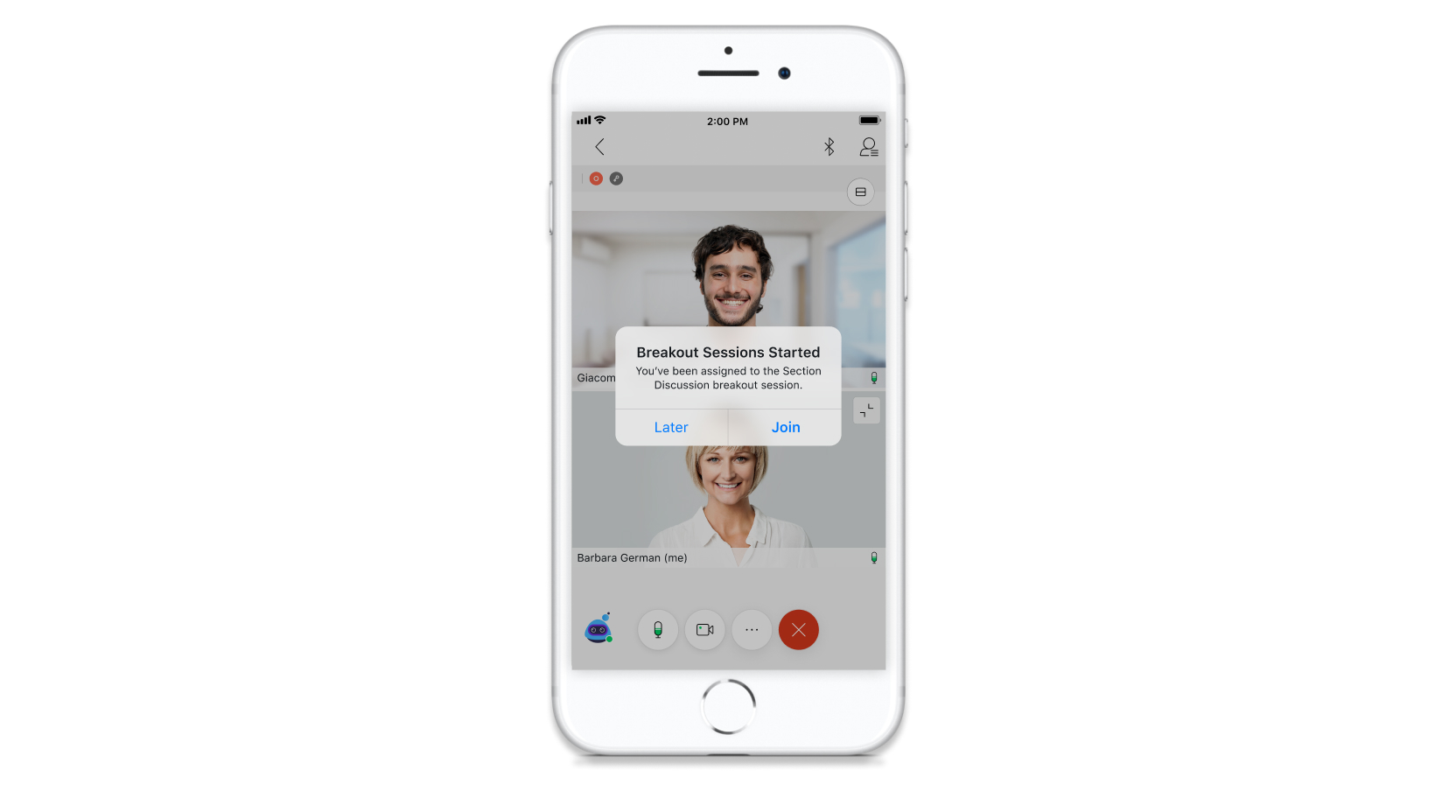 Toggle off the setting if you want attendees to be moved automatically into the breakout sessions after the sessions start. They'll see a message similar to the following. 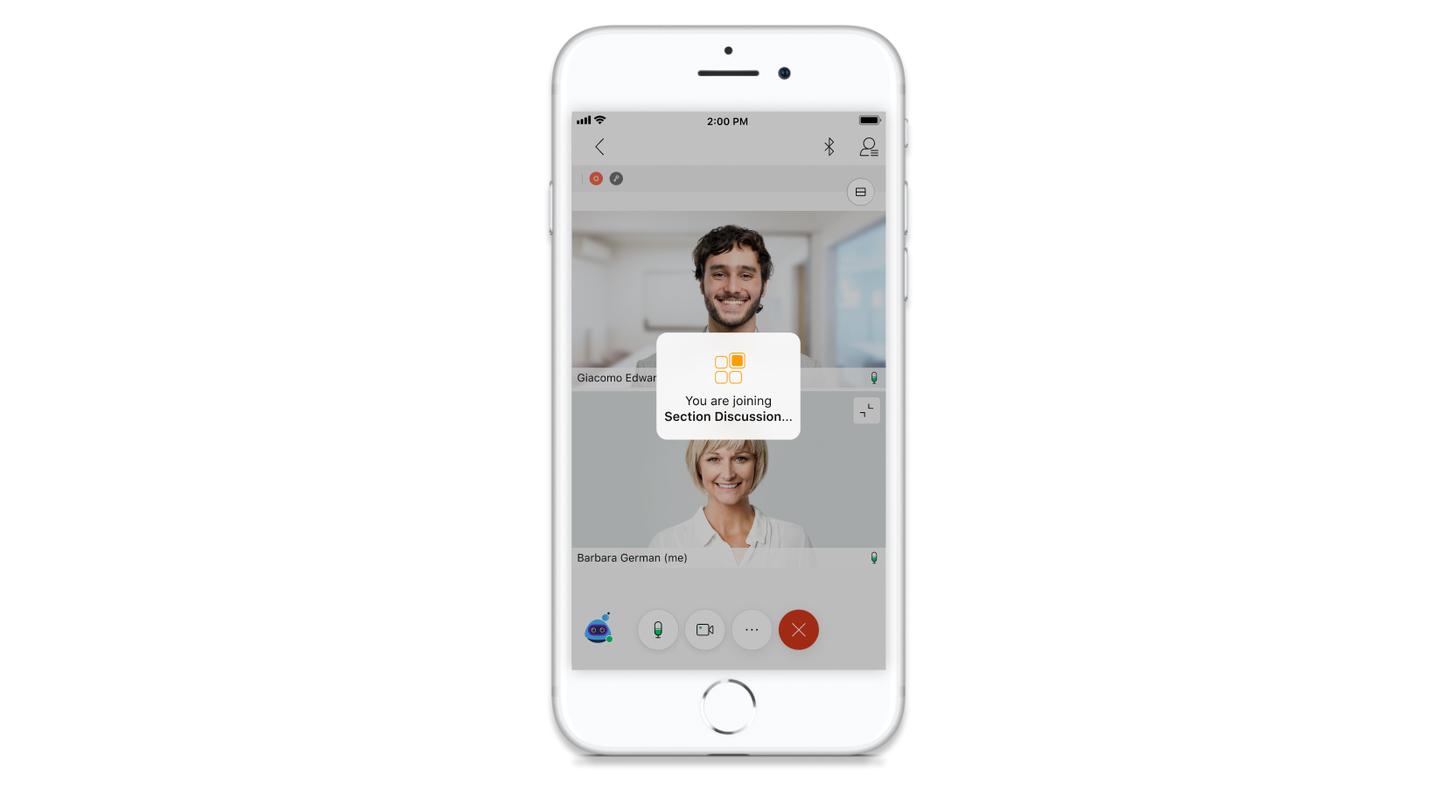 |
| 5 |
For Show countdown warning, toggle on the setting if you want to give attendees some time to wrap up before the breakout sessions end. Select the countdown duration. 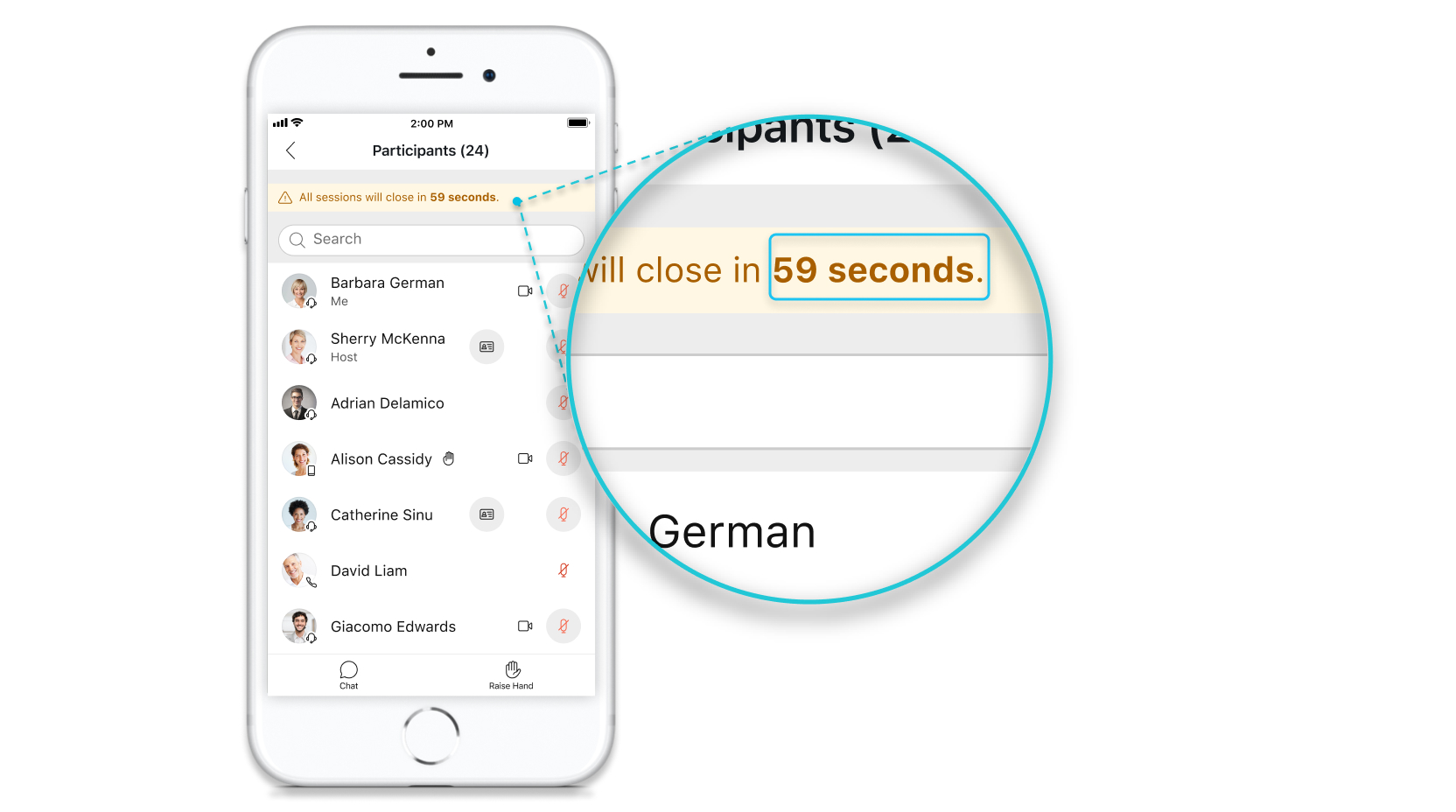 Toggle off the setting if you want the breakout sessions to end and attendees to return to the main meeting immediately after you end all breakout sessions. |
| 6 |
For Session duration, toggle on the setting if you want breakout sessions to end automatically after a specified time. Enter the duration in minutes. Otherwise, you'll need to end all breakout sessions manually. |


 .
.
