Cihazlar için Webex Assistant, Pano, Masa ve Oda Serisi aygıtlarınızı sesli komutları kullanarak kontrol etmek için yeni bir yol sunar.
Cihazlar için Webex Assistant ile Pano, Masa ve Oda Serisi cihazlarınızı eller boşta kullanabilirsiniz. Dokunma kontrolörü aramaya gerek kalmadan görevleri başlatmak için sadece sesinizi kullanın.
Cihazlar için Webex Assistant kullanmak için, cihaz yöneticinizin bunu kurumunuz için etkinleştirmesi gerekir. Kurulum ve gereksinimler hakkında daha fazla bilgi için bkz . Cihazlar için Webex Assistant Etkinleştirme.
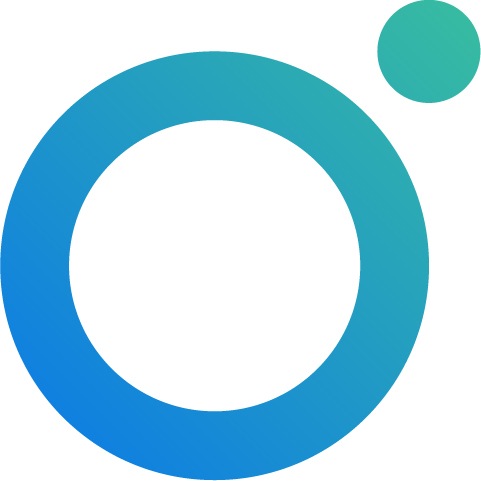
Aygıtlar için Webex Assistant aşağıdaki dillerde kullanılabilir:
-
Türkçe'yi seçebilirsiniz
-
Fransızca
-
İspanyolca
-
Almanca
-
Japonca
-
İtalyanca
-
Portekizce (PT)
-
Portekizce (BR)
Webex Assistant dili cihazda hangi dilin seçildiğine bağlıdır. Cihazınız yukarıda listelenenden daha başka bir dile ayarlanmışsa, Webex cihazlar için Asssitant İngilizceye yanıt verir.
Webex Assistant'ı, uyandırma sözcüğü "OK Webex..." deyip ardından komutunuzu söyleyerek kullanmaya başlayabilirsiniz. Webex Assistant'ı kapatmak için, "Bırak" deyin.
|
Cihaz sessiz özelliği devredeyken Webex Assistant yanıt vermez. Kullanmaya devam etmek için dokunma kontrolöründen veya entegre dokunmatik ekrandan cihazın bağlantısını açın. |
Cihazlar için Webex Assistant ile neler yapabilirsiniz?
|
Rezervasyon ve oda bilgileri |
Toplantı başlatma |
Toplantı kontrolleri |
Daha fazla |
|---|---|---|---|
|
Oda adını kontrol etme |
Proaktif Katılma: Planlanan toplantılara katılmak için istemler alma |
Kablolu ekran paylaşımını başlatma ve durdurma |
Webex Assistant'ın neler yapabileceğini öğrenme |
|
O gün için oda takvimini gösterme |
Ada göre çağrı yapma |
Toplantı kaydını başlatma veya durdurma |
Cisco'ya geri bildirim gönderme |
|
Odanın o gün içinde uygun olduğu zamanı kontrol etme |
Numaraya göre çağrı yapma |
Ses düzeyi: ses düzeyini ayarlama, varsayılan düzeyi ayarlama, mikrofonu kapatma |
Saati kontrol etme |
|
Toplantı odası rezervasyonu |
Planlanan toplantılara katılma |
Kendi görüntüm özelliğini açma ve kapatma |
Tarihi kontrol etme |
|
Toplantı odası rezervasyonunu uzatma |
Kişisel Toplantı odanıza katılma |
Konuşmacıyı İzleme özelliğini açma veya kapatma |
Rahatsız etmeyin modunu açma veya kapatma |
|
Başka birinin Kişisel Odasına katılma |
Bir çağrıyı veya toplantıyı sonlandırma |
||
|
Gelen çağrıyı yanıtlama veya reddetme |
|||
Webex Assistant için bazı kullanım örnekleri aşağıdadır. Tüm Webex Yardımcısı sesli komutları, bu makalede bulabileceğiniz örneklerle benzer şekilde çalışır.
| 1 |
Cihazlar için Webex Assistant size yardımcı olup olmadığını kontrol etmek için "Tamam Webex, ne yapabilirsiniz?" diye sorun. Öğeler arasında gezinmek için dokunma kontrolörü veya entegre dokunmatik ekranı cihazınızda kaydırın. |
| 2 |
Yapmak istediğiniz bir görev bulduğunuzda, "OK Webex..." ile sesli komutunuzu başlatın. Yardım menüsünü kapatmak isterseniz "Kapat" deyin. |
| 1 |
Uyanma sözcük "Tamam Webex" komutu başlatmak için kullanın. Birini adını söyleyerek aramak isterseniz “OK Webex, Banu'yu ara” deyin.
|
||
| 2 |
Aygıtlar Webex Assistant size dizindeki seçenekleri gösterir. "Daha falzasını göster" diyerek öneriler arasında gezinin veya "Seçenek 1" diyerek bir seçenek seçin. |
||
| 3 |
Bir seçenek belirledikten sonra, Cihazlar için Webex Assistant o kişiyi arar. |
|
Sadece kurumunuzdaki kişilerin Kişisel Toplantı Odalarına katılabilirsiniz. |
| 1 |
"OK Webex, Banu'nun Kişisel Toplantı Odasına Katıl" deyin. |
| 2 |
Aygıtlar için Webex Assistant, kullandığınız ada göre size seçenekler sunar. Katılmak istediğiniz seçeneği bulun ve "Seçenek 1" deyin. Cihazlar için Webex Assistant Kişisel Toplantı Odasına katılır. |
| 3 |
Ana bilgisayar evet veya hayır olup olmadığınız sorulur, uygun seçeneği seçmek için "hayır" diyebilir ya da dokunma kontrolörü veya cihazınızdaki entegre dokunmatik ekranda kullanabilirsiniz. |
Kişisel Toplantı Odası toplantınıza (PMR) katılmak için cihaza Webex Uygulamanızla veya kayıtlı bir cihaz kullanarak bağlanmanız gerekir.
| 1 |
"OK Webex, Kişisel Toplantı Odama katıl" deyin. |
| 2 |
Webex Assistant, bu odaya katılmak istediğinizi onaylamanızı ister. "Evet" deyin. Webex Assistant, Kişisel Toplantı Odanıza katılır. |
| 3 |
Ana bilgisayar evet mi, hayır mı diye sorulur, uygun seçeneği seçmek için "evet" diyebilir ya da dokunma kontrolörü kullanabilirsiniz ya da cihazınızdaki entegre dokunmatik ekran üzerinde kullanabilirsiniz. Dokunma kontrolörüne veya entegre dokunmatik ekrana pin kodunu girin. Toplantı başlar. |
Toplantınızın planlandığı odaya girdiğinizde, proaktif katılmadan 30 saniye önce, katılmayı isteyip istemediğinizi sorar. Sadece "Evet" demeniz yeterlidir; böylece cihaz toplantıya bağlanır.
Proaktif birleştirme, aygıtların zaten toplamakta olduğu verileri kullanır. Odada kişiler olduğunda ve toplantı başlamaya hazır olduğunda cihaz bunu algılar. Cihaz; kişi varlığını, bağlı cihazları ve planlanmış bir toplantı olduğunu kontrol eder.
Bir toplantıyı, Webex Assistant etkin bir cihaza sahip bir odada planladığınızda, proaktif katılımla toplantıya katılma uygun olur. Toplantı davetinin olduğu yerde kişisel toplantı odası toplantısı için hem odayı hem de@webex, @webex:odam veya @meet:toplantı odam ekleyin. Webex bir toplantı planlamak isterseniz, oda ve @meet, @webex:boşluk veya @meet:boşluk konum alanına ekleyin. Daha fazla ayrıntı için takviminizden Webex Toplantısı planlama makalesini okuyabilirsiniz. Cihazda, Karma Takvim etkinleştirilmelidir.
Proaktif katılım özelliğini kullanmak için toplantı odasının, Toplantılara Tek Düğme ile Gönder özelliğini etkinleştirdiğiniz şekilde davete eklenmesi gerekir. Takviminizden bir Webex Toplantısı planlama konusunda bilgi almak için burayı okuyun.
| 1 |
Oda bir toplantı için ayrılmış ise, Webex Assistant size katılmak isteyip istemediğinizi sorar. Toplantılara katılma istemi, toplantının planlanan başlangıç saatinden 30 saniye önce kullanılabilir hale gelir. Planlanan başlangıç saatinden 5 dakika sonra kaybolur. |
| 2 |
Toplantıya katılmak için "Evet" veya "Katıl" deyin, böylece cihaz toplantıya katılır. Katılmak istemiyorsanız "Bırak" deyin. |
Kuruluşunuzda cihazlar için Webex Assistant etkinleştirildiğinde, tek bir cihazda proaktif birleştirmeyi açabilir veya kapatabilirsiniz.
Bir cihazda bir toplantı planlandığında, toplantı başlamadan 30 saniye önce Webex Assistant aracılığıyla toplantıya katılmak için bir istem alırsınız. İstem, toplantının planlandığı başlangıç saatinden sonra 5 dakika boyunca görülür.
Kuruluşunuzda cihazlar için Webex Assistant etkinleştirildiğinde, Desteklenen tüm aygıtlarda Proaktif birleştirme varsayılan olarak açıktır.
|
Cihazınızda Ayarlar'a gidin. Gelişmiş Ayarlar altında, Webex Yardımcısı'na dokunun. Ardından proaktif birleştirmeyi açın veya kapatın. Pano, Masa ve Oda Serisi: Ayarlar menüsünü açmak için dokunma kontrolöründe veya entegre dokunmatik ekranda cihaz adına dokunun. Ardından Ayarlar'ı seçin. Board Pro ve Desk Mini: Ayarlar menüsünü açmak için ekranın sağ tarafından kaydırın ve Cihaz ayarları'na dokunun. |
Oda içi ayırtma ile, rezervasyonunuzu uzatabilir veya spontane bir toplantı için bir oda ayırtabilirsiniz. Oda uygunsa, Webex Assistant odayı sizin için ayırtır.
Webex Assistant sayesinde, toplantı odası uygunsa, toplantı odasını ayırtabilir veya ayırtma süresini 5 dakika ile 2 saat arasında uzatabilirsiniz. Ayırtma, istek yaptığınızda başlar. İleri tarihli bir ayırtma yapamazsınız.
Bir toplantıyı ayırttığınızda veya uzattığınızda, ayırtma işlemi toplantı odasının takviminde görünür olur. Ayırtma işlemini yapan kişinin adına değil, oda planlayıcı tarafından düzenlenmiş olarak görüntülenir.
Toplantı odasının o gün hangi zamanda ayırtılmış olduğunu kontrol etmek için, "Tamam Webex, bugünün toplantılarını göster" deyin.
Toplantı Rezervasyonu
Bir toplantı rezervasyonu yapmak için örneğin "Tamam Webex, bu odayı 30 dakika için ayırın" veya "Tamam Webex, bu odayı 10.40'a kadar ayırın". Webex Assistant, toplantı odası uygunsa ayırtmayı onaylar.
Toplantıyı Genişletme
Toplantı odası ayırtma süresini toplantı sırasında istediğiniz zaman uzatabilirsiniz. Toplantı ayırtma süreniz sonlanmadan 5 dakika önce, oda uygunsa, ekranda süreyi uzatma ile ilgili bir bildirim görürsünüz.
Ayırtma süresini uzatmak için, örneğin "Tamam Webex, toplantıyı 15 dakika uzat" veya "Tamam Webex, toplantıyı 14:30'a kadar uzat" deyin. Webex Assistant, toplantı odası uygunsa ayırtmayı onaylar.
Kuruluşunuzda cihazlar için Webex Assistant etkinleştirildiğinde, varsayılan olarak desteklenen tüm aygıtlarda etkindir.
|
Cihazınızda Ayarlar'a gidin. Gelişmiş özellikler altında Webex Assistant dokunun. Ardından, Webex Yardımcısı'nı açın veya kapatın. Pano ve Masa Serisi: Ayarlar menüsünü açmak için ekranın sağ tarafından kaydırın ve Cihaz ayarları'na dokunun. Oda Serisi: Ayarlar menüsünü açmak için |

