Програма Webex | Надати спільний доступ до файлів іншим користувачам
 Надіслати відгук?
Надіслати відгук?Ви можете надати спільний доступ до більшості типів файлів, за винятком файлів .tif, а найбільший розмір файлу, який можна передати в простір, складає 2 ГБ. Крім того, можна попередньо переглядати документи без завантаження, якщо їх розмір становить не більше 50 сторінок і розмір менше 100 МБ, а також файли одного з таких типів: .doc, .docx, .gif, .jpeg, .pdf, .png, .ppt, .pptx, .xls і .xlsx
Якщо додати анімаційні GIF-файли, вони автоматично відтворюватимуться в програмі, якщо розмір файлу не буде перевищено 2 МБ.
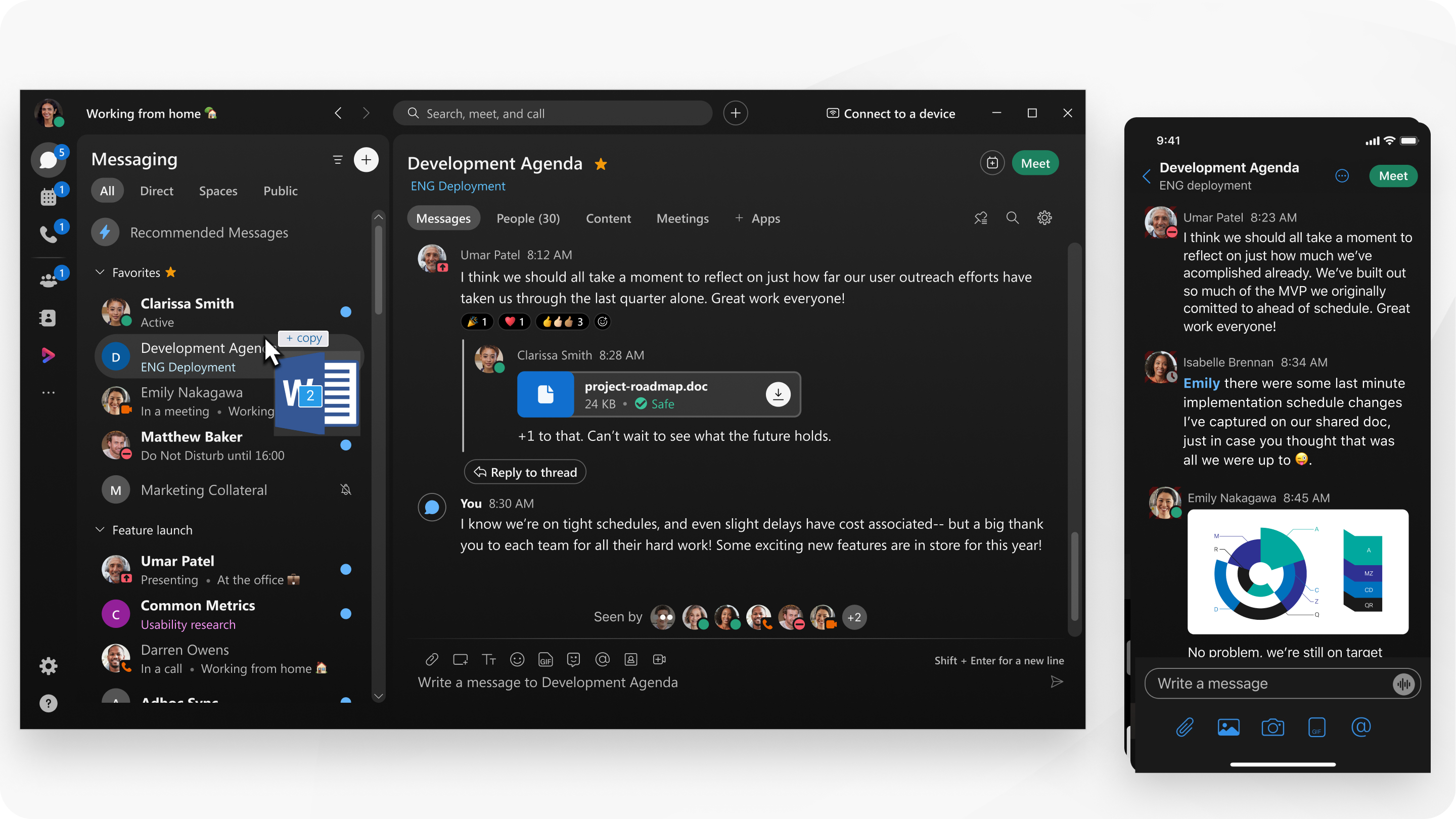
| 1 |
Щоб надати спільний доступ до простору, перетягніть файл або виберіть джерело файлу: Перетягніть файл:
Область повідомлень відкриється автоматично, щоб ви могли підтвердити, що хочете скопіювати їх у простір. Можна перетягувати до десяти файлів одночасно. До файлів належать: .doc, .docx, .csv, .key, .ppt, .pptx, .gif, .jpeg, .jpg, .pdf, .xls, .xlsx, .mp3, .mp4, .mov, .mpg і .wmv. Папки та файли .tif зараз не підтримуються. Виберіть джерело файлу:
|
| 2 |
Потім клацніть |
| 1 |
У просторі перейдіть до області повідомлень і виберіть джерело файлу:
Можна зменшити розмір файлу під час надання спільного доступу до зображень або відео в повідомленні, щоб зменшити розмір файлу, необхідний для його публікації. |
| 2 |
Виберіть файли, до яких потрібно надати спільний доступ, можна додати до десяти файлів одночасно, а потім торкніться кнопки Надіслати Можна також перетягнути файли, щоб поділитися ними на iPad за допомогою iOS 11. Просто торкніться файлу або зображення, до якого потрібно надати спільний доступ, і перетягніть його в простір. |
| 1 |
У просторі перейдіть до області повідомлень і виберіть джерело файлу:
Можна зменшити розмір файлу під час надання спільного доступу до зображень або відео в повідомленні, щоб зменшити розмір файлу, необхідний для його публікації. |
| 2 |
Виберіть файли, до яких потрібно надати спільний доступ, можна додати до п’яти файлів одночасно, а потім торкніться кнопки Надіслати |
|
Перетягніть файл у область повідомлення або клацніть Вкладення |



