Webex App | Switch between shared content and speaker in a call or meeting
 Feedback?
Feedback?When you join a meeting in Webex App and someone shares content, the shared content appears in the center of the screen and video of the meeting participants appears at the top of the screen.
If the meeting already has 20 people, anyone else who joins sees the shared content and the active speaker's video appear side by side.
| 1 |
Select Zoom view
If the thumbnail videos are covering the shared content, drag the floating panel to another location on the screen. |
| 2 |
Select Swap shared content view with video view Select Hide video view  Select Focus view  Select Grid view 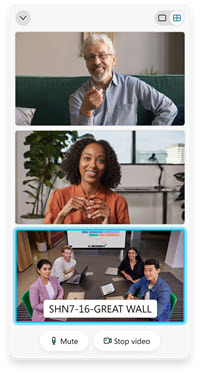 Resize the floating panel to see more of the participants or more of the shared content during a meeting. Move your cursor over any edge of the panel until an arrow appears, and then drag to make the panel larger or smaller. |
When you join a meeting in Webex App and someone shares content, the shared content appears in the center of the screen and video of the meeting participants appears at the top of the screen:
|
Select Swap video
You can magnify the shared content by clicking the zoom button |





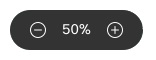 that appears at the top of your meeting window.
that appears at the top of your meeting window.
