تغيير حجم المسرح في الاجتماعات والندوات عبر الإنترنت
 هل لديك ملاحظات؟
هل لديك ملاحظات؟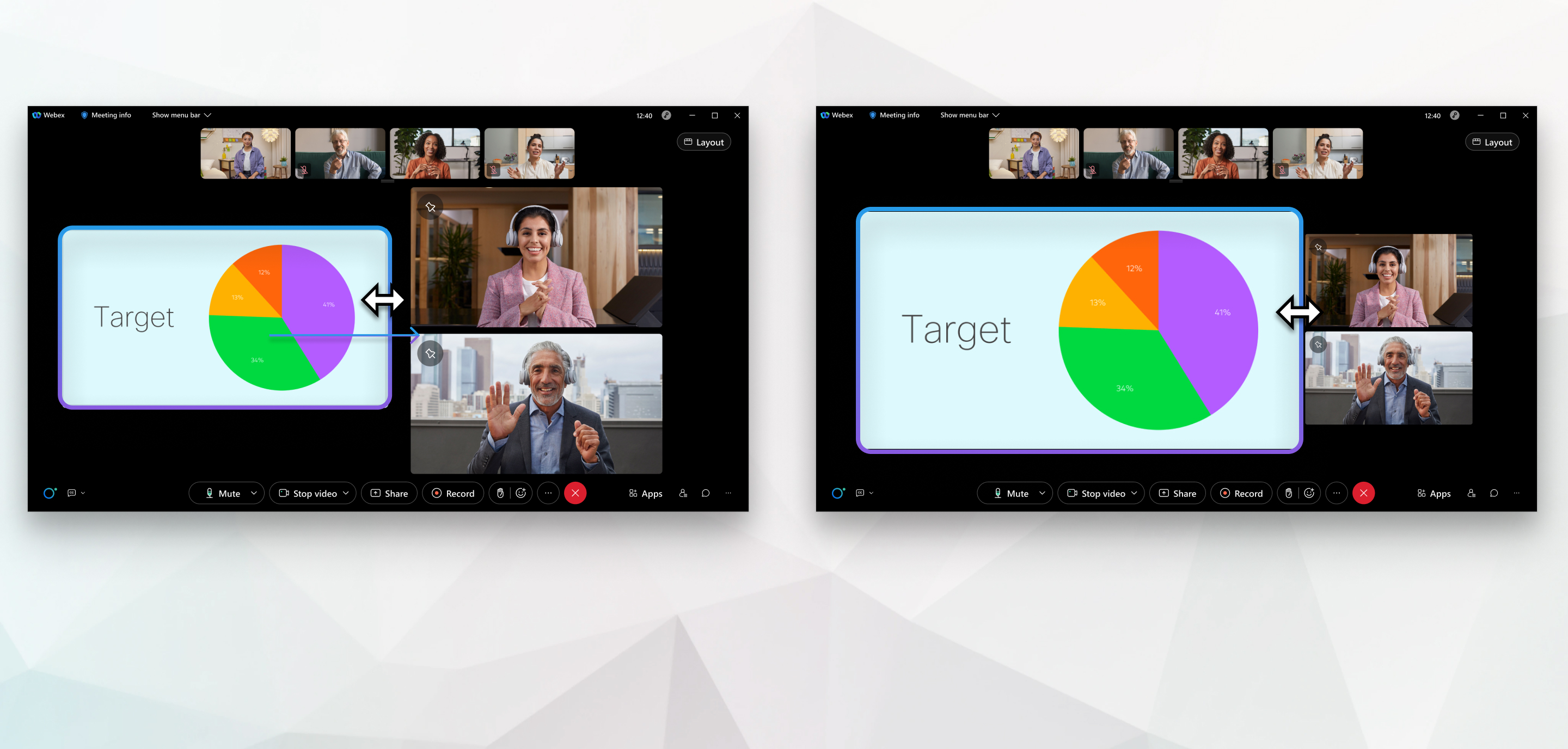
عند استخدام Stack أو العرض جنبا إلى جنب، يظهر مكبر الصوت النشط أو المحتوى المشترك في الفيديو الرئيسي، المسمى المرحلة. لمعرفة المزيد عن المرحلة، راجع تخطيطات الفيديو في الاجتماعات والندوات عبر الإنترنت أو تطبيق Webex | تغيير تخطيط الفيديو أثناء الاجتماع.
إذا نقلت الأشخاص إلى المسرح، فسيشارك الأشخاص الذين أضفتهم والمتحدث النشط أو المحتوى المشترك في المرحلة. يظهر مكبر الصوت النشط أو المحتوى المشترك على اليسار ويظهر الأشخاص الذين أضفتهم على اليمين. يمكنك زيادة أو تقليل حجم كل جانب من جوانب المرحلة. جعل جانب واحد من المسرح أكبر يجعل الجانب الآخر من المسرح أصغر.
تتوفر هذه الميزة لبيئات البنية التحتية لسطح المكتب الافتراضي (VDI) لتطبيق Webex فقط.
| 1 |
مرر مؤشر الماوس بين جانبي المرحلة حتى ترى أيقونة تغيير الحجم. |
| 2 |
اسحب أيقونة تغيير الحجم إلى اليسار لزيادة حجم السماعة النشطة أو المحتوى المشترك. |
| 3 |
اسحب أيقونة تغيير الحجم إلى اليسار لزيادة حجم الأشخاص الذين أضفتهم إلى المرحلة. |
يمكنك تغيير حجم المرحلة باستخدام تطبيق الاجتماعات للأجهزة المحمولة لأجهزة iPad والأجهزة اللوحية التي تعمل بنظام التشغيل Android.
| 1 |
اسحب أيقونة تغيير الحجم إلى اليسار لزيادة حجم السماعة النشطة أو المحتوى المشترك. |
| 2 |
اسحب أيقونة تغيير الحجم إلى اليسار لزيادة حجم الأشخاص الذين أضفتهم إلى المرحلة. |


