تطبيق Webex | إضافة مساحة عمل جدارية إلى مساحة
 هل لديك ملاحظات؟
هل لديك ملاحظات؟ 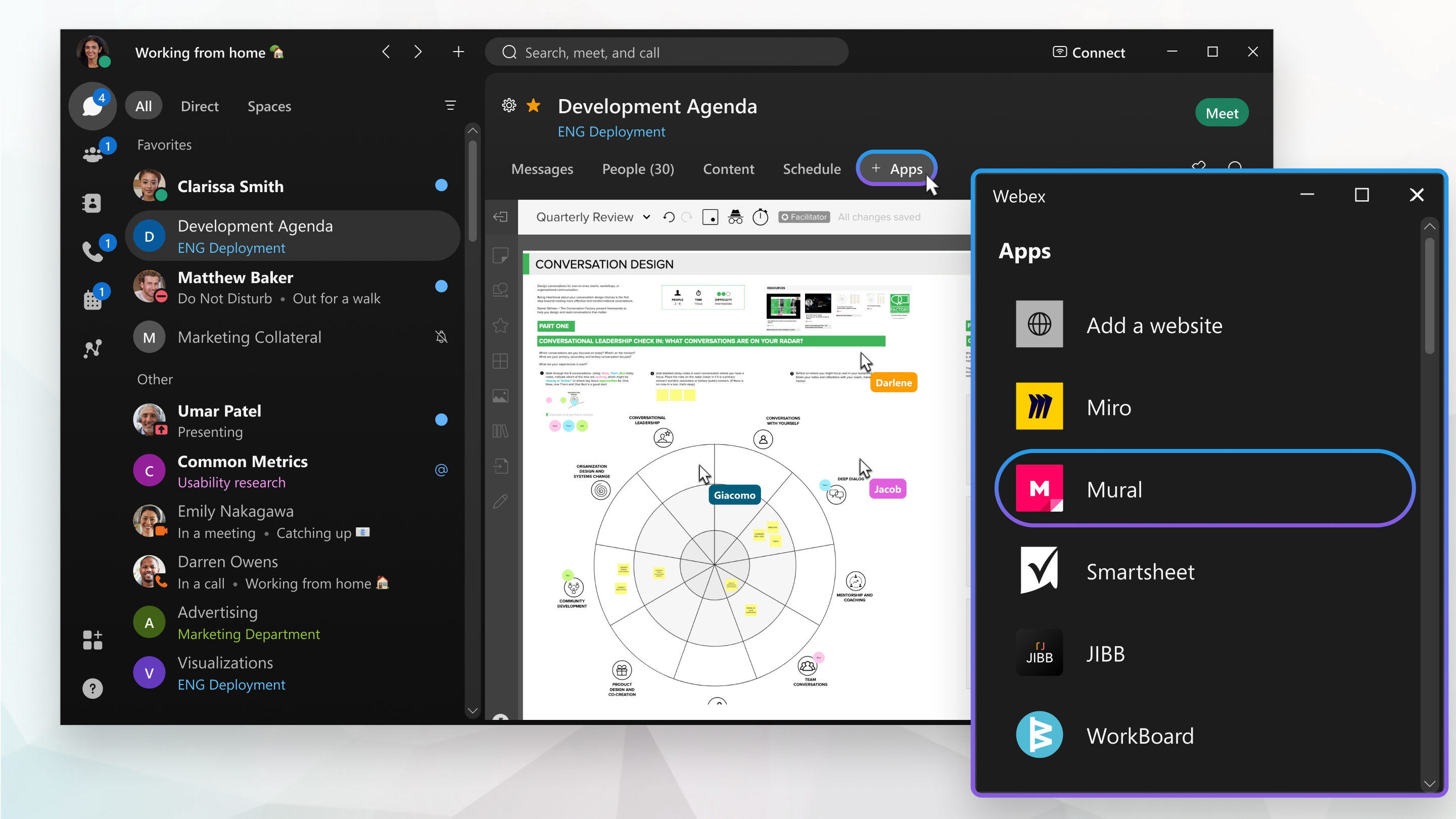
مساحات عمل جدارية
عند إضافة مساحة عمل جدارية في تطبيق Webex، تكون الأدوات والميزات هي نفسها التي وجدت في إصدار المستعرض. لمزيد من المعلومات حول أدوات الجدارية أو لتسجيل الاشتراك للحصول على حساب جداري، راجع https://www.mural.com.
إضافة مساحة عمل جدارية إلى مساحة
| 1 |
انتقل إلى المراسلة واختر مساحة فردية أو جماعية |
| 2 |
في أعلى المساحة، انقر على علامة التبويب +التطبيقات . في المساحات الخاضعة للإشراف، يتوفر لدى المشرفين فقط علامة التبويب +التطبيقات . إذا لم تتمكن من إضافة تطبيق، فجرب طلب المساعدة من مشرف مساحة. |
| 3 |
في نافذة إضافة تطبيق ، انقر على لوحة جدارية، ثم متابعة. |
| 4 |
سجّل الدخول إلى الجدارية باستخدام بيانات الاعتماد الخاصة بك أو قم بإنشاء حساب. |
| 5 |
لفتح لوحة جدارية موجودة:
|
| 6 |
لإنشاء مساحة عمل جدارية جديدة:
|
إجراءات علامة تبويب مساحة العمل الجدارية
يمكنك النقر بزر الماوس الأيمن على علامة تبويب جدارية في مساحة لتحديد خيارات القائمة المختلفة.
|
انقر بزر الماوس الأيمن على علامة التبويب الجدارية وحدد مما يلي:
|

 .
. توسيع— فتح اللوحة في نافذة قابلة للتوسيع في تطبيق Webex. اسحب الحواف باستخدام الماوس لتكبير النافذة أو تصغيرها على الشاشة.
توسيع— فتح اللوحة في نافذة قابلة للتوسيع في تطبيق Webex. اسحب الحواف باستخدام الماوس لتكبير النافذة أو تصغيرها على الشاشة. تحرير— قم بتحرير
تحرير— قم بتحرير  عرض المعلومات— تعرض معلومات حول مساحة العمل الجدارية، مثل عنوان URL، ومَن أضافها إلى المساحة، ومن قام بآخر تحرير لها، وفي أي وقت تم آخر تحرير لها.
عرض المعلومات— تعرض معلومات حول مساحة العمل الجدارية، مثل عنوان URL، ومَن أضافها إلى المساحة، ومن قام بآخر تحرير لها، وفي أي وقت تم آخر تحرير لها. إزالة — يؤدي إلى إزالة علامة تبويب مساحة العمل الجدارية من المساحة.
إزالة — يؤدي إلى إزالة علامة تبويب مساحة العمل الجدارية من المساحة.
