Application Webex Ajouter | un espace de travail mural à un espace
 Un commentaire ?
Un commentaire ? 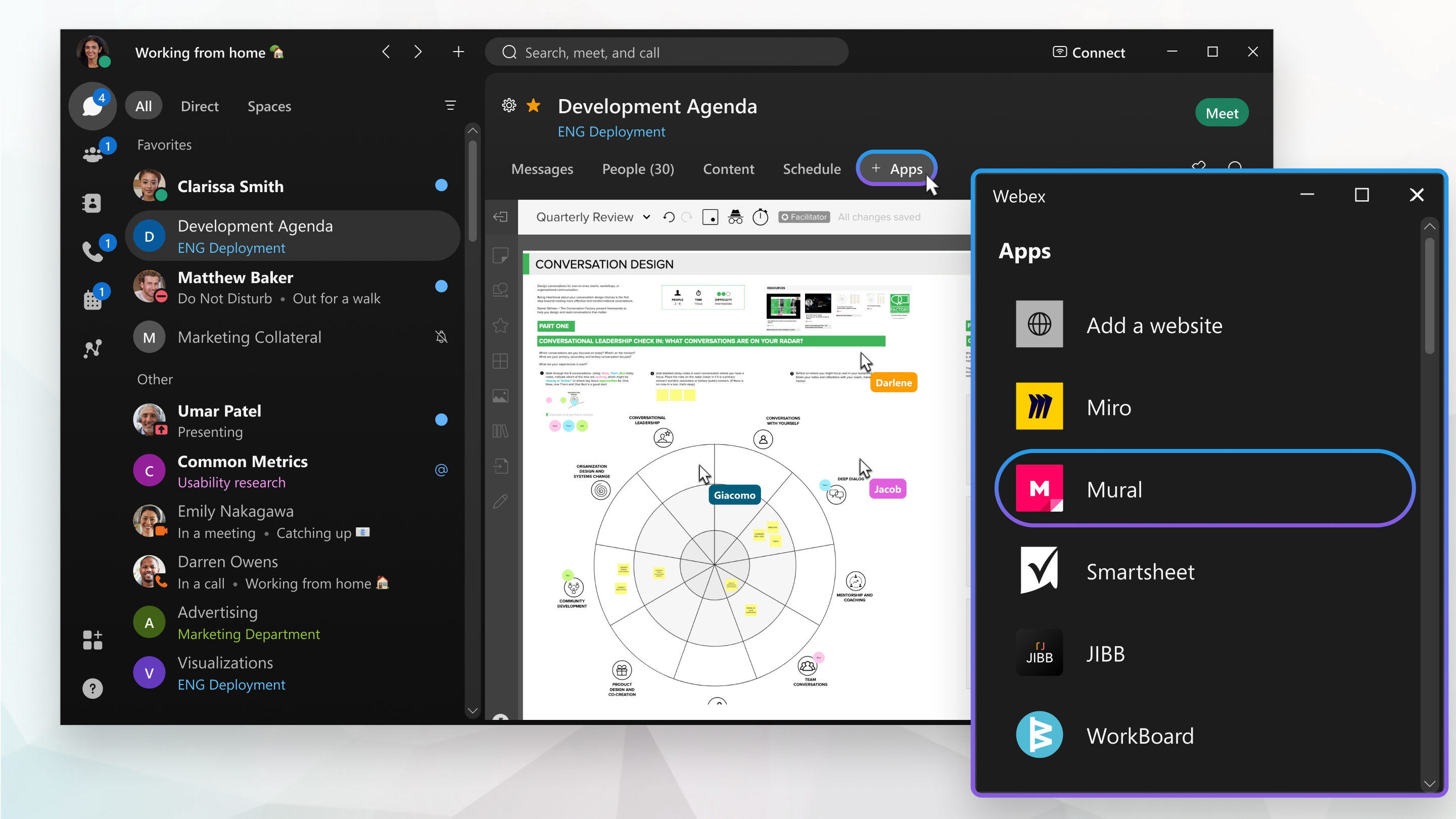
Espaces de travail murals
Lorsque vous ajoutez un espace de travail mural dans l’application Webex , les outils et fonctionnalités sont les mêmes que dans la version de votre navigateur. Pour plus d’informations sur les outils murals ou pour obtenir un compte mural, consultez https://www.mural.com.
Ajouter un espace de travail mural à un espace
| 1 |
Allez à Messagerie et choisissez un espace un à un ou de |
| 2 |
En haut de l’espace, cliquez sur l’onglet +Applications . Dans les espaces modérés, seuls les modérateurs disposent de l’onglet +Applications disponibles. Si vous ne pouvez pas ajouter une application, essayez de demander de l’aide à un modérateur d’espace. |
| 3 |
Dans la fenêtre Ajouter une application , cliquez sur Mural, puis sur Continuer. |
| 4 |
Connectez-vous à Mural en utilisant vos identifiants ou créez un compte. |
| 5 |
Pour ouvrir une œuvre existante :
|
| 6 |
Pour créer un nouvel espace de travail mural :
|
Actions de l’onglet Espace de travail mural
Vous pouvez faire un clic droit sur un onglet mural dans un espace pour sélectionner différentes options de menu.
|
Cliquez avec le bouton droit de la souris sur l’onglet mural et sélectionnez l’une des sélections suivantes :
|

 groupe.
groupe. Agrandir–Ouvre le tableau dans une fenêtre extensible dans l’application Webex. Faites glisser les bords avec votre souris pour rendre la fenêtre plus grande ou plus petite sur votre écran.
Agrandir–Ouvre le tableau dans une fenêtre extensible dans l’application Webex. Faites glisser les bords avec votre souris pour rendre la fenêtre plus grande ou plus petite sur votre écran. Modifier–Modifiez le
Modifier–Modifiez le  Afficher les informations—Affiche des informations sur l'espace de travail Mural, telles que l'URL, qui l'a ajouté à l'espace, qui a été modifié pour la dernière fois et à quelle heure il a été modifié pour la dernière fois.
Afficher les informations—Affiche des informations sur l'espace de travail Mural, telles que l'URL, qui l'a ajouté à l'espace, qui a été modifié pour la dernière fois et à quelle heure il a été modifié pour la dernière fois. Supprimer–Supprime l’onglet Espace de travail mural de l’espace.
Supprimer–Supprime l’onglet Espace de travail mural de l’espace.
