- الرئيسية
- /
- المقال


خيارات عضو حلقة النقاش Events (الكلاسيكي)
 في هذه المقالة
في هذه المقالة هل لديك ملاحظات؟
هل لديك ملاحظات؟بصفتك عضوًا في حلقة النقاش في Events (الكلاسيكي)، يمكنك مساعدة المضيف في إدارة حدث بكفاءة وفعالية.
تعيين عضو في حلقة النقاش
في Events (الكلاسيكي)، يستطيع أعضاء حلقة النقاش مساعدة المضيف والمشاركة في العرض التقديمي. يستطيع المضيف تعيين أي حاضر كعضو في حلقة النقاش خلال إقامة حدث. يمكن أن يكون لديك عدد يصل إلى 1000 عضو في حلقة النقاش في الحدث الخاص بك.
تعيين أعضاء حلقة النقاش قبل الحدث
قبل إقامة حدث، يمكنك تعيين قائمة بالحضور الذين سيعملون كأعضاء في حلقة النقاش:
-
سجّل الدخول إلى موقع Webex الخاص بك، وانتقل إلى Webex Events (الكلاسيكي)، وحدد جدولة حدث.
إذا كنت تريد إضافة عضو حلقة النقاش إلى حدث قمت بجدولته بالفعل، فحدد أحداث الموقع، واختر الحدث الذي تريد إضافة عضو حلقة النقاش إليه، وحدد تحرير.
-
ضمن المقدمون وأعضاء حلقة النقاش، حدد إنشاء قائمة دعوات.
-
في نافذة إنشاء قائمة دعوات أعضاء حلقة النقاش، حدد تحديد جهات اتصال لإضافة أعضاء إلى حلقة النقاش من قائمة جهات الاتصال الخاصة بك. أو، أدخل اسمهم الكامل وعنوان بريدهم الإلكتروني، وحدد إضافة إلى قائمة الدعوات.
-
عندما يظهر جميع أعضاء حلقة النقاش في قائمة أعضاء حلقة النقاش المراد دعوتهم، حدد دعوة.
-
قم بتعيين أي خيارات جدولة أخرى مطلوبة وحدد جدولة هذا الحدث أو تحديث هذا الحدث.
تعيين أعضاء حلقة النقاش أثناء إقامة حدث
أثناء إقامة حدث، يمكنك ترقية أي حاضر ليصبح عضوًا في حلقة النقاش. يمكنك تغيير أعضاء حلقة النقاش في أي وقت.
-
في لوحة المشاركون، اختر عرض جميع الحضور.
-
حدد اسم الحاضر الذي تريد تعيينه كعضو في حلقة النقاش، ثم اختر تعيين كعضو في حلقة النقاش.
أدوار وامتيازات عضو حلقة النقاش
يستطيع عضو حلقة النقاش القيام بما يلي أثناء إقامة حدث:
-
المشاركة في المناقشات التي يستمع إليها الحضور الآخرون.
-
العمل كخبير في موضوع معين في جلسة الأسئلة والأجوبة.
-
عرض أسئلة الحضور والإجابة عليها في جلسة الأسئلة والأجوبة.
-
الرد على رسائل الدردشة العامة والخاصة.
-
المشاركة في جلسة تمرين.
-
إضافة تعليقات توضيحية إلى المستندات المشتركة.
-
إضافة تعليقات توضيحية إلى التطبيقات المشتركة ومستعرضات الويب وأجهزة سطح المكتب، إذا منح مقدم العرض صلاحية التحكم في التعليقات التوضيحية إلى عضو في حلقة النقاش.
-
تولي دور منسق الاستطلاع لإدارة عملية إجراء الاستطلاعات.
-
استعراض الملاحظات.
-
حفظ رسائل الدردشة في ملف.
-
تنزيل الملفات التي ينشرها مقدم العرض.
لا يستطيع عضو حلقة النقاش كتم صوت المشاركين الآخرين أو إلغاء كتم صوتهم.
يستطيع المضيف تغيير امتيازات أعضاء حلقة النقاش أثناء الحدث من صفحة امتيازات عضو حلقة النقاش .
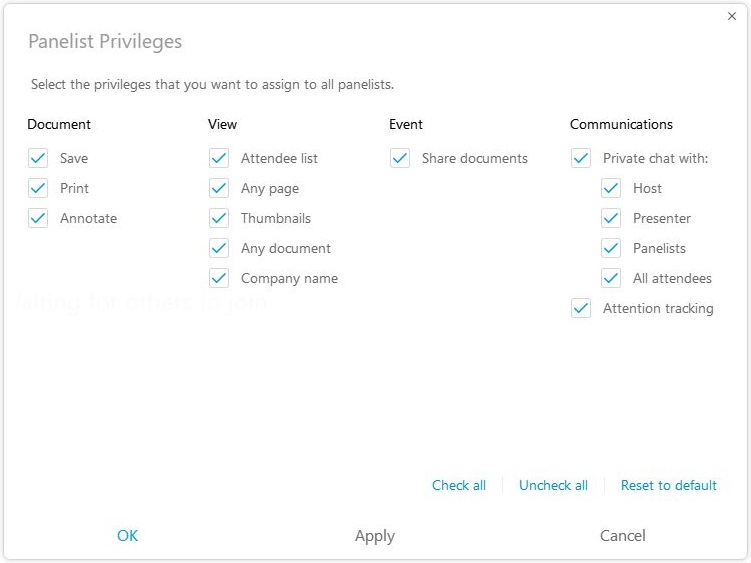
السماح لأعضاء حلقة النقاش بالانضمام من خلال أنظمة الفيديو
يستطيع أعضاء حلقة النقاش في Events (الكلاسيكي) الانضمام إلى الأحداث باستخدام أنظمة الفيديو. لا يستطيع الحضور الانضمام من خلال نظام فيديو. يجب ترقية الحضور الموجودين في الحدث إلى أعضاء في حلقة النقاش لمشاركة الفيديو. يستطيع مضيف الحدث وأعضاء حلقة النقاش دائمًا مشاركة الفيديو الخاص بهم أثناء الحدث. يستطيع عدد يصل إلى 200 من أعضاء حلقة النقاش مشاركة الفيديو الخاص بهم أثناء الحدث. لمعرفة الإصدار الذي تستخدمه حاليًا، ارجع إلى معرفة رقم إصدار Cisco Webex Meetings.
-
سجّل الدخول إلى موقع Webex الخاص بك، وانتقل إلى Webex Events (الكلاسيكي)، وحدد جدولة حدث.
لتعديل حدث مجدول، حدد أحداث الموقع، واختر الحدث الذي تريد السماح لأعضاء حلقة النقاش بالانضمام إليه باستخدام جهاز الفيديو، وحدد تحرير
-
انتقل إلى وحدد صوت Webex.
السماح لأعضاء حلقة النقاش بتحميل المستندات
أثناء جدولة حدث، يمكنك تحديد إذا ما كان أعضاء حلقة النقاش يستطيعون تزويدك بالمستندات أو العروض التقديمية عن طريق تحميلها إلى الحدث أم لا. تظهر الملفات التي قام أعضاء حلقة النقاش بتحميلها في صفحة معلومات الحدث الخاصة بك.
من أجل السماح لأعضاء حلقة النقاش بتحميل المستندات، قم بما يلي:
| 1 |
في موقع Events (الكلاسيكي)، في صفحة جدولة حدث أو تحرير حدث ، انتقل إلى المقدمون وأعضاء حلقة النقاش. |
| 2 |
حدد السماح لأعضاء حلقة النقاش بتحميل المستندات المرتبطة بالحدث. |


