Known issues and limitations for Webex Productivity Tools
 Feedback?
Feedback?See the Known Issues and Limitations for the Webex Meetings Desktop Application (WBS39.10 and Later) for more info on the desktop app.
Users that migrate to the Webex app will no longer see the Meet Now button in Productivity Tools
.Windows
Can't edit migrated meetings scheduled with Webex Productivity Tools
After installing the Microsoft Office 365 add-in, users may see two Webex icons in their Microsoft Outlook window. The icon in the Webex section uses Productivity Tools, and the icon in the Cisco Webex section uses the Webex Scheduler.
If a user signs in to the Webex Scheduler, meetings scheduled with Productivity Tools are migrated so that the Webex Scheduler can edit them. However, users can't edit Webex meeting options such as the alternate host, join before host time, or audio type with Productivity Tools or the Webex Scheduler. The meeting start time, topic, and invitees can still be edited. As a workaround, we recommend scheduling meetings with the Webex Scheduler until this issue is resolved in a future update.
If a user scheduled a meeting on a host’s behalf using Productivity Tools, the meeting will be migrated into the host’s calendar, even if they do not install or sign in to Webex Scheduler. The scheduler or host will only be able to edit the meeting time, topic, and invitees using the Webex Scheduler or Productivity Tools.
No images can be added inline in the email body of a Webex meeting invitation
When scheduling a meeting using the Webex Outlook integration and the user tries to add an image in the email body of the invitation, the recipients can't see the attached image as they receive a blank box with the message:
"The linked image cannot be displayed. The file may have been moved, renamed, or deleted. Verify that the link points to the correct file and location".
The issue occurs when scheduling a meeting from the Outlook integration in Windows.
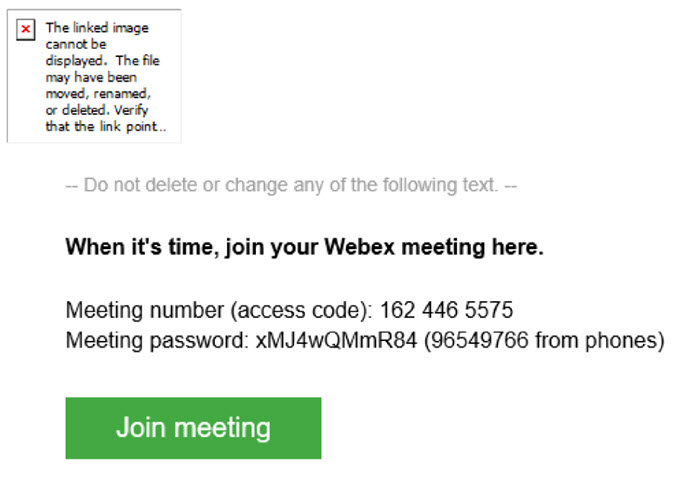
Can't preassign participants to breakout sessions with Webex Productivity Tools
Although you can enable breakout sessions when you schedule a meeting using Webex Productivity Tools, you can't preassign participants to those breakout sessions. If you want to preassign participants to breakout sessions, schedule your meeting from your Webex site.
Windows
For the Webex Productivity Tools integration with Microsoft Word, Excel, and PowerPoint, the buttons () for files stored within Microsoft OneDrive or SharePoint isn’t supported. Sharing of files within meetings () from OneDrive and SharePoint is supported.


