的已知問題和Webex 生產力工具
 意見回饋?
意見回饋?請參閱 Webex Meetings 桌面應用程式(WBS39.10 及較新版本)的已知問題和限制以獲取有關桌面應用程式的更多資訊。
遷移至 Webex 應用程式的使用者將不再 看到會議中的現在開會生產力工具
.Windows
無法編輯使用 Webex 生產力工具排定的已移轉會議
安裝 Microsoft Office 365 增益集之後,使用者可能會在其 Microsoft Outlook 視窗中看到兩個 Webex 圖示。Webex 區段中的圖示會使用生產力工具,而 Cisco Webex 區段中的圖示使用的則是 Webex Scheduler。
如果使用者登入 Webex Scheduler,則使用生產力工具排定的會議將被移轉,以便由 Webex Scheduler 進行編輯。但是,使用者無法編輯 Webex 會議選項,譬如候補主持人、是否在主持人之前加入會議,以及生產力工具或 Webex Scheduler 的音訊類型。仍可以編輯會議開始時間、主題和受邀者。在未來更新中解決此問題之前,因應措施是建議您使用 Webex Scheduler 排定會議。
如果使用者使用生產力工具代表主持人排定會議,則會議將被移轉到主持人的行事曆中,即使他們未安裝或登入 Webex Scheduler 也是如此。排定程式或主持人將只能使用 Webex Scheduler 或生產力工具來編輯會議時間、主題和受邀者。
無法將影像內嵌在 Webex 會議邀請的電子郵件內文中
當使用 Webex Outlook 整合排定會議並且使用者嘗試在邀請的電子郵件內文中新增影像時,收件者看不到附加的影像,因為他們收到一個空白方塊和以下訊息:
「無法顯示鏈結的影像。檔案可能已被移動、重新命名或刪除。請驗證鏈結是否指向正確的檔案和位置」。
從 Windows 中的 Outlook 整合排程會議時會發生此問題。
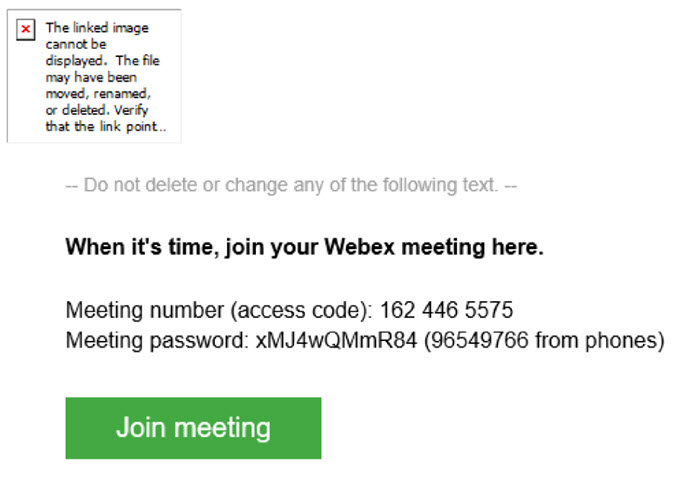
無法事先透過 Webex 生產力工具將參與者指派至分組討論
雖然您可以在使用 Webex 生產力工具排定會議時啟用分組討論,但無法將參與者預先排定至該分組討論。如果您要將參與者預先分配至分組討論,請從 Webex 網站排定您的會議。
Windows
對於 Webex 快捷會議工具與 Microsoft Word、Excel 和 PowerPoint 的集成,按鈕 ()。支援在會議中從 OneDrive 和 SharePoint 共用檔案()。


