Създаване или редактиране на вашия профил за прозрения на хора в събрания и уебинари
 Обратна връзка?
Обратна връзка?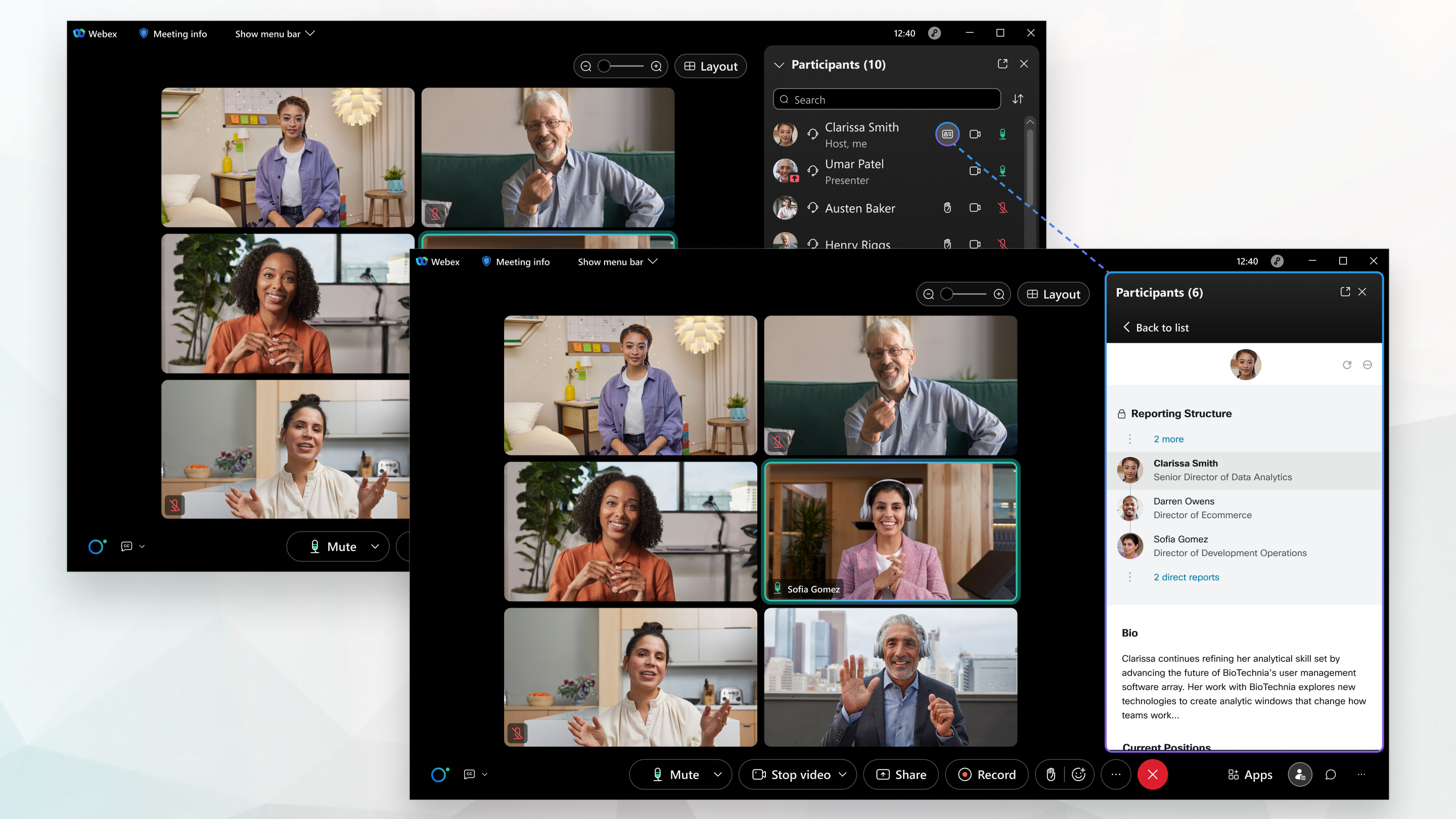
Профилите за прозрения на хора са достъпни в настолното приложение "Събрания ", приложениетоWebex, приложението "Срещи " за Android или iOS и Webex Webinars. Вашият Webex сайт и потребители трябва да са свързани с контролния център или да се управляват в контролния център, като синхронизацията на директориите е разрешена.
Профилите за прозрения на хора в срещи и уебинари са достъпни за потребители, присъединяващи се към събрания и уебинари на базирани в САЩ клъстерни сайтове, и са достъпни само на английски език по това време. Потребителите, които се присъединяват от организации извън САЩ, имат достъп до профилите за прозрения на публични хора на всеки, който е в събрание на сайт, който има активирани профили за прозрения на хора. Тази функция ще се разточва на повече устройства и платформи скоро.
За задълбочена информация за профилите за прозрения на хората вижте техническата хартия Профили за прозрения на хора: Създаване на опитза човешко сътрудничество.
Ако по всяко време не искате да показвате профила си публично, можете да скриете потребителския си профил. За повече информация вижте Скриване или показване на профила ви за аналитични данни за хора в събрания и уебинари.
От https://people.webex.com, изберете Редактиране на профили отидете на Стъпка 3 по-долу.
По време на събрание или уебинар изберете Преглед на профила ми в People Insights
 до името си в панела Участници и отидете на Стъпка 3 по-долу.
до името си в панела Участници и отидете на Стъпка 3 по-долу.
| 1 |
Кликнете върху името си в горния десен ъгъл и изберете Моят профил. |
| 2 |
Кликнете върху Преглед на профилами за прозрения на хората. |
| 3 |
На страницата профил "Моите хора прозрения" въведете или редактирайте името си и заглавието, което искате да включите в потребителския си профил. За да покажете или скриете заглавието си в потребителския си профил, изберете Публично или Скрито до полето Заглавие . Зоната за обща информация съдържа и незадължителни полета за въвеждане на вашите професионални отличия, фонетично име, местоположение и биография. Ако вашата организация е разрешила местоимения, вашите местоимения сега се управляват в приложението Webex. Когато изберете местоимение в приложението Webex, то презаписва всяка предишна селекция, която сте направили във вашия профил за информация за участниците. Профилът ви може вече да включва информация от вътрешната директория на вашата фирма. Тази информация не се вижда от хора извън вашата компания. За да промените тази информация, актуализирайте вътрешната директория на вашата фирма. Профилът Ви може да включва и публично достъпна информация, която се намира на публични уебсайтове, като страници с профил на конференция. |
| 4 |
За да добавите или промените снимката на потребителския си профил, изберете Добавяне на снимка или Редактиране на снимка и следвайте инструкциите на екрана. За да скриете или покажете снимката си в потребителския си профил, изберете Скриване на снимка или Показване на снимка . |
| 5 |
Въведете или редактирайте текущите и миналите си позиции, образованието си и връзките към профилите в социалните мрежи, които искате да включите в потребителския си профил. Изберете Добавяне на текуща позиция или Добавяне на минала позиция, за да добавите други позиции. Изберете Добавяне на образование, за да добавите друго образование. |
| 6 |
За да покажете или скриете позиция, вашето образование или връзките в социалните медии, изберете Публично или Скрито до този раздел. |
| 7 |
За да изтриете позиция, вашето образование или връзките в социалните медии, изберете |
| 8 |
Изберете Запиши. |
| 9 |
За да видите промяната в потребителския си профил, изберете |
| 1 |
По време на събрание или уебинар изберете Преглед на моя профил за информация за участниците
|
| 2 |
Изберете |
| 3 |
Имейл, който съдържа връзка към страницата за създаване или редактиране, ви е изпратен. Изберете Го получи. |
| 4 |
Проверете входящата си поща и кликнете върху връзката в имейла. Имейлът изглежда подобно на следното: |
| 5 |
На страницата профил "Моите хора прозрения", която се отваря в нов прозорец на браузъра, въведете или редактирайте името си и заглавието, което искате да включите в потребителския си профил. За да покажете или скриете заглавието в потребителския си профил, изберете Публично или Скрито до полето Заглавие . Зоната за обща информация съдържа и незадължителни полета за въвеждане на вашите професионални отличия, фонетично име, местоположение и биография. Ако вашата организация е разрешила местоимения, вашите местоимения сега се управляват в приложението Webex. Когато изберете местоимение в приложението Webex, то презаписва всяка предишна селекция, която сте направили във вашия профил за информация за участниците. |
| 6 |
За да добавите или промените снимката на потребителския си профил, изберете Добавяне на снимка или Редактиране на снимка и следвайте инструкциите на екрана. За да скриете или покажете снимката си в потребителския си профил, изберете Скриване на снимка или Показване на снимка . |
| 7 |
Въведете или редактирайте текущите и миналите си позиции, образованието си и връзките към профилите в социалните мрежи, които искате да включите в потребителския си профил. Изберете Добавяне на текуща позиция или Добавяне на минала позиция, за да добавите други позиции. Изберете Добавяне на образование, за да добавите друго образование. |
| 8 |
За да покажете или скриете позиция, вашето образование или връзките в социалните медии, изберете Публично или Скрито до този раздел. |
| 9 |
За да изтриете позиция, вашето образование или връзките в социалните медии, изберете |
| 10 |
Изберете Запиши. |
| 11 |
За да видите промяната в потребителския си профил, върнете се към събранието или събитието си и изберете |

 в този раздел.
в този раздел.  в горната част на потребителския си профил.
в горната част на потребителския си профил.  > Редактиране в потребителския си профил.
> Редактиране в потребителския си профил.
