Az emberek elemzési profiljának létrehozása vagy szerkesztése értekezleteken és webináriumokon
 Visszajelzés?
Visszajelzés?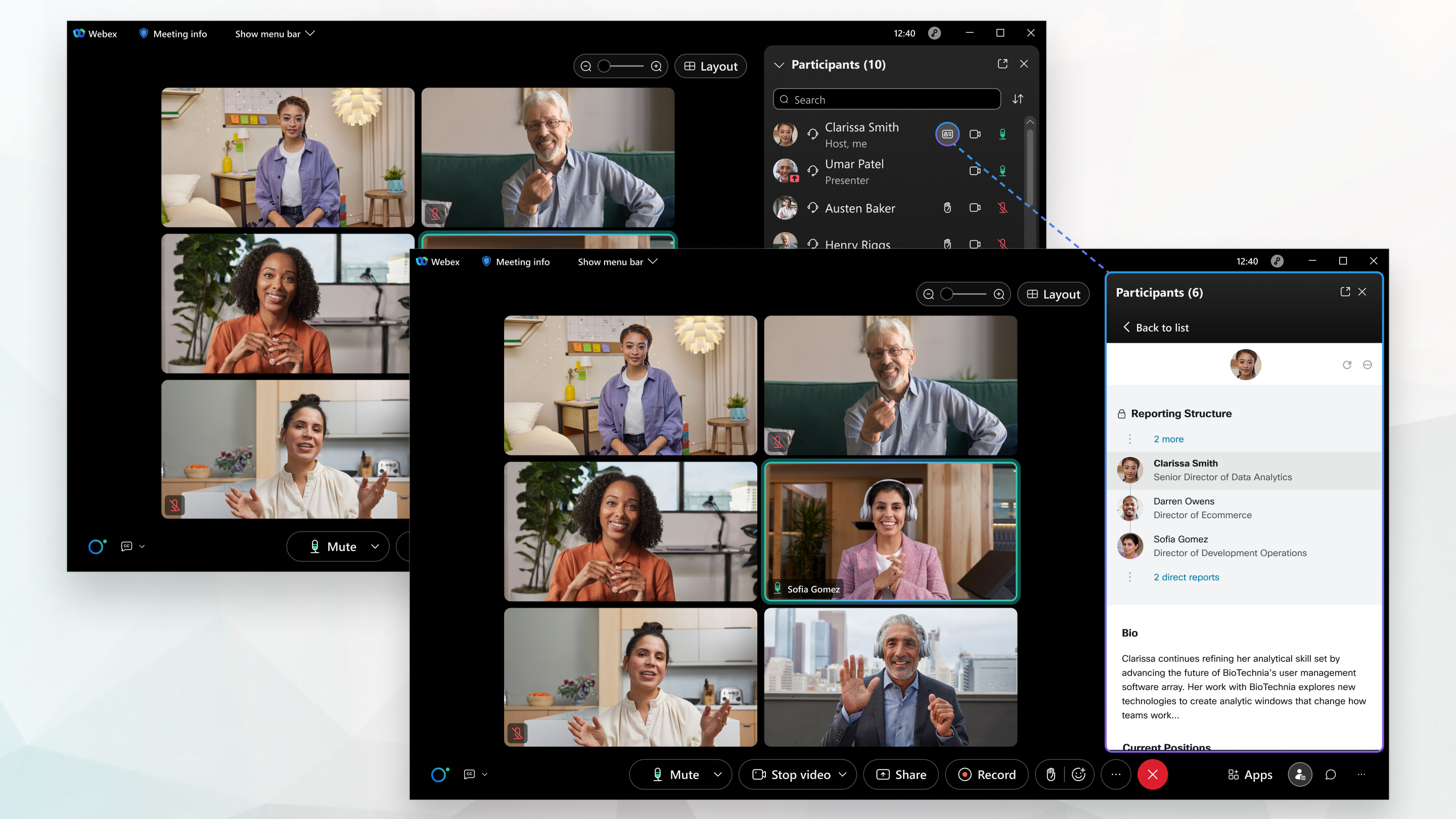
A Személyek elemzési profiljai elérhetők a Meetings asztali alkalmazásban, a Webex alkalmazásban, az Android vagy iOS találkozók alkalmazásában és a Webex webinarsben. A Webhely webhelyét és a felhasználókat a Control Hubhoz kell kapcsolni, vagy a Control Hubban kell kezelni, a címtárszinkronizálás engedélyezve.
Az értekezletek és webináriumok felhasználói betekintési profiljai az egyesült államokbeli fürtwebhelyeken értekezletekhez és webináriumokhoz csatlakozó felhasználók számára érhetők el, és jelenleg csak angol nyelven érhetők el. Azok a felhasználók, akik nem amerikai szervezetektől csatlakoznak, hozzáférhetnek bárki nyilvános személyek betekintési profiljához, aki értekezleten van egy olyan webhelyen, amelyen engedélyezve vannak az emberek elemzési profiljai. Ez a funkció hamarosan több eszközre és platformra is megjelenik.
Az emberek elemzési profiljaival kapcsolatos részletes információkért tekintse meg a Személyes adatok profiljai című műszaki cikket : Emberi együttműködési élmény létrehozása.
Ha bármikor nem szeretnéd nyilvánosan megjeleníteni a profilodat, elrejtheted a profilodat. További információ: Az emberek elemzési profiljának elrejtése vagy megjelenítése értekezleteken és webináriumokon.
A listában https://people.webex.comválassza a Profilszerkesztése lehetőséget , és lépjen az alábbi 3. lépésre.
Értekezlet vagy webinárium közben a Résztvevők
 panelen válassza a Saját információs profil megtekintése lehetőséget a neve mellett, majd lépjen az alábbi 3. lépésre.
panelen válassza a Saját információs profil megtekintése lehetőséget a neve mellett, majd lépjen az alábbi 3. lépésre.
| 1 |
Kattintson a nevedre a jobb felső sarokban, és válaszd a Profilomlehetőséget . |
| 2 |
Kattintson a Személyek elemzési profiljánakmegtekintése elemre . |
| 3 |
A Saját személyek elemzési profil lapon írja be vagy szerkessze a nevét és a profiljába felvenni kívánt címsort. Ha meg szeretné jelenesni vagy elrejteni szeretné a címsort a profiljában, válassza a Főcím mező melletti Nyilvános vagy Rejtett lehetőséget . Az általános információs terület opcionális mezőket is tartalmaz a szakmai kitüntetések, a hangzásbeli név, a helyszín és az életrajz megadásához. Ha a szervezet engedélyezte a névmásokat, a névmásait mostantól a Webex alkalmazásban kezeli a rendszer. Ha a Webex alkalmazásban kiválaszt egy névmást, az felülírja a People Insights-profiljában végrehajtott korábbi kiválasztásokat. Előfordulhat, hogy a profilod már tartalmaz információkat a vállalat belső könyvtárából. Ezek az információk nem láthatók a vállalaton kívüli emberek számára. Ezen információk módosításához frissítse a vállalat belső könyvtárát. A profilod nyilvánosan elérhető információkat is tartalmazhat, amelyek nyilvános webhelyeken találhatók, például konferenciaprofil-oldalakon. |
| 4 |
A profilkép hozzáadásához vagy módosításához válassza a Fénykép hozzáadása vagy Fénykép szerkesztése lehetőséget, és kövesse a képernyőn megjelenő utasításokat. Ha el szeretné rejteni vagy megjeleníteni szeretné fényképét a profiljában, válassza a Fénykép elrejtése vagy a Fénykép megjelenítéselehetőséget. |
| 5 |
Adja meg vagy szerkessze jelenlegi és múltbeli pozícióit, oktatását és a profiljába felvenni kívánt közösségimédia-fiókokra mutató hivatkozásokat. Válassza az Aktuális pozíció hozzáadása vagy A korábbi pozíció hozzáadása lehetőséget más pozíciók hozzáadásához. Válassza az Oktatás hozzáadása lehetőséget más oktatás hozzáadásához. |
| 6 |
Egy pozíció, az oktatás vagy a közösségi média hivatkozásai megjelenítéséhez vagy elrejtéséhez válassza a Nyilvános vagy Rejtett lehetőséget az adott szakasz mellett. |
| 7 |
Egy pozíció, az oktatás vagy a közösségi média hivatkozásai törléséhez válassza |
| 8 |
Nyomja meg a Mentés gombot. |
| 9 |
A profilod változásának megtekintéséhez jelöld ki |
| 1 |
Értekezlet vagy webinárium közben a Résztvevők
|
| 2 |
Válassza |
| 3 |
A rendszer a létrehozási vagy szerkesztési oldalra mutató hivatkozást tartalmazó e-mailt küld Önnek. Válassza a Got it lehetőséget . |
| 4 |
Ellenőrizze a beérkezett üzeneteket, és kattintson az e-mailben található hivatkozásra. Az e-mail hasonlóan néz ki a következőkhöz: |
| 5 |
Az új böngészőablakban megnyílt Saját személyek elemzés profil lapon írja be vagy szerkessze a nevét és a profiljába felvenni kívánt címsort. A címsor megjelenítéséhez vagy elrejtéséhez válassza a Nyilvánosság vagy a Rejtett lehetőséget a Címsor mező mellett. Az általános információs terület opcionális mezőket is tartalmaz a szakmai kitüntetések, a hangzásbeli név, a helyszín és az életrajz megadásához. Ha a szervezet engedélyezte a névmásokat, a névmásait mostantól a Webex alkalmazásban kezeli a rendszer. Ha a Webex alkalmazásban kiválaszt egy névmást, az felülírja a People Insights-profiljában végrehajtott korábbi kiválasztásokat. |
| 6 |
A profilkép hozzáadásához vagy módosításához válassza a Fénykép hozzáadása vagy Fénykép szerkesztése lehetőséget, és kövesse a képernyőn megjelenő utasításokat. Ha el szeretné rejteni vagy megjeleníteni szeretné fényképét a profiljában, válassza a Fénykép elrejtése vagy a Fénykép megjelenítéselehetőséget. |
| 7 |
Adja meg vagy szerkessze jelenlegi és múltbeli pozícióit, oktatását és a profiljába felvenni kívánt közösségimédia-fiókokra mutató hivatkozásokat. Válassza az Aktuális pozíció hozzáadása vagy A korábbi pozíció hozzáadása lehetőséget más pozíciók hozzáadásához. Válassza az Oktatás hozzáadása lehetőséget más oktatás hozzáadásához. |
| 8 |
Egy pozíció, az oktatás vagy a közösségi média hivatkozásai megjelenítéséhez vagy elrejtéséhez válassza a Nyilvános vagy Rejtett lehetőséget az adott szakasz mellett. |
| 9 |
Egy pozíció, az oktatás vagy a közösségi média hivatkozásai törléséhez válassza |
| 10 |
Nyomja meg a Mentés gombot. |
| 11 |
A profilod változásának megtekintéséhez térj vissza az értekezletedhez vagy az eseményedhez, és |

 az adott szakaszt.
az adott szakaszt.  a profilod tetején.
a profilod tetején.  a > Szerkesztés lehetőséget a profiljában.
a > Szerkesztés lehetőséget a profiljában.
