在会议和网络研讨会中创建或编辑 People Insights 档案
 反馈?
反馈?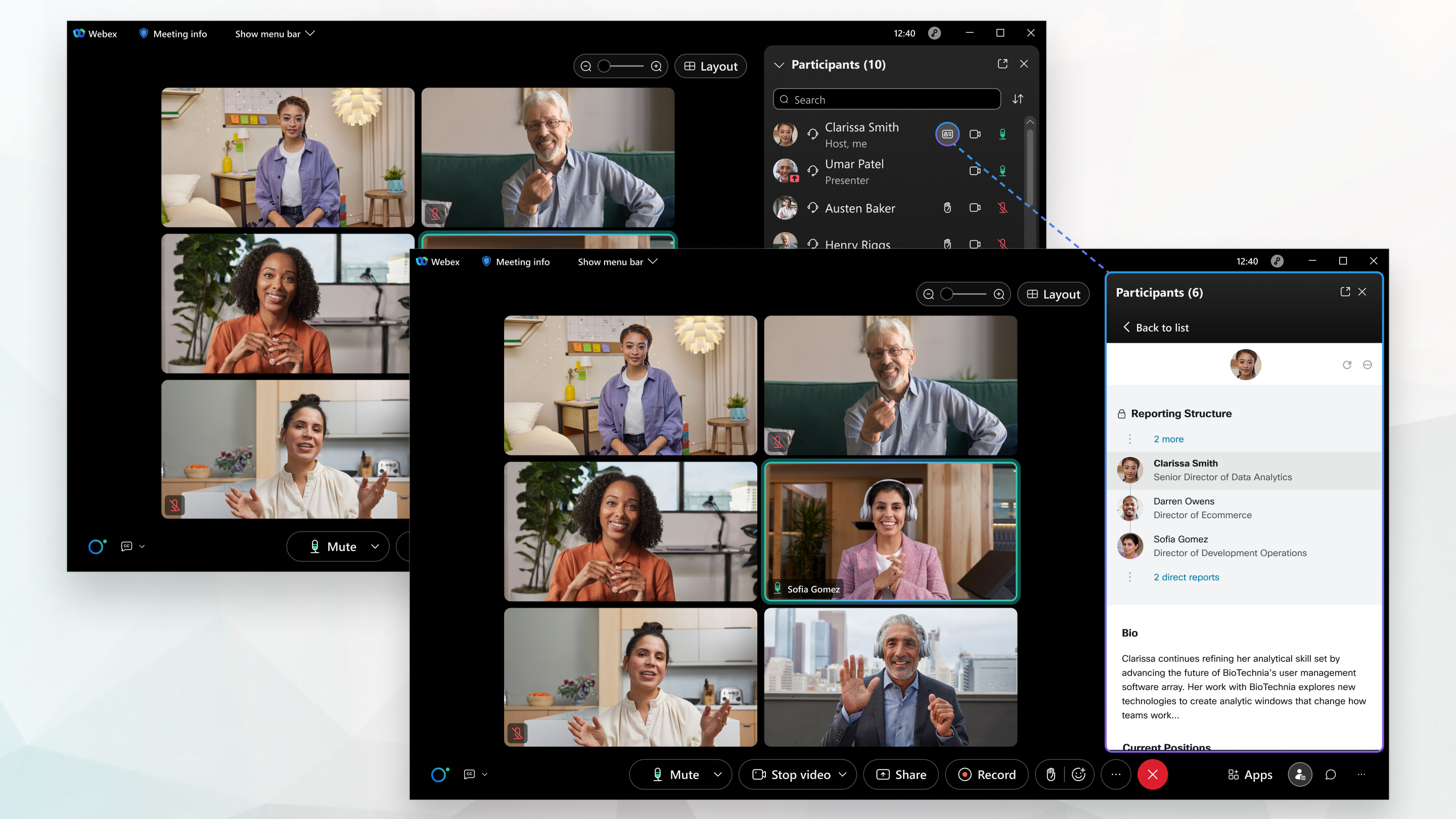
可在 Meetings 桌面应用程序 、Webex应用程序、Android 或 iOS 版 Meetings 应用程序以及网络研讨会Webex档案。Webex 站点和用户必须在启用了目录同步的情况下链接到 Control Hub 或在 Control Hub 中管理。
会议和网络研讨会中的 People insights 档案可供在美国集群上加入会议和网络研讨会的用户使用,目前仅有英文版。从非美国组织加入的用户可以访问已启用 People Insights 档案的站点上任何会议中人员的公开 People Insights 档案。此功能很快会推向更多的设备和平台。
有关 People insights 档案的深入信息,请参阅技术报 People Insights档案:打造人员协作体验》。
如果您不想公开显示档案,随时都可以隐藏档案。有关详细信息,请参阅在 会议和网络研讨会中隐藏或显示 People insights 档案。
在 https://people.webex.com中,选择 编辑档案,然后转至下面的步骤 3。
在会议或网络研讨会期间,在参加者( )
 面板中选择姓名旁边的查看我的People Insights档案 ,然后转至下面的步骤3。
面板中选择姓名旁边的查看我的People Insights档案 ,然后转至下面的步骤3。
| 1 |
单击右上角您的姓名,然后选择我的 档案。 |
| 2 |
单击 查看我的 People insights 档案。 |
| 3 |
在" 我的 people insights 档案 "页面上,输入或编辑姓名以及要加入档案的标题。 要显示或隐藏档案中的标题,选择 "头条"字段 旁的公开或 隐藏 。 一般信息区域还包含可选字段,用于输入您的专业荣誉、语音名称、位置和简历。 如果您的组织启用了代称,您的代称现在在Webex应用程序中进行管理。当您在Webex应用程序中选择代称时,它会覆盖您之前在People Insights档案中所做的所有选择。 您的档案可能已经包含公司内部目录中的信息。此类信息不会显示给公司外部的人员。若要更改这些信息,请更新公司的内部目录。 您的档案还可能包含公共网站上的公开信息,例如会议档案页面。 |
| 4 |
要添加或更改档案照片,可以选择添加照片或编辑照片,然后根据屏幕上的说明操作。 要在档案中隐藏或显示照片,可以选择隐藏照片或显示照片。 |
| 5 |
输入或编辑要包含在档案中的当前和过去职位、教育经历和社交媒体帐户链接。 选择添加当前职位或添加过去职位,可以添加其他职位。选择添加教育经历,可以添加其他教育经历。 |
| 6 |
要显示或隐藏职位、教育经历或社交媒体链接,可以选择该区域旁边的公开或隐藏。 |
| 7 |
要删除职位、教育经历或社交媒体链接,请在该区域中选择 |
| 8 |
选择保存。 |
| 9 |
要查看档案更改,请在档案顶部选择 |
| 1 |
在会议或网络研讨会期间,在参加者( )
|
| 2 |
在档案中选择 |
| 3 |
将向您发送包含创建或编辑页面链接的电子邮件。选择获取。 |
| 4 |
检查收件箱并单击电子邮件中的链接。 该电子邮件如下所示: |
| 5 |
在新浏览器窗口中打开的"我的 people insights 档案"页面上,输入或编辑您的姓名及要加入档案的标题。 要显示或隐藏档案中的标题,选择标题字段旁的公开或隐藏。 一般信息区域还包含可选字段,用于输入您的专业荣誉、语音名称、位置和简历。 如果您的组织启用了代称,您的代称现在在Webex应用程序中进行管理。当您在Webex应用程序中选择代称时,它会覆盖您之前在People Insights档案中所做的所有选择。 |
| 6 |
要添加或更改档案照片,可以选择添加照片或编辑照片,然后根据屏幕上的说明操作。 要在档案中隐藏或显示照片,可以选择隐藏照片或显示照片。 |
| 7 |
输入或编辑要包含在档案中的当前和过去职位、教育经历和社交媒体帐户链接。 选择添加当前职位或添加过去职位,可以添加其他职位。选择添加教育经历,可以添加其他教育经历。 |
| 8 |
要显示或隐藏职位、教育经历或社交媒体链接,可以选择该区域旁边的公开或隐藏。 |
| 9 |
要删除职位、教育经历或社交媒体链接,请在该区域中选择 |
| 10 |
选择保存。 |
| 11 |
要查看档案更改,请返回到会议或活动并在档案顶部选择 |

 。
。  。
。  >
>
