Aplikace Webex | Přesunout schůzku do videozařízení
 Zpětná vazba?
Zpětná vazba? 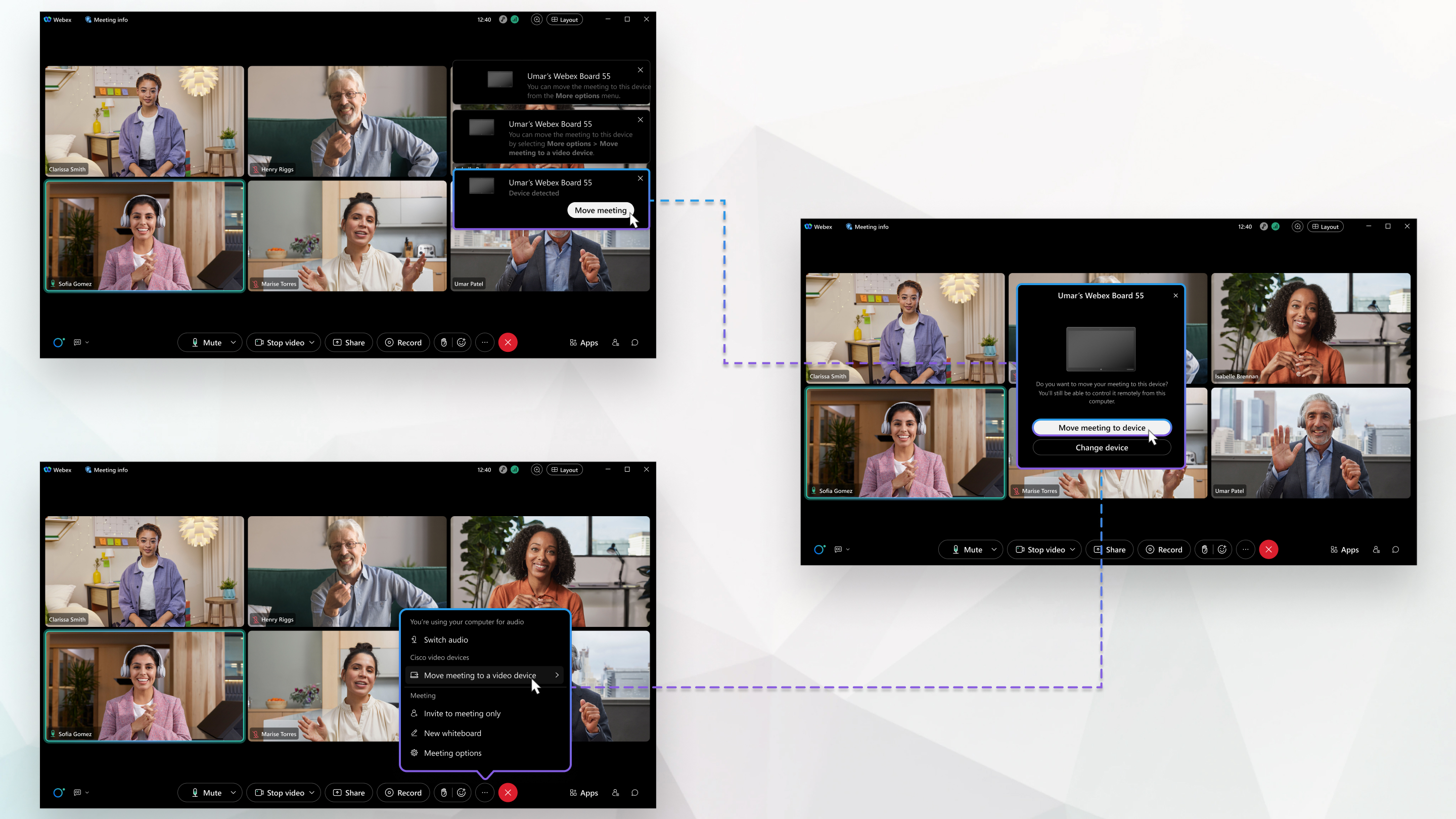
Pokud vás sem dostalo vyhledávání, ale hledáte informace o přesunu schůzky na jiný počítač nebo mobilní zařízení, můžete to udělat také.
Než začnete
| 1 |
Pokud aplikaci nastavíte tak, aby se k videozařízení připojovala automaticky, zobrazí se v okně schůzky upozornění, jakmile videozařízení detekuje. V oznámení klikněte na Přesunout schůzku do zařízení. Pokud se aplikace k zařízení nepřipojí automaticky: |
| 2 |
Chcete-li schůzku přesunout zpět do počítače, postupujte takto: |
Než začnete
| 1 |
Klepněte na . |
| 2 |
Pokud aplikaci nastavíte tak, aby se k videozařízení připojovala automaticky, zobrazí se oznámení „Pokračovat v meetingu na tomto zařízení“. V oznámení klepni na Přesunout. Pokud se aplikace k zařízení nepřipojí automaticky, připoj se k němu ručně.
|
| 3 |
Pokud chcete schůzku přesunout zpět do mobilního zařízení, klikněte v okně schůzky na mobilním zařízení na možnosti . |



