Webex App | Siirrä kokous videolaitteeseen.
 Onko sinulla palautetta?
Onko sinulla palautetta? 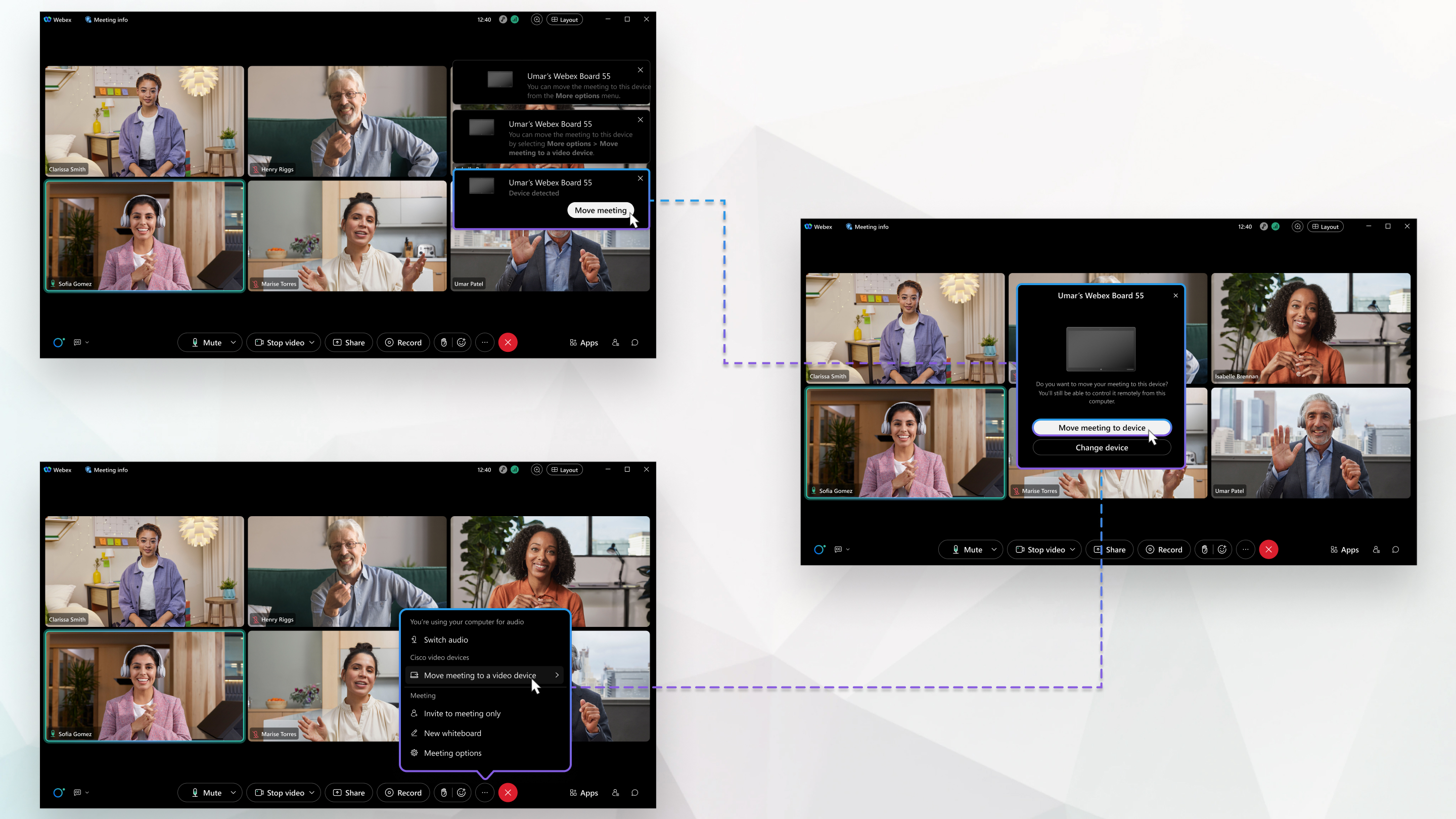
Jos haku vei sinut tänne, mutta etsit tietoa kokouksen siirtämisestä toiseen työpöytä- tai mobiililaitteeseen, voit tehdä senkin.
Ennen kuin aloitat
| 1 |
Jos asetat sovelluksen muodostamaan yhteyden videolaitteeseen automaattisesti, näet kokousikkunassa ilmoituksen, kun sovellus havaitsee videolaitteen. Napsauta ilmoituksessa Siirrä kokous laitteeseen . Jos sovellus ei muodosta yhteyttä laitteeseen automaattisesti: |
| 2 |
Voit siirtää kokouksen takaisin tietokoneeseen seuraavasti: |
Ennen kuin aloitat
| 1 |
Napauta . |
| 2 |
Jos asetat sovelluksen muodostamaan yhteyden videolaitteeseen automaattisesti, näyttöön tulee ilmoitus "Jatka kokousta tällä laitteella". Napauta ilmoituksessa Siirrä . Jos sovellus ei muodosta yhteyttä laitteeseen automaattisesti, muodosta yhteys laitteeseen manuaalisesti.
|
| 3 |
Jos haluat siirtää kokouksen takaisin mobiililaitteeseen, valitse mobiililaitteen kokousikkunassa. |



