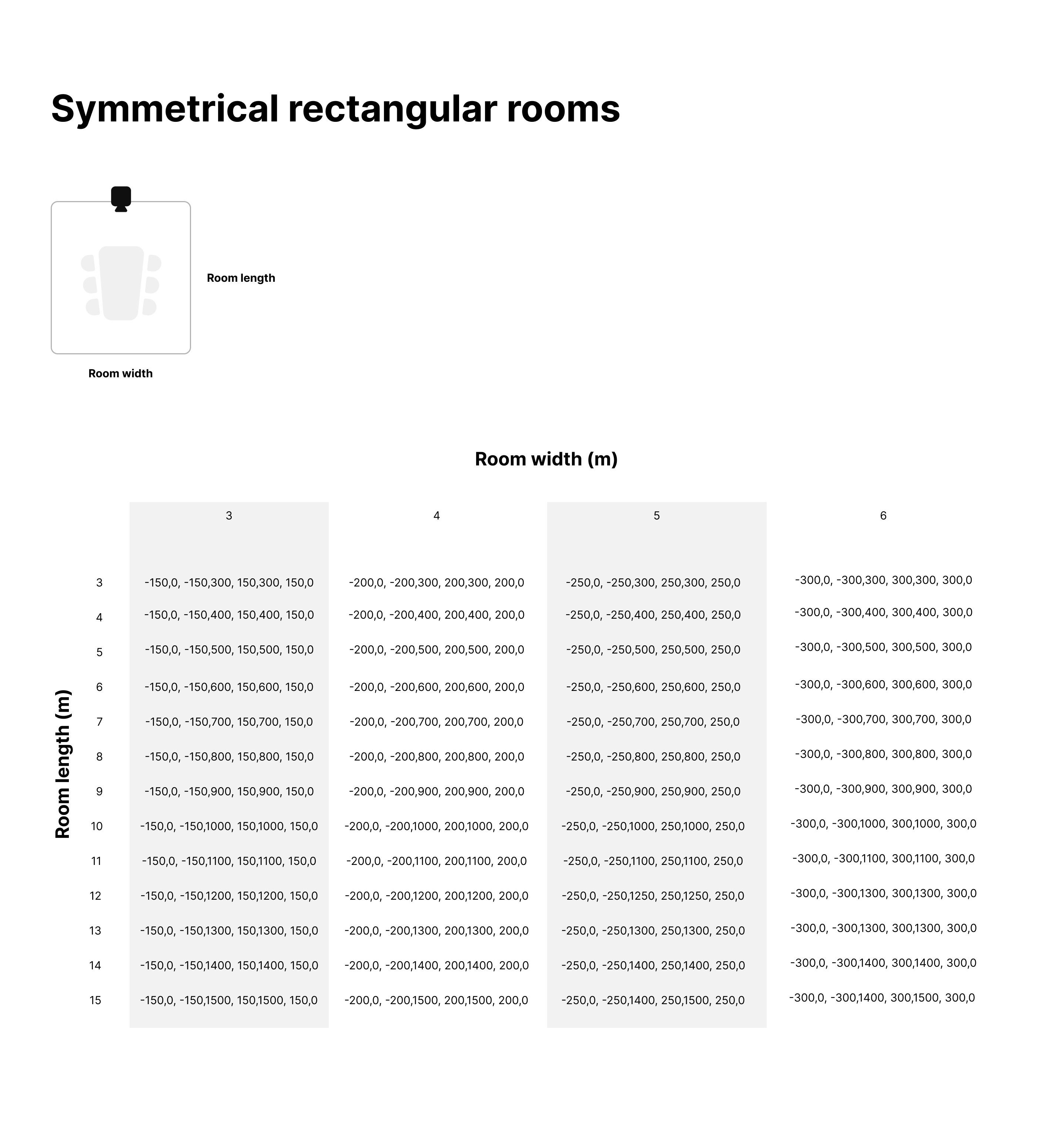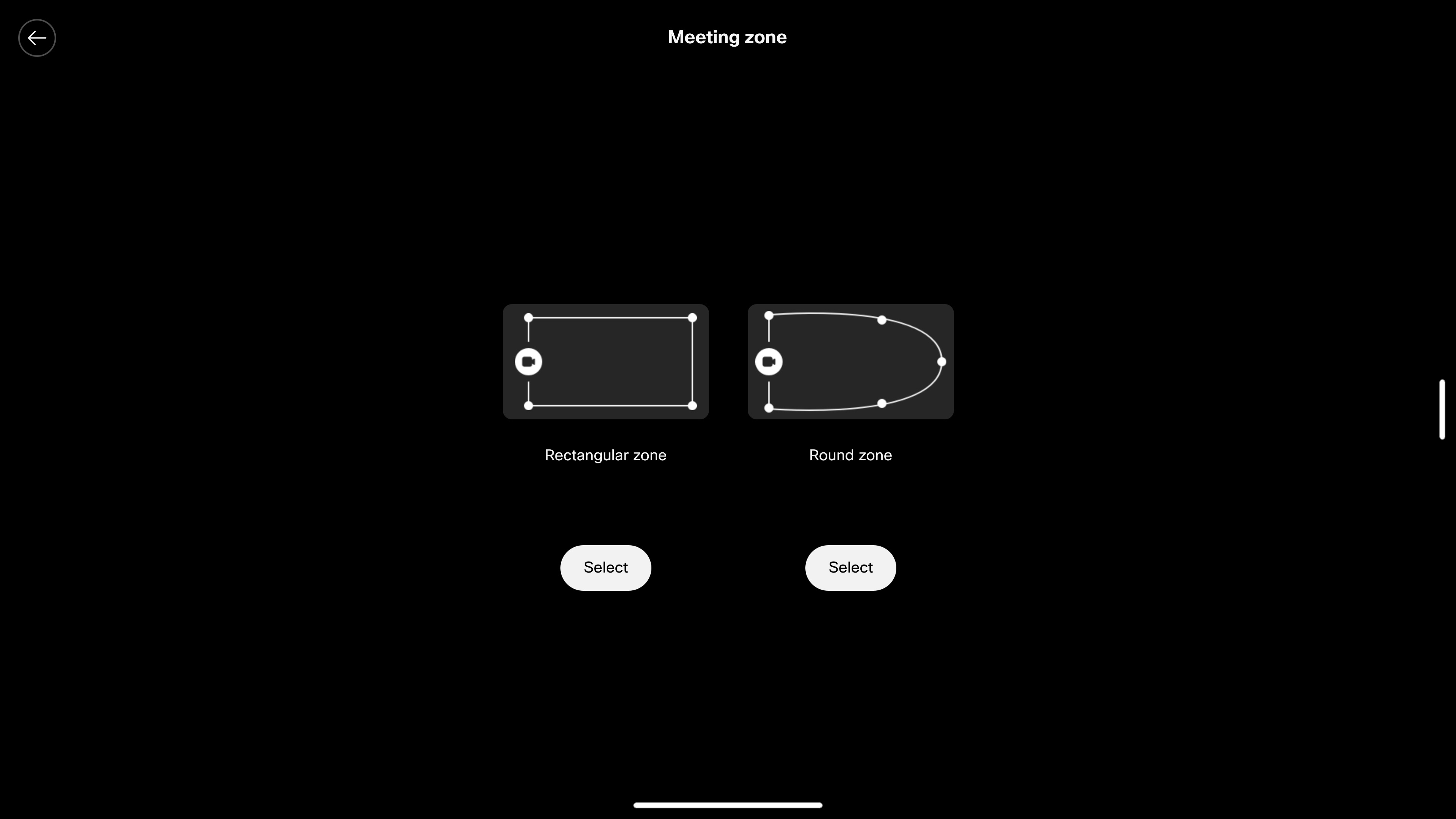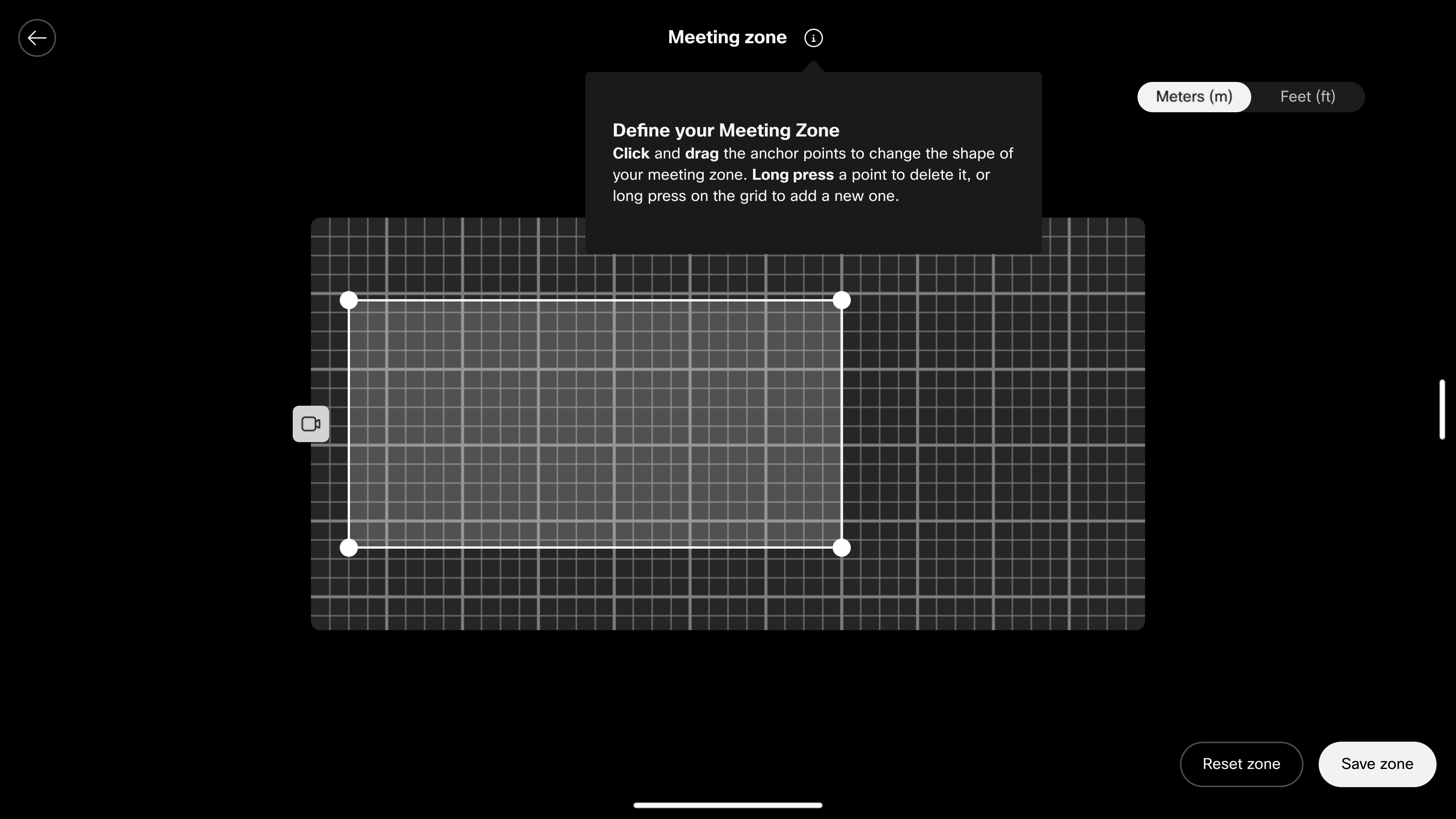Konfigurer en mødezone på Board-, skrivebords- og lokaleenheder
 Har du feedback?
Har du feedback?Du kan nemt konfigurere mødezonen ved hjælp af berøringsgrænsefladen. Du kan også konfigurere det via API (se API referenceguiden her).
Med hensyn til områder, som f.eks. åbne kontorer eller mødelokaler med glasvægge, er denne funktion især nyttig, da den minimerer distraktioner, der skyldes, at personer i baggrunden medtages under møder. Når nogen står uden for den definerede mødezone, medtages de ikke i den automatiske ramme af videoen. Det er kun personer inden for mødezonen, der tælles med.
Ved at aktivere denne funktion kan du sikre, at dine møder fokuserer på de rigtige folk, og minimere forstyrrelse fra omgivelserne.
Bemærk, at Speakertrack 60 ikke understøttes.
Konfiguration fra enheden
| 1 |
Stryg fra højre side, eller tryk på kontrolpanelknappen i øverste højre hjørne af enheden eller berøringscontrollerens Home-skærm. Vælg Enhedsindstillinger. |
| 2 |
Rul ned til sektionen Kamera , og vælg Mødezone. |
| 3 |
Vælg mellem de to standardlayout af mødezoner: rektangulær zone eller rund zone.
|
| 4 |
Du kan foretage ændringer af layoutet ved at trække ankerpunkterne til den ønskede position. Tryk længe på et punkt for at slette det, eller tryk længe på gitteret for at tilføje et nyt ankerpunkt. Når kameraet vender mod dig under opsætning af rummet, repræsenteres du af en blå prik på kameraet, der svarer til din position i rummet. Som vist nedenfor er afstanden mellem de kraftige gitterlinjer 1 meter eller 3 fod. 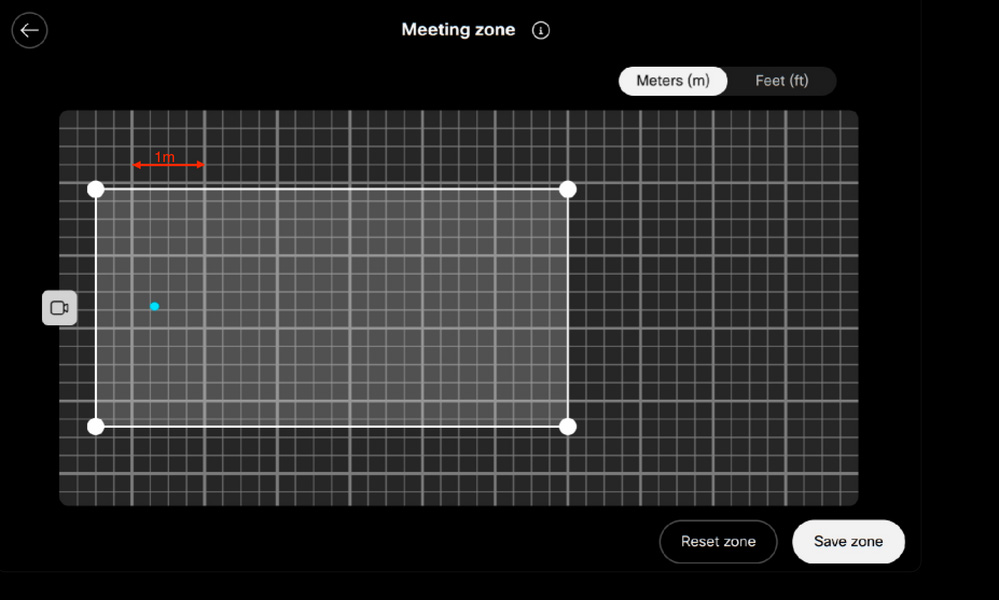
|
| 5 |
Når du er færdig, skal du trykke på Gem zone. Brug skifteknappen Mødezone aktiv til at slå tilstanden for mødeområde til eller fra. |
Opsætning i Control Hub
I Control Hub kan du administrere og aktivere mødezoner på én gang. Læs her for at se, hvordan du får adgang til enhedskonfigurationerne, og hvordan du konfigurerer dem for individuelle enheder eller flere ad gangen.
Når du har valgt din enhed og fået adgang til alle dens konfigurationer i Control Hub, kan du tilføje indstillingerne for mødezonen:
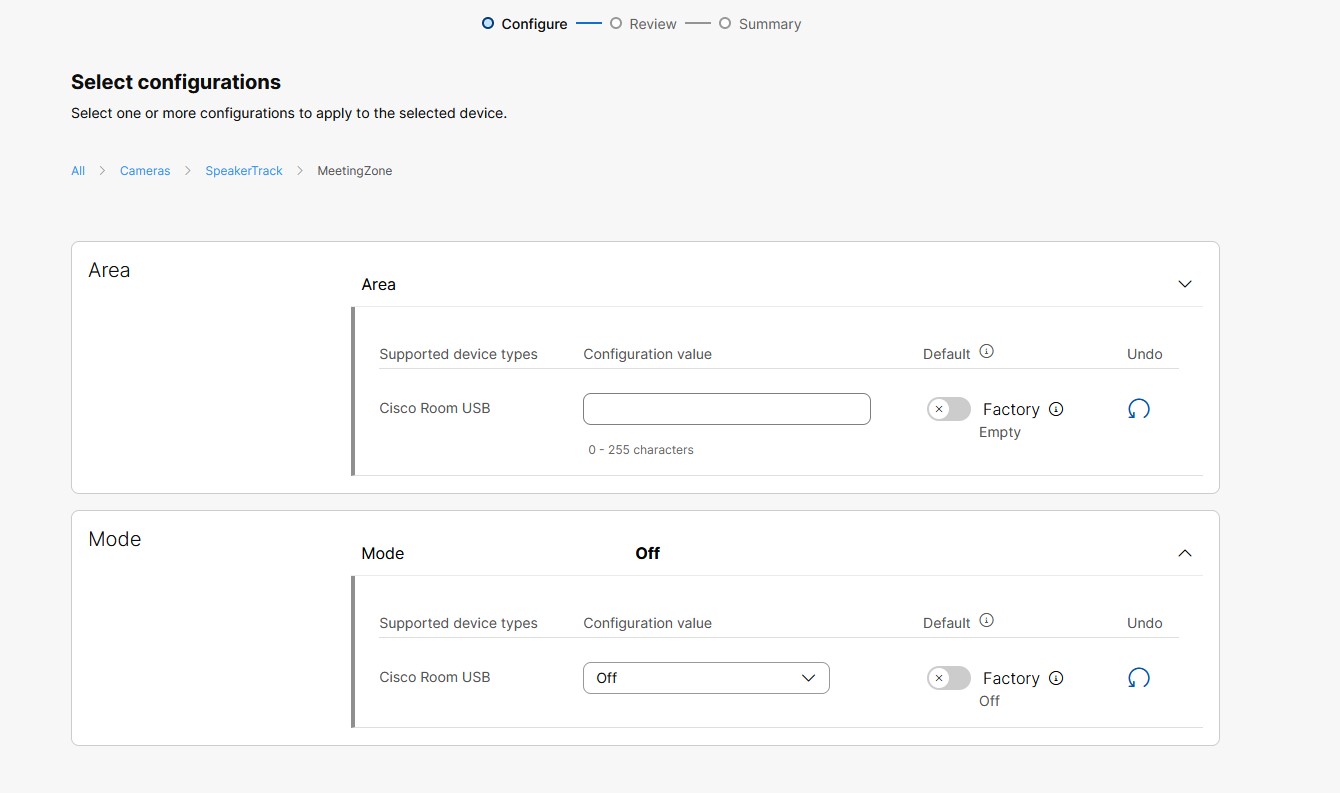
-
Skriv den streng af koordinatpar, der definerer mødezonen. En mødezone er polygonal og defineres af en streng af (x,z) koordinatpar: "x1,z1, x2,z2, ..., xn, zn", hvor koordinatparrene definerer polygonens hjørner. Når rummet ses ovenfra, repræsenterer koordinatparret (0,0) kameraets position; (0,z) repræsenterer et punkt z CM fra kameraet langs midterlinjen af dets synsvinkel; og (x,0) repræsenterer et punkt x CM til siden af kameraet. Set fra rummet mod kameraet er en positiv x-værdi til højre og en negativ x-værdi til venstre for kameraet. Negative z-værdier bruges ikke, som de ville være bag kameraet.
-
Vælg Auto .
Hvis du har aktiveret en mødezone for én enhed, kan du nemt kopiere indstillingerne til andre enheder, hvor du ønsker en mødezone med samme dimensioner.
Tip:
Hvis du vil konfigurere en symmetrisk mødezone, kan du bruge tabellen nedenfor til at finde konfigurationsværdien for dit mødelokale. Du kan downloade billedet herunder i .PDF format her.