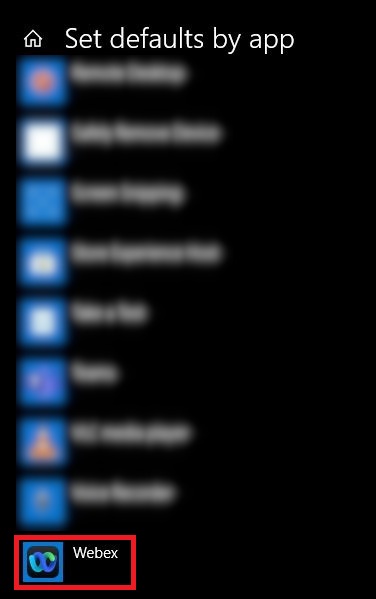Webex-App | Als Anruf-App auswählen
 Feedback?
Feedback?Nehmen Sie diese Änderungen an den Systemeinstellungen in Windows 10 vor, um immer Anrufe über die Webex App zutätigen.
| 1 |
Suchen Sie in der Windows-Suchleiste nach den Systemeinstellungen für die Standard-App-Einstellungen und klicken Sie auf Standardwerte von App festlegen >Webex-App > Verwalten.
|
| 2 |
Wählen Sie für jedes Protokoll in der angezeigten Liste der Zuordnungen Webex Appaus.
|
| 3 |
(Optional) Befolgen Sie die Schritte unter Microsoft Outlook-Konto verbinden , wenn Sie Anrufe in der Webex-App tätigen möchten, wenn Sie auf Kontaktnummern in Microsoft Outlook für Windows klicken. |
Nächste Schritte
Sie können versuchen, einen Anruf von einer Nummer auf einer Website oder in Microsoft Outlook zu starten, und anschließend erfolgt der Anruf in der Webex-App. Siehe Zum Anrufen von einer anderen App klicken.
Auf einem Mac müssen Sie nur eine Änderung in der Webex-Appmachen.
| 1 |
Klicken Sie auf Ihr Profilbild, und wählen Sie aus. |
| 2 |
Klicken Sie auf Anrufe mit starten und wählen Sie Webex-App aus. |
| 3 |
(Optional) Befolgen Sie die Schritte unter Microsoft Outlook-Konto verbinden , wenn Sie Anrufe in der Webex-App tätigen möchten, wenn Sie auf Kontaktnummern in Microsoft Outlook für Mac klicken. |
Nächste Schritte
Sie können versuchen, einen Anruf von einer Nummer auf einer Website oder in Microsoft Outlook zu starten, und anschließend erfolgt der Anruf in der Webex-App. Siehe Zum Anrufen von einer anderen App klicken.