Kurzanleitung für die Cisco-Headset 320-Serie
 Feedback?
Feedback?
Die Cisco-Headset 320-Serie ist eine Reihe von Headsets, die für die nahtlose Integration mit anderen Cisco Soft-Clients und -Geräten entwickelt wurden. Das Cisco-Headset 321 verfügt über ein einzelnes Ohrstück für erweiterte Nutzung und Komfort, während das Cisco-Headset 322 über ein vollständiges Stereo-Erlebnis für belebte Arbeitsplätze verfügt. Beide Headsets bieten eine einfache Plug-and-Play-Integration mit der Webex-App, Cisco IP-Telefonen, Cisco Jabber und Cisco Room-Geräten.
Das folgende Diagramm zeigt den Controller und die LEDs der Cisco-Headset 320-Serie.
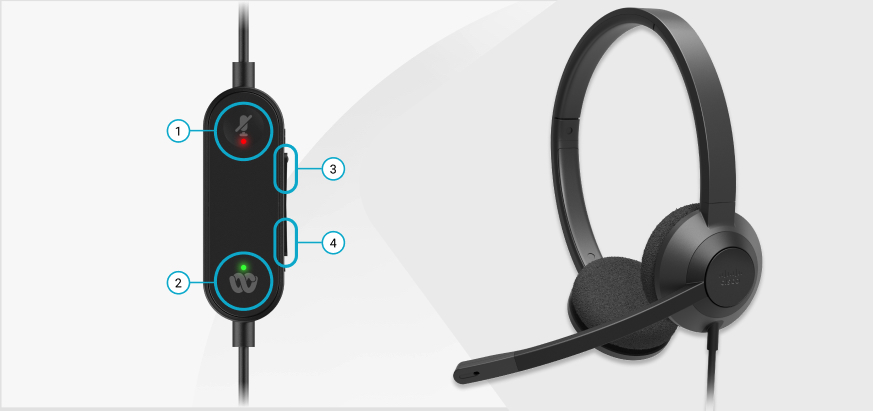
|
Nummer |
Symbol |
Schaltfläche |
Aktion |
|---|---|---|---|
|
1 | |
Stummschalten |
Anrufe stummschalten und die Stummschaltung aufheben |
|
2 | |
Webex-Schaltfläche |
|
|
3 |  |
Leiser |
Erhöhen Sie die Lautstärke |
|
4 |  |
Lauter |
Lautstärke reduzieren |
|
Anrufstatus |
LED-Status |
LED |
|---|---|---|
|
Eingehender Anruf |
Blinkt grün |  |
|
Anstehendes Webex-Meeting |
Pulsierendes Grün |  |
|
Aktiver Anruf/Meeting |
Leuchtet stetig grün |  |
|
Headset stummgeschaltet |
Leuchtet stetig rot |  |
Ihr Headset verbinden
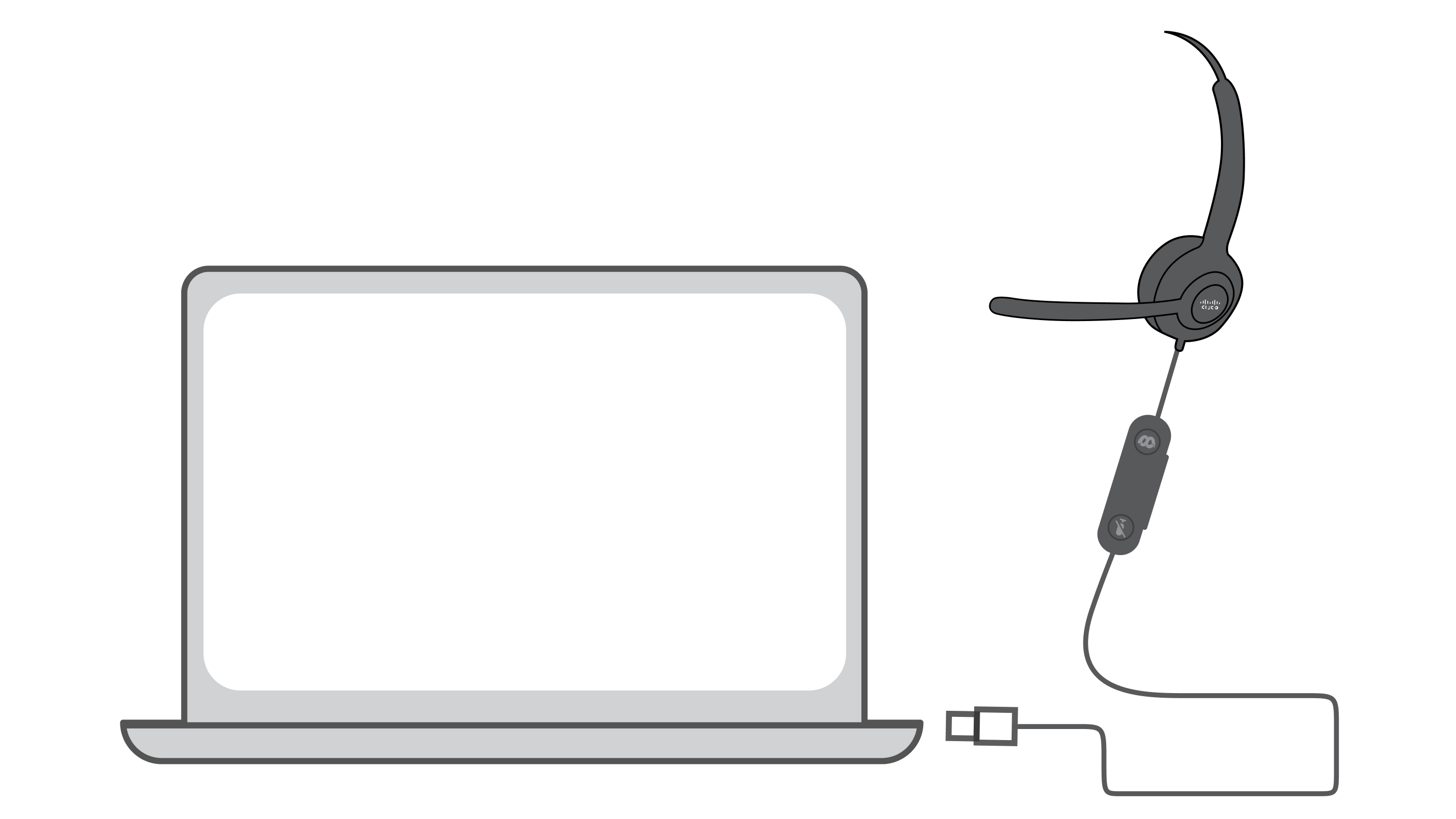
|
Schließen Sie das USB-Kabel an einen beliebigen USB-A-Port an. |
RJ9-Headset anschließen

|
Verbinden Sie den RJ-9-Stecker mit dem Headset-Port auf der Rückseite eines beliebigen Cisco IP-Telefons der Serien 8800, 7800 oder 6800. |
Annehmen von Anrufen
|
Drücken Sie |
Einem Webex-Meeting über die Webex-Schaltfläche beitreten
Die Cisco-Headset 320-Serie kann einem Meeting in der Webex-App bis zu 1 Minute vor und 5 Minuten nach Beginn des Meetings beitreten.
Weitere Informationen zum Beitreten zu einem Meeting in der Webex-App finden Sie unter Webex-App | Einem Meeting beitreten.
Vorbereitungen
|
Drücken Sie die Webex-Schaltfläche |
Anruf beenden
|
Zwei Sekunden lang |
Lautstärke anpassen
|
Drücken Sie am Inline-Controller auf Oben |
Anruf halten und fortsetzen
| 1 |
Drücken Sie |
| 2 |
Drücken Sie erneut |
Einen Anruf stummschalten oder die Stummschaltung aufheben
|
Drücken Sie |
Anruf ablehnen
|
Drücken Sie |
Einen eingehenden Anruf stummschalten
Sie können Benachrichtigungen für eingehende Anrufe stummschalten, wenn Sie beschäftigt sind und nicht gestört werden möchten. Wenn Sie dies tun, klingeln Ihr Gerät und Ihr Headset nicht, aber Sie erhalten eine visuelle Warnung. Sie können den Anruf trotzdem annehmen.
|
Drücken Sie Nach unten |
Webex zum aktiven Fenster auf Ihrem Desktop machen
Mit der Webex-Schaltfläche können Sie das Fenster der Webex-App oben auf den Desktop-Bildschirm bringen.
Vorbereitungen
|
Drücken Sie die Webex-Schaltfläche |
Die Cisco-Headset 320-Serie besteht aus zwei kabelgebundenen Headsets, die von Microsoft Teams zertifiziert sind. Das Cisco-Headset 321 verfügt über ein einzelnes Ohrstück für erweiterte Nutzung und Komfort, während das Cisco-Headset 322 über ein vollständiges Stereo-Erlebnis für belebte Arbeitsplätze verfügt. Beide Headsets bieten eine einfache Plug-and-Play-Integration mit Cisco IP-Telefonen, Cisco Jabber und Webex Room-Geräten.
Das folgende Diagramm zeigt den Controller und die LEDs der Cisco-Headset 320-Serie.

|
Nummer |
Symbol |
Schaltfläche |
Aktion |
|---|---|---|---|
|
1 | |
Stummschalten |
Anrufe stummschalten und die Stummschaltung aufheben |
|
2 |  |
Schaltfläche „Microsoft Teams“ |
|
|
3 |  |
Leiser |
Erhöhen Sie die Lautstärke |
|
4 |  |
Lauter |
Lautstärke reduzieren |
|
Anrufstatus |
LED-Status |
LED |
|---|---|---|
|
Eingehender Anruf |
Blinkt weiß |  |
|
In einem aktiven Anruf oder Meeting |
Leuchtet stetig grün |  |
|
Anruf wird gehalten |
Pulsierendes Grün |  |
|
Verbindung mit Microsoft Teams herstellen |
Pulsierendes Weiß |  |
|
Verbunden mit Microsoft Teams |
Weiß leuchtend |  |
|
Anstehendes Microsoft Teams-Meeting |
Pulsierendes Weiß |  |
|
Verbindung zu Microsoft Teams konnte nicht hergestellt werden |
Blinkt weiß und dann aus |  |
|
Headset stummgeschaltet |
Leuchtet stetig rot |  |
Ihr Headset verbinden
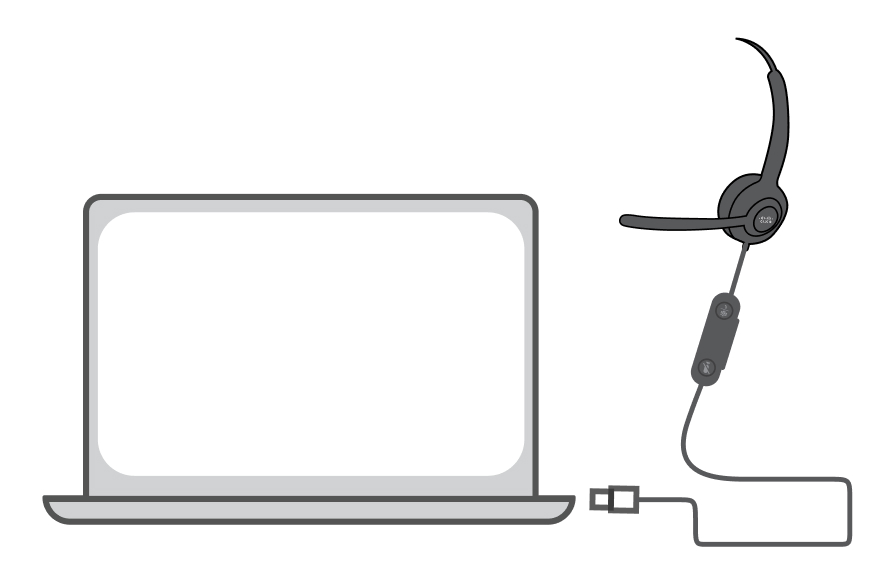
|
Schließen Sie das USB-Kabel an einen beliebigen USB-A-Port an. |
Annehmen von Anrufen
|
Drücken Sie |
Anruf beenden
|
Drücken Sie |
Lautstärke anpassen
|
Drücken Sie am Inline-Controller auf Oben |
Einen Anruf stummschalten oder die Stummschaltung aufheben
|
Drücken Sie |
Anruf halten und fortsetzen
| 1 |
Zweimal |
| 2 |
Drücken Sie zweimal |
Anruf ablehnen
|
Halten Sie |
Microsoft Teams-App öffnen
Sie können die Schaltfläche Microsoft Teams verwenden, um das Microsoft Teams-Fenster in den Vordergrund des Desktopbildschirms zu bringen.
|
Drücken Sie |
Hand in einem Microsoft Teams-Meeting heben und senken
Sie können die Schaltfläche Microsoft Teams auf Ihrem Inline-Controller verwenden, um Ihre Hand in einem Meeting zu heben oder zu senken.
| 1 |
Halten Sie |
| 2 |
Halten Sie |
Headset zum aktiven Audiogerät in einem Anruf machen
Wenn Sie einem Anruf zunächst ohne Headset beitreten, können Sie Ihr Headset mit der Schaltfläche „Microsoft Teams“ zum aktiven Audiogerät machen.
|
Drücken Sie Die LED an Ihrem Controller wechselt von weiß zu grün, wenn der Anruf auf Ihrem Headset aktiv ist. |


