Webex-App | Dateien mit anderen teilen
 Feedback?
Feedback?Sie können die meisten Dateiarten mit Ausnahme von TIF-Dateien freigeben, und die maximal hochladbare Dateigröße ist 2 GB. Sie können Dokumente auch in der Vorschau anzeigen, ohne sie herunterzuladen, wenn sie nicht mehr als 50 Seiten und kleiner als 100 MB sind und einen der folgenden Dateitypen aufweisen: .doc, .docx, .gif, .jpeg, .pdf, .png, .ppt, .pptx, .xls und .xlsx
Wenn Sie animierte GIFs hinzufügen, werden diese in der App automatisch abgespielt, sofern sie nicht größer als 2 MB sind.
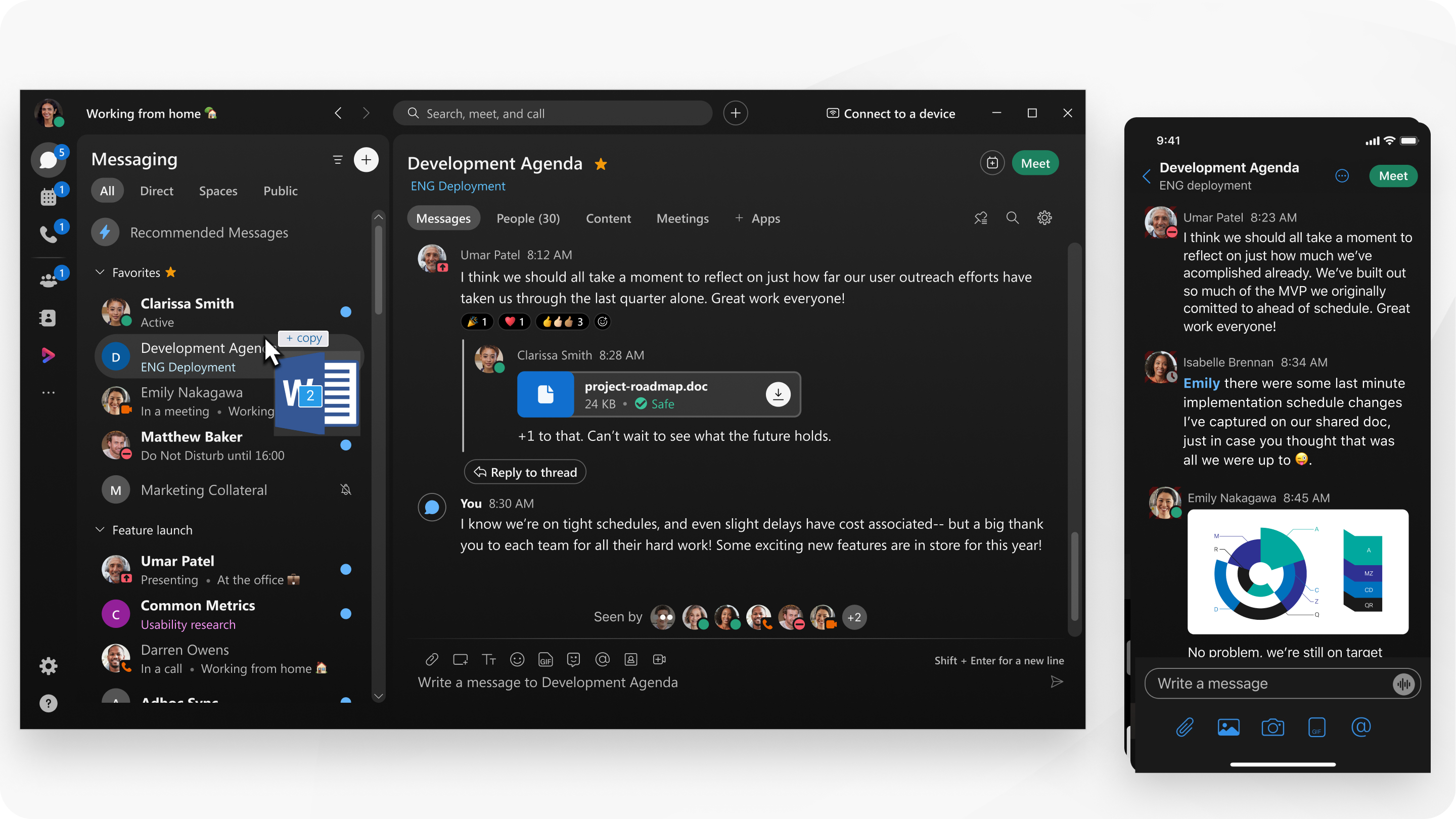
| 1 |
Ziehen Sie eine Datei per Drag-and-Drop oder wählen Sie eine Dateiquelle aus, um sie im Bereich zu teilen: Ziehen und ablegen Sie eine Datei:
Der Nachrichtenbereich wird automatisch geöffnet, damit Sie bestätigen können, dass Sie sie in den Bereich kopieren möchten. Sie können bis zu zehn Dateien gleichzeitig per Drag&Drop verschieben. Dateitypen sind: .doc, .docx, .csv, .key, .ppt, .pptx, .gif, .jpeg, .jpg, .pdf, .xls, .xlsx, .mp3, .mp4, .mov, .mpg und .wmv. Ordner und TIF-Dateien werden derzeit nicht unterstützt. Wählen Sie eine Dateiquelle aus:
|
| 2 |
Klicken Sie anschließend, |
| 1 |
Gehen Sie in einem Bereich zum Nachrichtenbereich und wählen Sie eine Dateiquelle aus:
|
| 2 |
Wählen Sie die Dateien aus, die Sie teilen möchten. Sie können bis zu zehn Dateien gleichzeitig hinzufügen und anschließend auf Senden Sie können Dateien auch per Drag-and-Drop auf iPads mit iOS 11 freigeben. Berühren und halten Sie einfach die Datei oder das Bild, das Sie freigeben möchten, und ziehen Sie es in einen Bereich. |
| 1 |
Gehen Sie in einem Bereich zum Nachrichtenbereich und wählen Sie eine Dateiquelle aus:
|
| 2 |
Wählen Sie die Dateien aus, die Sie freigeben möchten. Sie können bis zu fünf Dateien gleichzeitig hinzufügen und dann auf Senden |
|
Ziehen Sie die Datei per Drag-and-Drop in Nachrichtenbereich oder klicken Sie auf |



