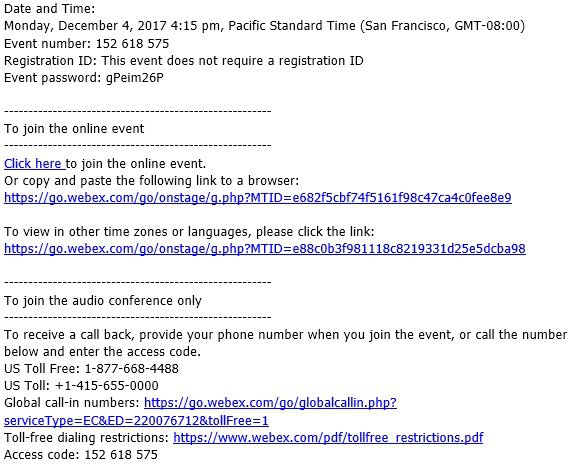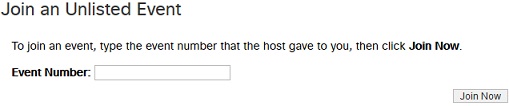- Home
- /
- Article

Join a Webex Event (Classic)
 In this article
In this article Feedback?
Feedback?You can join a Cisco Webex event from your email invitation, your Webex site, or from your mobile device. If you still cannot join, you can try to troubleshoot the issues that you are facing.
Join an Event
There are multiple ways to join an event. If you are having difficulties joining an event, you can troubleshoot the issues that you are facing. For more information, see Cisco Webex Troubleshooting.
Before you begin
| 1 |
Select the join link in your email invitation.
|
| 2 |
On the Event Information page, enter your name, email address, and the event password. Select Join Now. |
|
From the Home page of the Webex site where the event is hosted, enter the 9-digit event number in the text box, enter the password provided in the email invitation, and select Join Now.
If the event has not yet started, the Join Now button appears as dimmed. You can find the 9-digit event number in your email invitation. |
Before you begin
| 1 |
Tap Join in your email invitation when it's time to join the meeting.  |
| 2 |
Tap Download to install the Cisco Webex Meetings app and join the video conference. To join the meeting by phone only, tap the number on your screen. |
| 3 |
Tap Open after the app is installed and accept the Terms of Service and Privacy Statement. |
| 4 |
Tap Join Meeting, enter the meeting number—it's in the email invitation—and tap Join. |
| 5 |
Enter the meeting password—it's in the email invitation—and tap OK. When the Webex Meetings app opens, your video preview lets you see how you'll look to others before you join the meeting.
 |
| 6 |
Change your audio and video settings before joining your meeting. |
| 7 |
Click Connect to a device to join the meeting from a compatible video device. |
| 8 |
Tap Join. 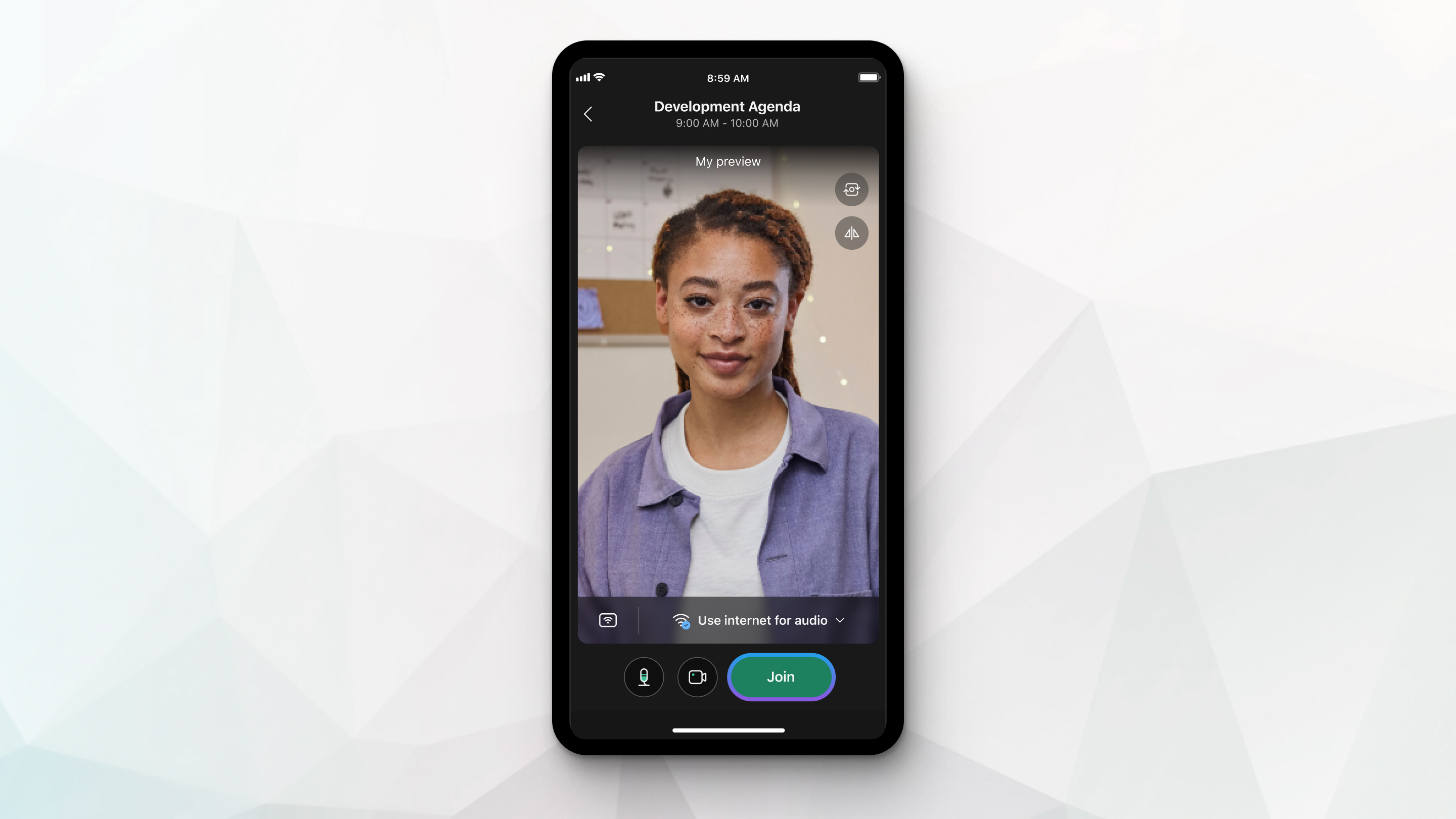 |
| 1 |
Click Use video system 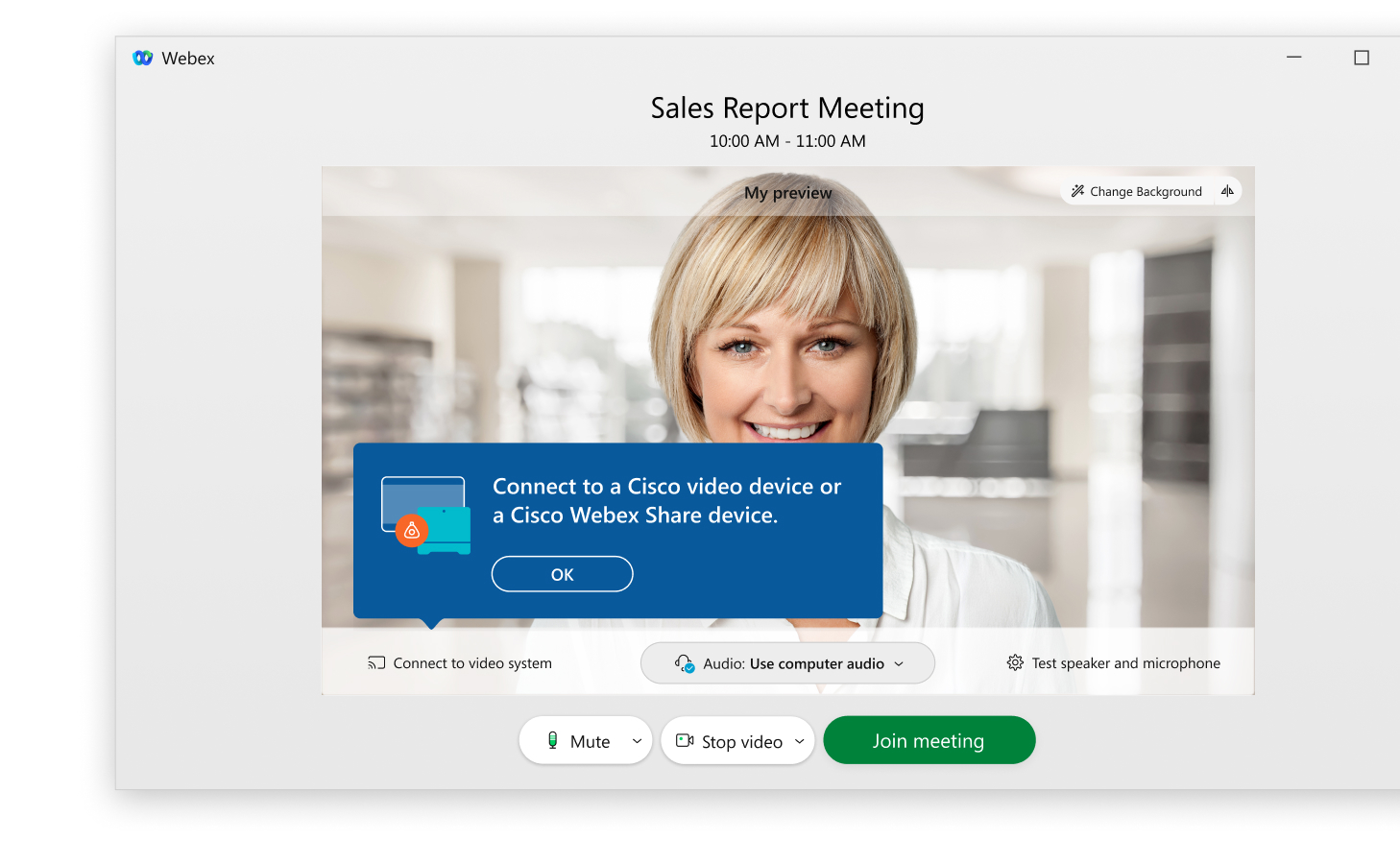 |
| 2 |
If the app detects nearby video systems, you'll see a list of those devices. Select the video system that you want to use from the list. 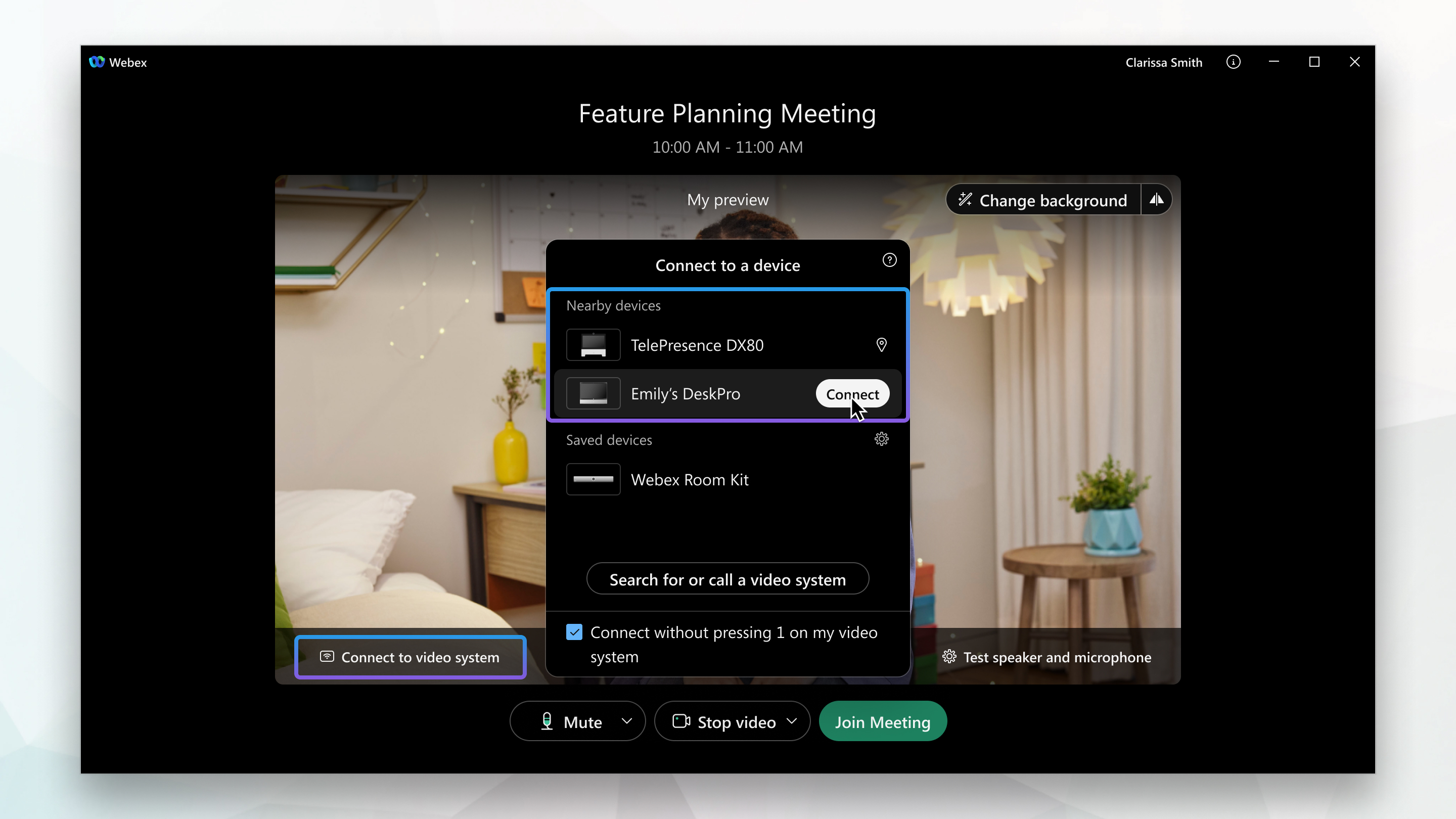 |
| 3 |
If your video system isn't detected, have the app call your device. Enter the address of the video system and then select the device when it appears in the list. 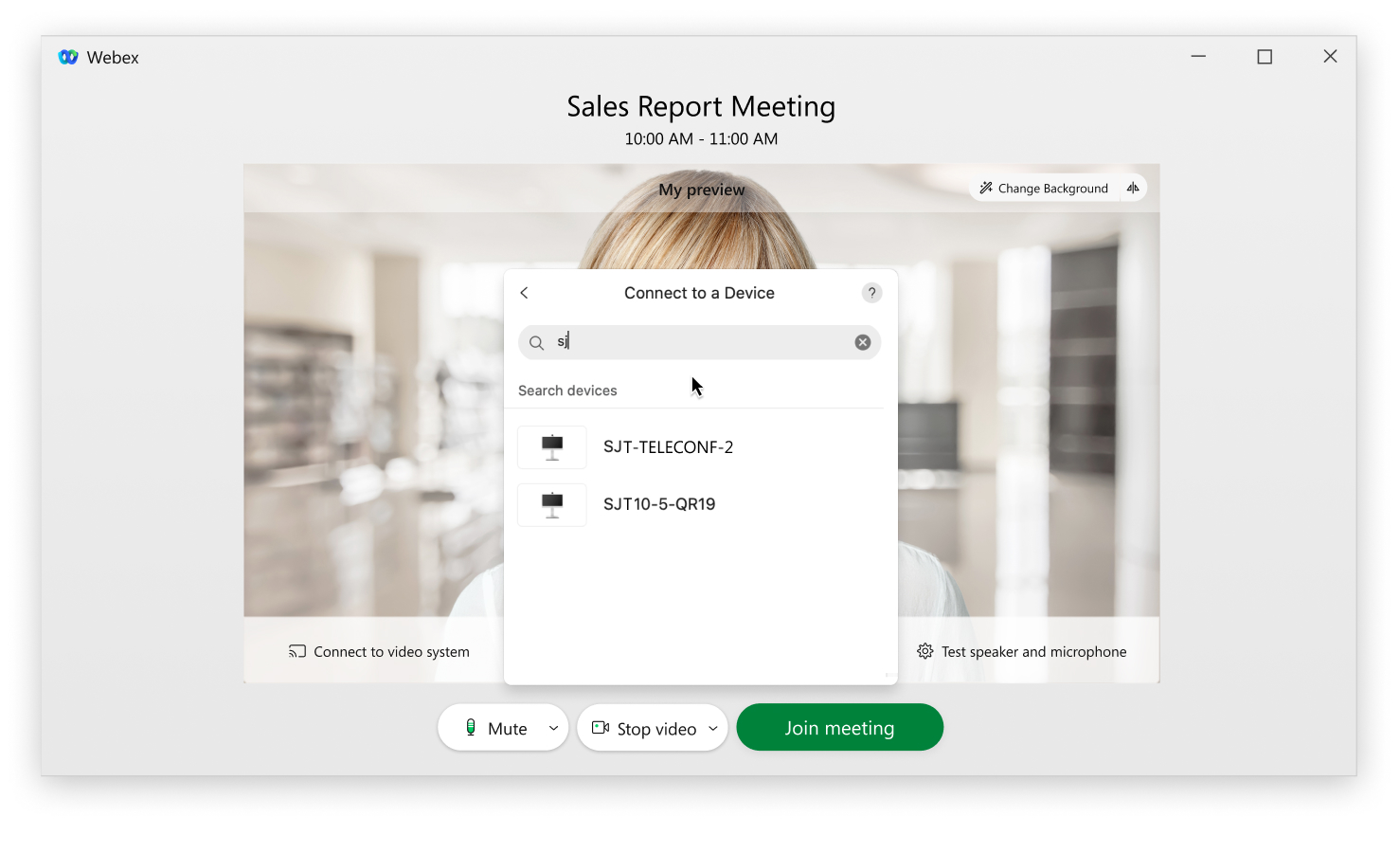 |
The app will either automatically connect to your video system or it will call your device when you select Join meeting.
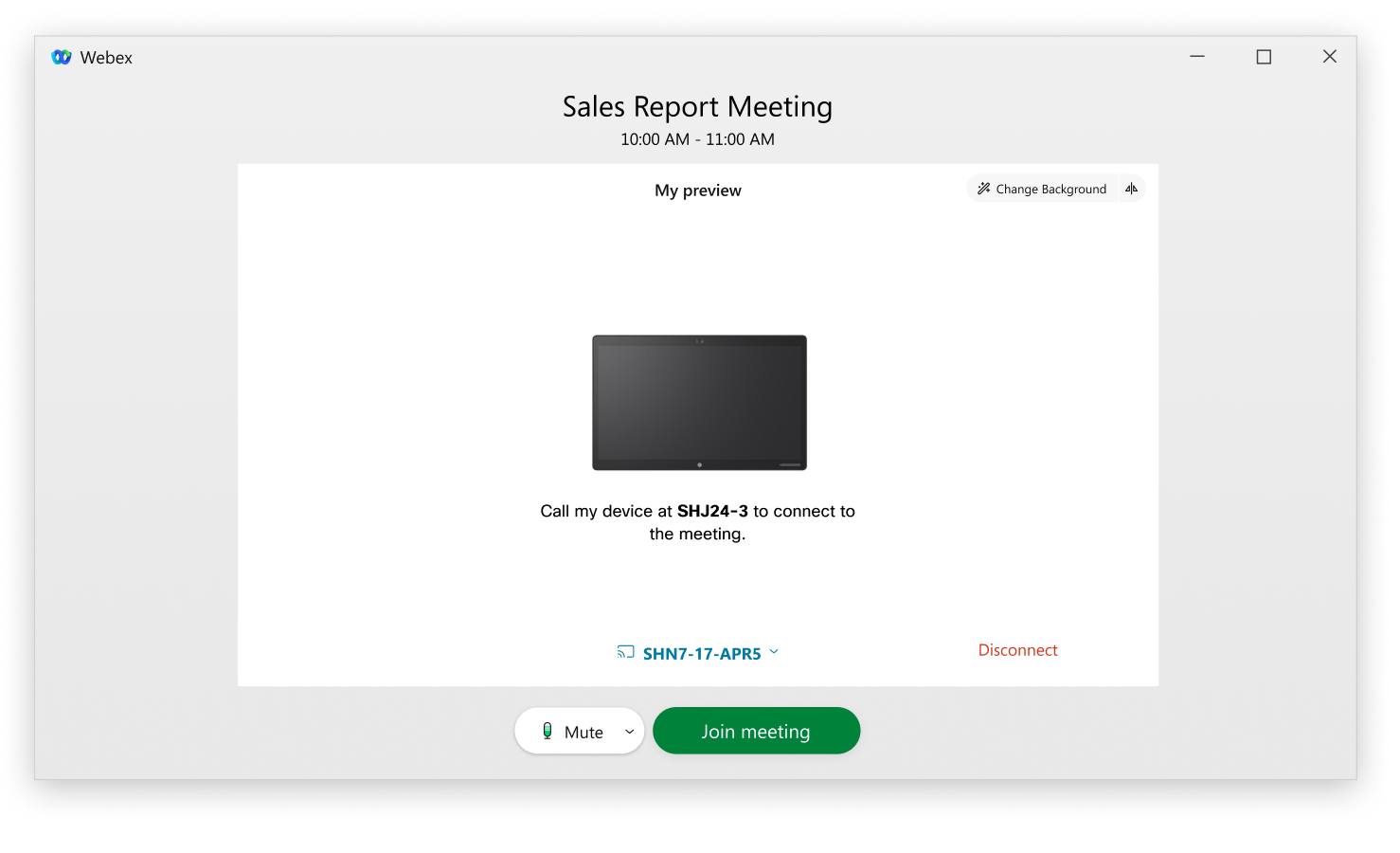
Connect to Webex Audio and Video
You can connect to your audio and video when you start or join a meeting or event so other attendees can hear and see you.
Events (classic) provides the flexibility to connect audio in multiple ways. To find out more, see Tips and Tricks for Using Audio With Cisco Webex