Webex App | Aulan mukauttaminen
 Onko sinulla palautetta?
Onko sinulla palautetta? 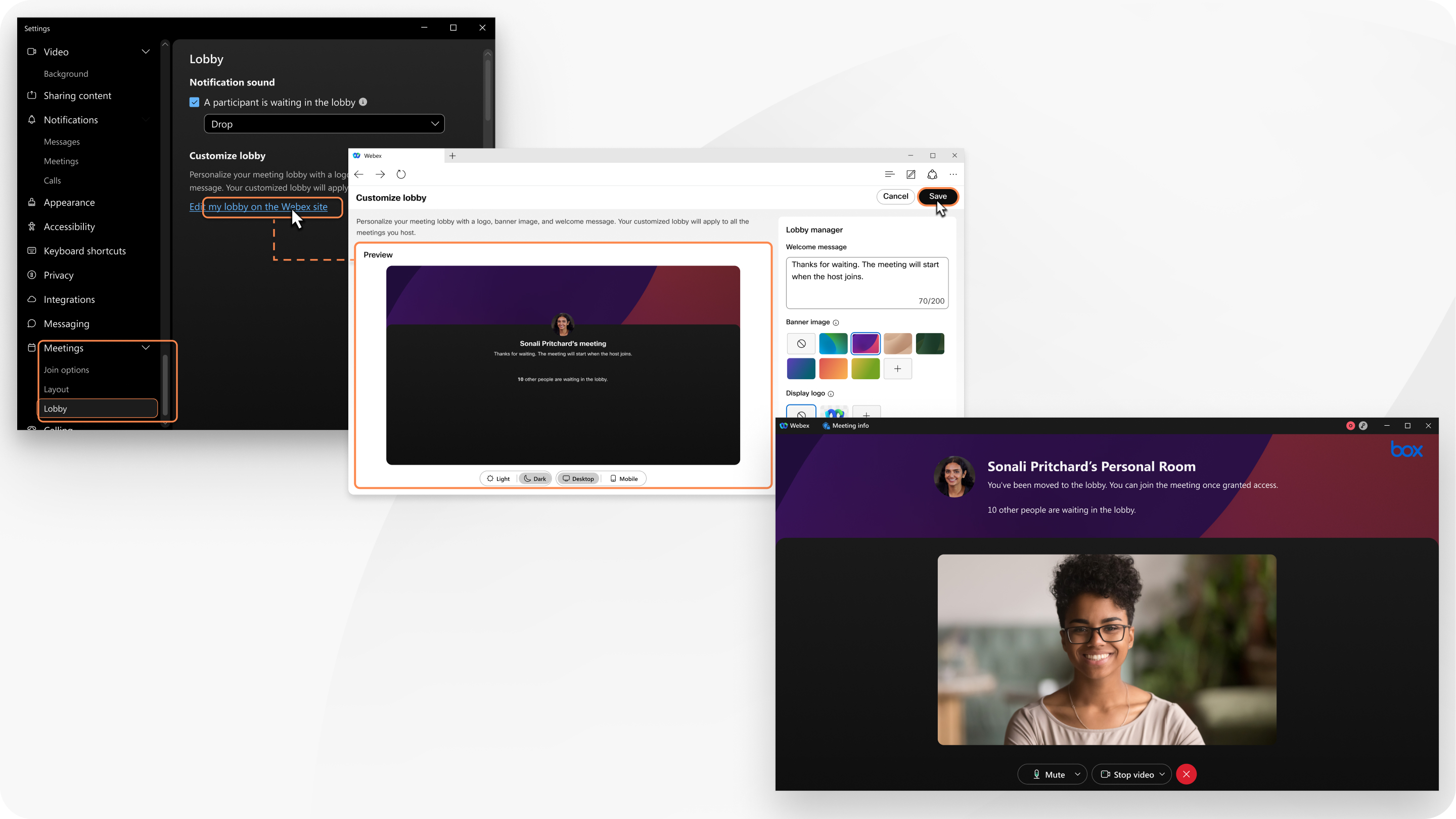
Tämä ominaisuus on käytettävissä Webex Suite -kokousalustassamme. Selvitä, käytetäänkö kokouksissasi Webex Suite -kokousalustaa.
Tämä ominaisuus ei ole käytettävissä Linuxissa tai videolaitteissa.
Räätälöity aulasi koskee kaikkia järjestämiäsi kokouksia. Osallistujat, jotka liittyvät sovelluksen työpöytä-, mobiili- ja verkkoversioista, näkevät mukautetun aulasi.
| 1 |
Valitse navigoinnin sivupalkissa, valitse Asetukset Voit myös kirjautua User Hubiin ja mennä .
|
| 2 |
Jos haluat valita organisaatiosi luoman mukautetun aulan, valitse Kokousaula-kohdan vierestä Käytä organisaationi aulaa ja valitse aula avattavasta luettelosta. Napsauta Näytä aulani esikatselu esikatsellaksesi, miltä organisaation aula näyttää. Jos haluat luoda mukautetun aulan, valitse Käytä omaa aulaani, napsauta Muokkaa ja jatka seuraavaan vaiheeseen. |
| 3 |
Kirjoita tervetuliaisviesti. Tervetuloa-viestikenttä on tavallinen tekstieditori. Se ei tue rikkaan tekstin ominaisuuksia, kuten tekstin muotoilua. |
| 4 |
Kohdassa Bannerikuva voit valita kuvan tai ladata JPG-, JPEG- tai PNG-tiedoston napsauttamalla Kuvan on oltava kooltaan alle 1,5 Mt ja vähintään 800 × 400 pikseliä. Vältä lataamasta kuvaa, jossa on tärkeää tietoa, sillä näytön koosta ja resoluutiosta riippuen saatamme rajata kuvan näytölle sopivaksi. |
| 5 |
Kohdassa Näytä logo, valitse logo tai lataa JPG-, GIF- tai PNG-tiedosto napsauttamalla Logon on oltava kooltaan alle 1 MB.
|
| 6 |
Valitse Video and image-kohdassa Upload ja lataa MP4-, MOV- tai M4V-videotiedosto tai JPG-, GIF- tai PNG-kuvatiedosto. Tiedoston on oltava alle 30 Mt. |
| 7 |
Tarkastele, miltä aulasi näyttää, ja tee tarvittavat muutokset. Napsauta Light esikatsellaksesi, miltä aulasi näyttää osallistujille, jotka käyttävät light-teemaa. Napsauta Mobile esikatsellaksesi, miltä aulasi näyttää mobiilisovelluksen kautta liittyneille osallistujille.
|
| 8 |
Napsauta Tallenna. |


 .
.
