Webex-appen | Anpassa lobbyn
 Har du feedback?
Har du feedback? 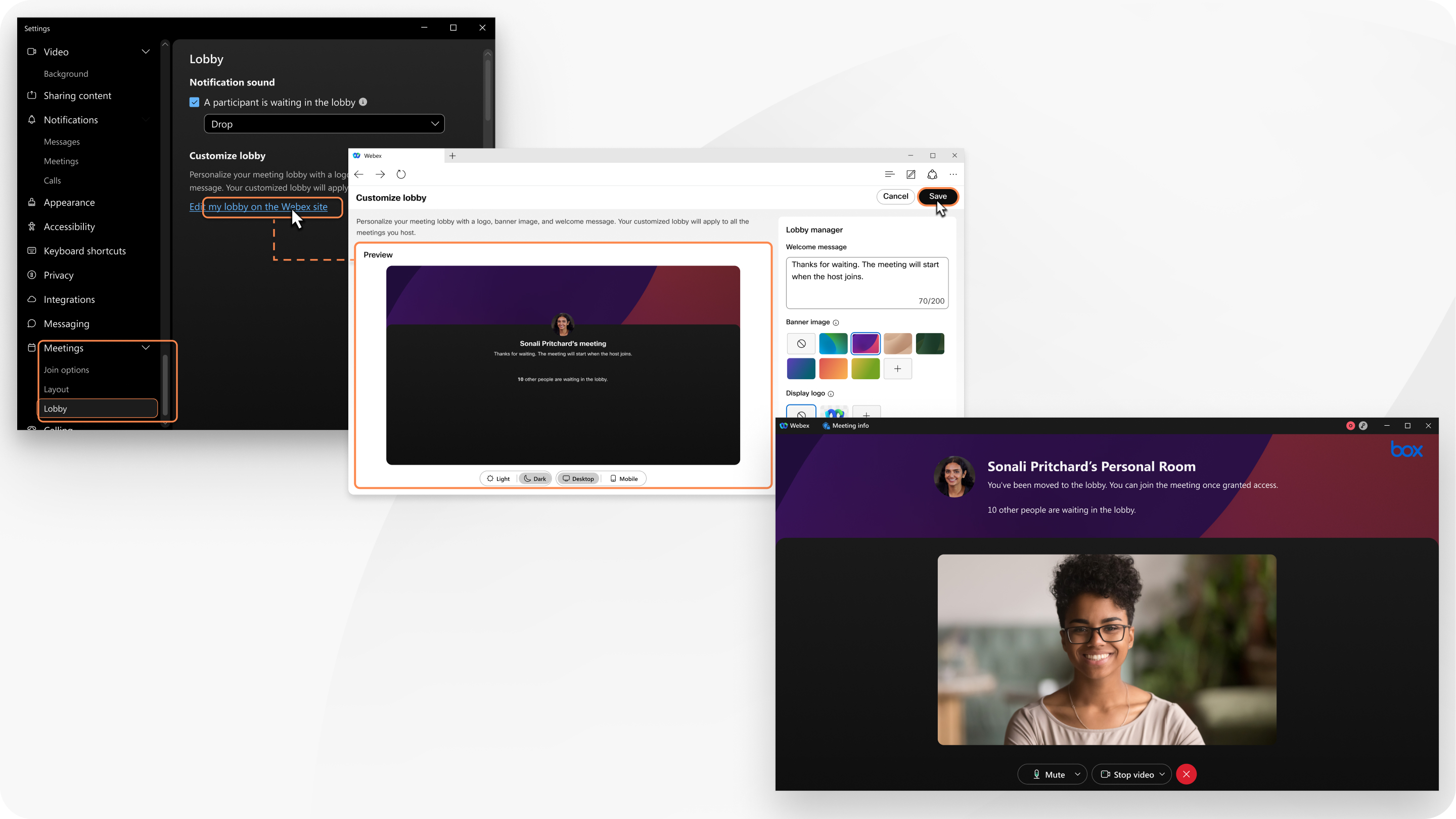
Den här funktionen är tillgänglig på vår Webex-svitsmötesplattform. Ta reda på om dina möten använder mötesplattformen Webex Suite.
Den här funktionen är inte tillgänglig på Linux- eller videoenheter.
Din anpassade lobby gäller för alla möten som du är värd för. Mötesdeltagare som deltar från skrivbords-, mobil- och webbversionerna av appen ser din anpassade lobby.
| 1 |
I navigeringssidofältet klickar du på Inställningar Du kan även logga in på User Hub och gå till .
|
| 2 |
För att välja en anpassad lobby som har skapats av din organisation väljer du Använd min organisationslobby och sedan Använd min organisationslobby i listrutan. Klicka på Visa förhandsgranskning av min lobby för att förhandsgranska hur en organisationslobby ser ut. För att skapa en anpassad lobby väljer du Använd min egen lobby, klickar på Redigera och fortsätter till nästa steg. |
| 3 |
Ange ett välkomstmeddelande. Fältet Välkomstmeddelande är en enkel textredigerare. Den har inte stöd för RTF-funktioner som textformatering. |
| 4 |
Under Banderollbild väljer du en bild eller klickar på Bilden måste vara mindre än 1,5 MB och minst 800 × 400 pixlar. Undvik att ladda upp en bild som har viktig information eftersom vi, beroende på skärmstorlek och upplösning, kan beskära bilden så att den passar skärmen. |
| 5 |
Under Visa logotyp väljer du en logotyp eller klickar på Logotypen måste vara mindre än 1 MB.
|
| 6 |
Under Video och bild klickar du på Överför och överför en MP4-, MOV- eller M4V-videofil eller en JPG-, GIF- eller PNG-bildfil. Filen måste vara mindre än 30 MB. |
| 7 |
Förhandsgranska hur din lobby ser ut och gör nödvändiga ändringar. Klicka på Ljus för att förhandsgranska hur din lobby ser ut för deltagare som använder ett ljustema. Klicka på Mobil för att förhandsgranska hur din lobby ser ut för deltagare som deltar via mobilappen.
|
| 8 |
Klicka på Spara. |


 för att ladda upp en JPG-, JPEG- eller PNG-fil.
för att ladda upp en JPG-, JPEG- eller PNG-fil.
