Webex应用程序| 自定义大厅
 反馈?
反馈?当您主持会议,让大家在大厅等候,然后再接纳他们时,为他们创造一种引人入胜的体验。选择您的组织创建的自定义大堂,或自定义您自己的大堂。添加欢迎消息、横幅图像、徽标以及宣传您的组织或会议主题的图像或视频。
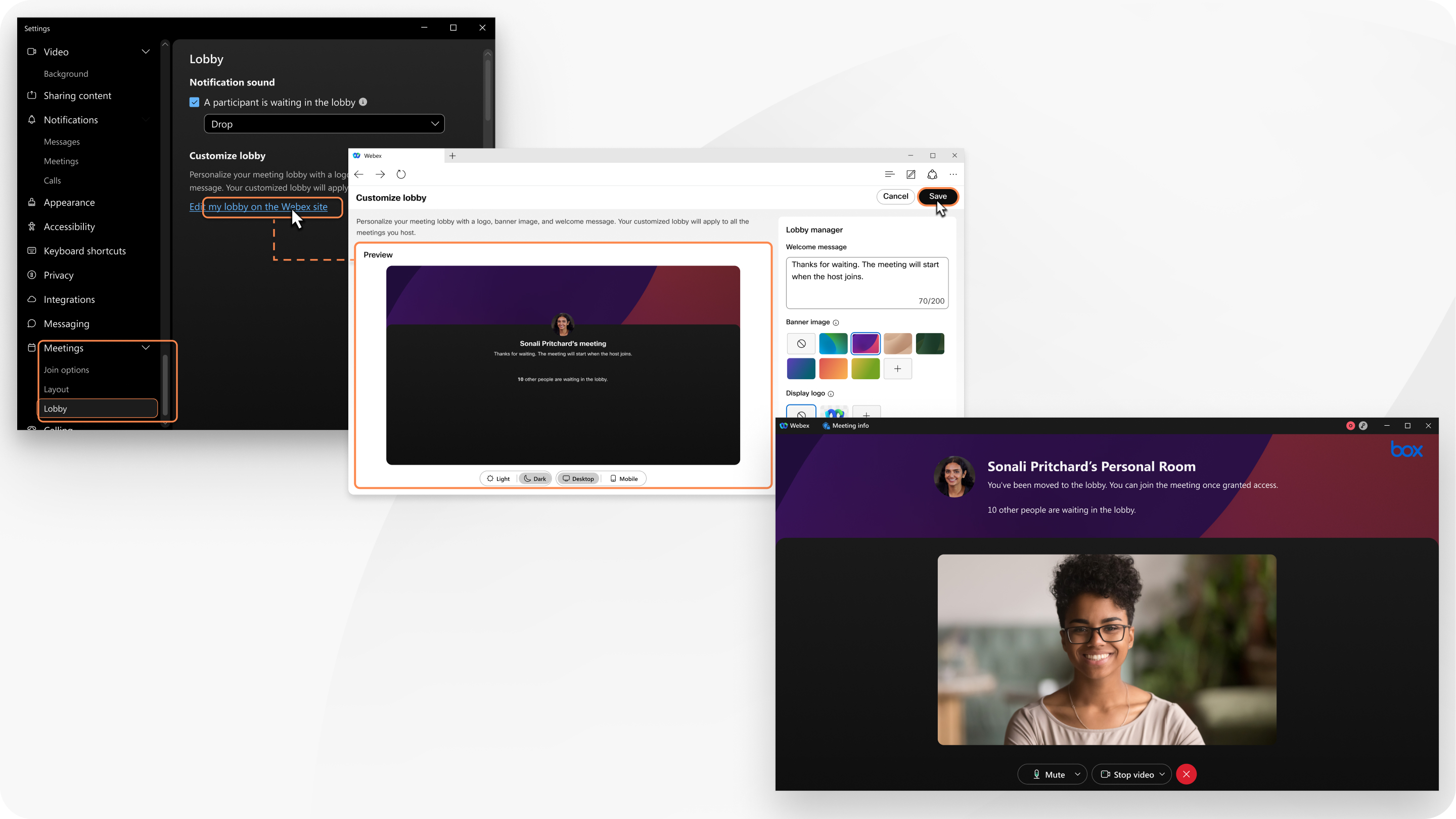
此功能在我们的 Webex 套件会议平台上提供。了解您的会议是否使用Webex Suite会议平台。
此功能在Linux或视频设备上不可用。
您的自定义大堂适用于主持的所有会议。从应用程序的桌面、移动版和网络版加入的参加者可以看到您的自定义大堂。
| 1 |
在导航侧栏上,单击设置 您还可以登录用户中心 并转至。
|
| 2 |
要选择由您的组织创建的自定义大堂,在会议大堂旁边,选择使用我的组织大堂 ,然后从下拉列表中选择一个大堂。单击查看我的大堂预览 可预览组织大堂的外观。 要创建自定义大厅,请选择使用我自己的大厅,单击编辑,然后继续下一步。 |
| 3 |
输入欢迎消息。 欢迎消息字段是纯文本编辑器。它不支持文本格式等丰富的文本功能。 |
| 4 |
在横幅图像下,选择图像或单击 图像必须小于1.5 MB,且至少800 × 400像素。避免上传包含重要信息的图像,因为根据屏幕大小和分辨率,我们可能会将图像重新组合以适应屏幕。 |
| 5 |
在显示徽标下,选择徽标,或单击 徽标必须小于1 MB。
|
| 6 |
在视频和图像下,单击上传 并上传MP4、MOV或M4V视频文件或JPG、GIF或PNG图像文件。 文件必须小于30 MB。 |
| 7 |
预览您的大堂外观,并进行任何必要的更改。 |
| 8 |
单击保存。 |
这篇文章对您有帮助吗?


 上传JPG、JPEG或PNG文件。
上传JPG、JPEG或PNG文件。
