この機能の既知の問題Webex 生産性向上ツール
 フィードバックがある場合
フィードバックがある場合デスクトップアプリの詳細については、「Webex Meetings デスクトップ アプリケーション (WBS39.10 以降) の既知の問題と制限」を参照してください。
Webex アプリに移行するユーザーには、サイトで [ユーザーの今すぐ打ち合わせが表示生産性向上ツール
.Windows
Webex 生産性向上ツールでスケジュールされた移行済みミーティングを編集することはできません
Microsoft Office 365 アドインをインストールすると、Microsoft Outlook ウィンドウに 2 つの Webex アイコンが表示される場合があります。Webex セクションのアイコンは生産性向上ツールを使用し、Cisco Webex セクションのアイコンは Webex スケジューラを使用します。
ユーザーが Webex スケジューラにサインインすると、生産性向上ツールでスケジュールされたミーティングは移行され、Webex Meetings スケジューラで編集できるようになります。ただし、ユーザーは代理主催者、開催時間より前の参加、音声タイプなどの Webex ミーティングのオプションを、生産性向上ツールあるいは Webex スケジューラで編集することはできません。ミーティングの開始時刻、議題、招待者は編集することができます。この問題が今後のアップデートで解決されるまでは、回避策として Webex スケジューラでミーティングをスケジュールすることをおすすめします。
ユーザーが生産性向上ツールを使用して主催者の代わりにミーティングをスケジュールした場合、ミーティングは主催者のカレンダーに移行されます。Webex スケジューラがインストールされていないか、Webex スケジューラにサインインしていない場合でも、ミーティングは主催者のカレンダーに移行されます。スケジューラや主催者が Webex スケジューラまたは生産性向上ツールを使用して編集できるのは、ミーティングの時間、議題、招待者のみです。
Webex ミーティング招待状のメール本文に画像を挿入することはできません
Webex Outlook インテグレーションを使用してミーティングをスケジュールするときに、ユーザーが招待状のメール本文に画像を追加しようとすると、受信者は次のメッセージが付いた空白のボックスを受け取るため、添付された画像を表示できません。
「リンク先の画像を表示できません。ファイルが移動、名前変更、または削除された可能性があります。リンクが正しいファイルと場所を示していることを確認してください」
この問題は、Windows の Outlook 統合から会議をスケジュールするときに発生します。
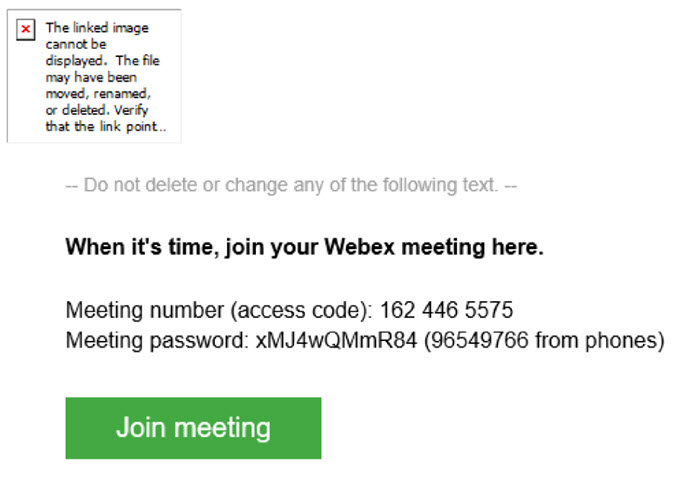
Webex 生産性向上ツールを使用してブレイクアウト セッションへの参加者を事前に割り当てることができない
Webex 生産性向上ツールを使用してミーティングをスケジュールする際、ブレイクアウト セッションを有効にできます。しかし、それらのセッションに参加者を事前に割り当てることはできません。ブレイクアウト セッションに参加者を事前に割り当てたい場合は、Webex サイトからミーティングをスケジュールします。
Windows
Webex 生産性向上ツールと Microsoft Word、Excel、PowerPoint の統合については、ボタン () はサポートされていません。OneDrive および SharePoint からのミーティング内でのファイルの共有()はサポートされています。


