Webex Suite の新機能
 フィードバックがある場合
フィードバックがある場合2025年10月28日
スローチャネル
Windows 用の 10 月 45.10 リリースを追加しました: 45.10.0.33336、Mac: 45.10.0.33336、VDI: 45.10.0.33336、Linux: 45.10.0.33336 から、Control Hub で管理者が利用できるスロー チャネル バージョンに移行します ( Webex アプリのデスクトップ更新コントロールを参照)。
このリリースには、スロー チャネルへの 4 月の 45.4 リリース以降のすべての機能とバグ修正が含まれています。この記事のタブで、この期間にリリースされた機能を確認し、 リリース ノート ですべてのバグ修正を確認してください。
2025年10月15日
次のアプリ バージョンは、本日の Webex App for Mac リリースに対応しています。これらのリリースで解決された問題についての詳細は、「Webex アプリ | リリース ノート」を参照してください。
-
Mac—45.10.0.33260
2025年10月14日
Mac 向け Webex アプリのリリースでは、まだいくつかの項目に取り組んでいます。この変更についてお知らせしたいと思い、10 月 15 日に別の更新情報を投稿します。
以下のアプリ バージョンが、本日のリリースに対応しています。これらのリリースで解決された問題についての詳細は、「Webex アプリ | リリース ノート」を参照してください。モバイル アプリはアプリ ストアに提出して審査を受ける予定で、承認されて公開されたらダウンロードできるようになります。
-
ウィンドウズ — 45.10.0.33234
-
Linux—45.10.0.33234
-
VDI—45.10.0.33234
-
iPhoneとiPad—45.10
-
Android—45.10
2025年10月13日
Webex アプリは 10 月以降にリリースする予定です。この変更についてお知らせしたかったので、10 月 14 日に更新情報を投稿します。
Webex アプリ 2025 年 10 月リリースのアップデート
Webex アプリの 10 月リリースは、10 月 13 日にリリースされる予定です。
2025年9月19日
次のアプリ バージョンは、本日の Webex App for Mac リリースに対応しています。これらのリリースで解決された問題についての詳細は、「Webex アプリ | リリース ノート」を参照してください。
-
Mac — 45.9.0.33085
2025年9月16日
Mac 向け Webex アプリのリリースでは、まだいくつかの項目に取り組んでいます。この変更についてお知らせしたいと思い、9 月 18 日に別の更新情報を投稿します。
アプリのバージョンを更新しました
次のアプリ バージョンは、Windows 版 Webex アプリの本日のリリースに対応しています。これらのリリースで解決された問題についての詳細は、「Webex アプリ | リリース ノート」を参照してください。
-
ウィンドウズ — 45.9.0.33069
2025年9月8日
モバイル アプリは引き続きアプリ ストアに提出して審査を受ける予定であり、承認されて公開された後にダウンロードできるようになります。以下のアプリ バージョンが、本日のリリースに対応しています。
-
iPhoneとiPad—45.9
-
Android—45.9
2025年9月4日
まだいくつかの項目に取り組んでいますが、今月後半に 9 月の Webex アプリをリリースする予定です。この変更についてお知らせしたかったので、9 月 16 日に別の更新を投稿します。
2025年9月2日
Webex アプリは9月以降にリリースする予定です。この変更についてお知らせしたかったので、9 月 4 日に更新情報を投稿します。
2025年8月5日
更新後のアプリのバージョン
以下のアプリ バージョンが、本日のリリースに対応しています。これらのリリースで解決された問題についての詳細は、「Webex アプリ|リリース ノート」を参照してください。モバイル アプリはアプリ ストアに提出して審査を受ける予定で、承認されて公開されたらダウンロードできるようになります。
-
Windows—45.8.0.32875
-
Mac—45.8.0.32875
-
VDI—45.8.0.32875
-
iPhoneとiPad—45.8
-
Android—45.8
2025年7月25日
Linux 向け Webex アプリ 45.6 のアップデート
Linux 上の Webex App 45.6 のアップデートをリリースしました。このアップデートで解決された問題に関する情報については、 Webex アプリ | リリース ノート を参照してください。次のアプリ バージョンは、Linux の今日のアップデートに対応しています。
-
Linux—45.6.2.32823
2025年7月8日
アプリのバージョンを更新しました
Webex App 45.7 のアップデートをリリースしました。このアップデートには、いくつかの安定性の修正が含まれています。本日のアップデートに対応するアプリのバージョンは次のとおりです:
-
Mac—45.7.1.32733
2025年7月1日
更新後のアプリのバージョン
以下のアプリ バージョンが、本日のリリースに対応しています。これらのリリースで解決された問題についての詳細は、「Webex アプリ|リリース ノート」を参照してください。モバイル アプリはアプリ ストアに提出して審査を受ける予定で、承認されて公開されたらダウンロードできるようになります。
-
Windows—45.7.0.32689
-
Mac—45.7.0.32689
-
iPhoneとiPad—45.7
-
Android—45.7
2025年6月17日
アプリのバージョンを更新しました
Webex App 45.6 のアップデートをリリースしました。このアップデートには、いくつかの安定性の修正が含まれています。本日のアップデートに対応するアプリのバージョンは次のとおりです。
-
Windows—45.6.1.32593
-
Linux—45.6.1.32593
-
Mac—45.6.1.32593
2025年6月6日
更新後のアプリのバージョン
本日の Windows および Mac のアップデートに対応するアプリのバージョンは次のとおりです。
-
Windows—45.6.0.32551
-
Mac—45.6.0.32551
2025年6月6日
Windows および Mac 上の Webex アプリの自動更新を一時停止しました。新しいバージョンをリリースする予定です。新しいバージョンが利用可能になったら、別の更新を投稿します。
2025年6月4日
更新後のアプリのバージョン
以下のアプリ バージョンが、本日のリリースに対応しています。これらのリリースで解決された問題についての詳細は、「Webex アプリ|リリース ノート」を参照してください。モバイル アプリはアプリ ストアに提出して審査を受ける予定で、承認されて公開されたらダウンロードできるようになります。
-
Windows—45.6.0.32536
-
Mac—45.6.0.32536
-
Linux—45.6.0.32536
-
iPhoneとiPad—45.6
-
Android—45.6
新着情報ミーティングタブの更新
[会議] タブに、Webex Suite 会議プラットフォームのコンテンツが含まれるようになりました。
コンテンツは特集アーカイブに移動しています
2024 年 6 月より前の新機能の機能コンテンツは、 機能アーカイブでご覧いただけます。
2025年5月27日
スローチャネル Webex アプリ 45.4 のアップデート (4 月)
Webex アプリ 45.4 (4 月) スロー チャネル バージョンの更新をリリースしました。この更新にはいくつかの安定性の修正が含まれており、管理者は Control Hub でこれらのバージョンのアプリを利用できます。( Webex アプリのデスクトップ更新コントロールを参照してください)。
現在の更新に対応するアプリ バージョンは以下のとおりです。
-
Windows—45.4.2.32479
-
Mac—45.4.2.32479
-
VDI—45.4.2.32479
6月のリリース日の更新
Webex アプリの 6 月のリリースは、6 月 4 日に予定されています。
2025年5月14日
更新後のアプリのバージョン
以下のアプリ バージョンが、本日のリリースに対応しています。これらのリリースで解決された問題についての詳細は、「Webex アプリ|リリース ノート」を参照してください。モバイル アプリはアプリ ストアに提出して審査を受ける予定で、承認されて公開されたらダウンロードできるようになります。
-
Windows—45.5.0.32411
-
Mac—45.5.0.32411
-
iPhoneとiPad—45.5
-
Android—45.5
2025年5月13日
Webex アプリは 5 月以降にリリースする予定です。この変更についてお知らせしたかったので、5 月 14 日に更新情報を投稿します。
2025年5月7日
スローチャネル
Windows 用の 4 月 45.4 リリースを追加しました: 45.4.1.32356、Mac: 45.4.1.32356、VDI: 45.4.1.32356、および Linux の 2 月リリース: 45.2.0.31846 を、Control Hub で管理者が利用できるスロー チャネル バージョンにアップグレードします ( Webex アプリのデスクトップ更新コントロールを参照)。
このリリースには、スロー チャネルへの 10 月のリリース 44.10 以降のすべての機能とバグ修正が含まれています。この記事のタブで、この期間にリリースされた機能を確認し、 リリース ノート ですべてのバグ修正を確認してください。
2025年4月29日
更新後のアプリのバージョン
以下のアプリ バージョンは、Windows および Mac の本日のアップデートに対応しています。これらのリリースで解決された問題についての詳細は、「Webex アプリ | リリース ノート」を参照してください。
-
Windows—45.4.1.32313
-
Mac—45.4.1.32313
5月のリリース日の更新
Webex アプリの 5 月のリリースは、5 月 13 日に予定されています。
2025年4月8日
更新後のアプリのバージョン
以下のアプリ バージョンが、本日のリリースに対応しています。これらのリリースで解決された問題についての詳細は、「Webex アプリ|リリース ノート」を参照してください。
-
Windows—45.4.0.32158
-
Mac—45.4.0.32158
iPhone、iPad、Android 向けの Webex アプリは 4 月下旬にリリースされる予定で、利用可能になった時点で更新情報を投稿します。
Webex App 2025 リリーススケジュールの更新
2025 年のスケジュールについていくつかお知らせしたいことがあります。
-
2025 年には、スロー チャンネル リリースの専用月を 4 月 (45.4) と 10 月 (45.10) に変更する予定です。2026年には通常のスケジュールに戻ると予想しています。
-
Webex アプリの 5 月のリリースは、5 月 7 日に予定されています。
2025年3月25日
以下のアプリ バージョンは、Windows および Mac の本日のアップデートに対応しています。これらのリリースで解決された問題についての詳細は、「Webex アプリ | リリース ノート」を参照してください。
-
Windows—45.3.1.32057
-
Mac—45.3.1.32057
2025年3月18日
タイムスタンプサーバーの更新
Webex アプリ 44.9 リリース以降、Webex アプリに使用されるタイムスタンプ サーバー権限が更新されました。組織でルート CA 証明書のダウンロードが許可されていない場合は、管理者がこれらの証明書を手動でインストールする必要がある場合があります。証明書情報については、 GlobalSignルート証明書を参照してください。
2025年3月12日
Webex アプリ 45.3 のアップデート
Webex App 45.3 のアップデートをリリースしました。このアップデートには、いくつかの安定性の修正が含まれています。本日のアップデートに対応するアプリのバージョンは次のとおりです。
-
Windows—45.3.0.31978
-
Mac—45.3.0.31978
2025 年 3 月 11 日
更新後のアプリのバージョン
以下のアプリ バージョンが、本日のリリースに対応しています。これらのリリースで解決された問題についての詳細は、「Webex アプリ|リリース ノート」を参照してください。モバイル アプリはアプリ ストアに提出して審査を受ける予定で、承認されて公開されたらダウンロードできるようになります。
-
Windows—45.3.0.31957
-
Mac—45.3.0.31957
-
iPhoneとiPad—45.3
-
Android—45.3
4月のリリース日の更新
Webex アプリの 4 月リリースは 4 月 8 日にリリースされる予定です。
2025年2月25日
次のアプリ バージョンは、Linux および VDI の今日の更新に対応しています。VDI コンテンツの情報については、 Webex App | VDI リリース ノート を参照してください。
-
Linux—45.2.0.31846
-
VDI—45.2.0.31846
2025年2月24日
次のアプリ バージョンは、Mac の本日のアップデートに対応しています。これらのリリースで解決された問題についての詳細は、「Webex アプリ | リリース ノート」を参照してください。
-
Mac—45.2.0.31822
2025年2月20日
Mac および Linux のアップデートに関するいくつかの問題をまだ解決中です。利用可能になったらすぐに投稿するか、2 月 24 日に更新情報を投稿します。
2025年2月19日
次のアプリ バージョンは、Windows の本日の更新プログラムに対応しています。これらのリリースで解決された問題についての詳細は、「Webex アプリ | リリース ノート」を参照してください。
-
Windows—45.2.0.31800
2025年2月18日
Windows および Mac 上の Webex アプリの自動更新を一時停止しました。近日中に新しいバージョンをリリースする予定で、2 月 19 日に別の更新を投稿する予定です。
2025年2月14日
次のアプリ バージョンは、Linux の本日のリリースに対応しています。これらのリリースで解決された問題についての詳細は、「Webex アプリ | リリース ノート」を参照してください。
-
Linux—45.2.0.31755
2025年2月12日
更新後のアプリのバージョン
以下のアプリ バージョンが、本日のリリースに対応しています。これらのリリースで解決された問題についての詳細は、「Webex アプリ|リリース ノート」を参照してください。モバイル アプリはアプリ ストアに提出して審査を受ける予定で、承認されて公開されたらダウンロードできるようになります。
-
Windows—45.2.0.31755
-
Mac—45.2.0.31755
-
iPhoneとiPad—45.2
-
Android—45.2
3月のリリース日の更新
Webex アプリの 3 月リリースは、3 月 11 日にリリースされる予定です。
2025年2月11日
Webex アプリは 2 月に少し遅れてリリースされる予定です。この変更についてお知らせしたかったので、2 月 12 日に更新情報を投稿します。
2025年1月23日
Webex App 2025 リリーススケジュールの更新
2025 年のスケジュールについていくつかお知らせしたいことがあります。
-
Webex アプリの 2 月 (45.2) リリースは、2 月 11 日にリリースされる予定です。
-
2025 年には、スロー チャンネル リリースの専用月を 4 月 (45.4) と 8 月 (45.8) に変更する予定です。2026年には通常のスケジュールに戻ると予想しています。
2025年1月7日
更新後のアプリのバージョン
以下のアプリ バージョンが、本日のリリースに対応しています。これらのリリースで解決された問題についての詳細は、「Webex アプリ|リリース ノート」を参照してください。最近、アプリ ストアにレビュー用のモバイル アプリを提出しました。この最新バージョンは、承認されて掲載されるとすぐにダウンロードできるようになります。
-
Windows—45.1.0.31549
-
Mac—45.1.0.31549
-
iPhoneとiPad—45.1
-
Android—45.1
2024年12月17日
Webex アプリ 44.12 のアップデート
Webex App 44.12 のアップデートをリリースしました。このアップデートには、いくつかの安定性の修正が含まれています。本日のアップデートに対応するアプリのバージョンは次のとおりです。
-
Windows—44.12.1.31417
-
Mac—44.12.1.31417
スローチャネル Webex アプリ 44.10 のアップデート (10 月)
Webex アプリ 44.10 (10 月) スロー チャネル バージョンの更新をリリースしました。この更新にはいくつかの安定性の修正が含まれており、管理者は Control Hub でこれらのバージョンのアプリを利用できます。
現在の更新に対応するアプリ バージョンは以下のとおりです。
-
Windows—44.10.3.31415
-
Linux—44.10.3.31415
-
Mac—44.10.3.31415
スローチャネル Webex アプリ 44.6 へのアップデートの遅延 (6 月)
このアップデートのいくつかの問題はまだ解決中であり、利用可能になったら再度投稿します。
Windows 10のサポートの変更
Webex は、Windows 10 の一部の古いバージョンのサポートを終了します。
Webex アプリ 45.2 (2 月) 以降、Webex アプリでサポートされる Microsoft Windows の最小バージョンは Windows 10 バージョン 1809 (ビルド 17763) になります。以前のバージョンの Windows は 2018 年以前にリリースされており、Microsoft からのメインストリーム サポートは提供されていません。
以下のバージョンはサポートされなくなります:
| 名前 | コードネーム | 発売日 | バージョン | 作成 |
|---|---|---|---|---|
| Windows 10 | しきい値 | 2015年7月29日水曜日 | 1507 | 10240 |
| Windows 10 バージョン 1511 | 閾値2 | 2015年11月10日 | 1511 | 10586 |
| Windows 10 バージョン 1607 | レッドストーン1 | 2016年8月2日 | 1607 | 14393 |
| Windows 10 バージョン 1703 | レッドストーン2 | 2017年4月5日 | 1703 | 15063 |
| Windows 10 バージョン 1709 | レッドストーン3 | 2017年10月17日水曜日 | 1709 | 16299 |
| Windows 10 バージョン 1803 | レッドストーン4 | 2018 年 4 月 30 日 | 1803 | 17134 |
2 月以降、これらのバージョンの Windows 上の Webex アプリは更新を受信しなくなり、Webex を引き続き使用するには Windows をアップグレードする必要があります。これらの従来の Windows オペレーティング システムをサポートする Webex の最後のバージョンは次のとおりです。
-
最新のチャネル顧客: 45.1(寿命終了時:2025年11月)
-
スローチャネルのお客様: 44.10(寿命終了時:Webex アプリのバージョンの有効期間の詳細については、 サポート ポリシー を参照してください。(2025 年 8 月)
2024年12月13日
44.6、44.10、44.12 の今後のアップデートに関するお知らせ
複数の安定性の問題に対処するために、デスクトップ版 Webex アプリのアップデートをリリースする予定であることをお知らせします。これらの更新は、バージョン 44.6 および 44.10 のスロー チャネル、および 44.12 にも適用されます。
利用可能になったらすぐに投稿するか、12 月 17 日に更新情報を投稿します。
2024年12月4日
更新後のアプリのバージョン
以下のアプリ バージョンが、本日のリリースに対応しています。これらのリリースで解決された問題についての詳細は、「Webex アプリ|リリース ノート」を参照してください。モバイル アプリはアプリ ストアに提出して審査を受ける予定で、承認されて公開されたらダウンロードできるようになります。
-
Windows—44.12.0.31359
-
Mac—44.12.0.31359
-
iPhoneとiPad—44.12
-
アンドロイド—44.12
Webex App 2025 リリースアップデート
2025 年のスケジュールについていくつかお知らせしたいことがあります。
-
1 月のリリースでは、いくつかの重要な修正のみを盛り込み、1 月 7 日にリリースする予定です。
-
Webex アプリは毎月第 1 火曜日にリリースされます。
2024年11月29日
Webex アプリは 12 月に少し遅れてリリースされる予定です。この変更についてお知らせしたかったので、12 月 4 日に更新情報を投稿します。
2024年11月19日
オペレーティングシステムのアプリバージョンサポート
アプリ バージョンのサポートに関するいくつかの変更についてお知らせします。
-
9月にmacOS Sequoia 15のサポートを発表しましたが、このオペレーティングシステムはWebexアプリバージョン44.9以降でのみサポートされます。
-
Webex App 44.10はWindows 10 LTSB 2015をサポートする最後のバージョンになります。
Webex アプリ 44.11 のアップデート
Webex アプリのアップデートをリリースしました。これらのリリースで解決された問題の詳細については、 Webex アプリ | リリース ノート を参照してください。本日のアップデートに対応するアプリのバージョンは次のとおりです。
-
Windows—44.11.1.31236
-
Linux—44.10.2.31237
-
Mac—44.11.1.31236
スローチャネル Webex アプリ 44.10 のアップデート (10 月)
Webex アプリ 44.10 (10 月) スロー チャネル バージョンの更新がリリースされました。アプリのこれらのバージョンは、Control Hub で管理者が利用できます。
これらのリリースで解決された問題の詳細については、 10 月のリリース ノート (44.10) を参照してください。
現在の更新に対応するアプリ バージョンは以下のとおりです。
-
Windows—44.10.2.31237
-
Linux—44.10.2.31237
-
Mac—44.10.2.31237
2024年11月15日
44.10 および 44.11 の今後のアップデートに関するお知らせ
複数の安定性の問題に対処するために、デスクトップ版 Webex アプリのアップデートをリリースする予定であることをお知らせします。このアップデートはバージョン 44.10 および 44.11 に適用されます。
利用可能になったらすぐに投稿するか、11 月 19 日に更新情報を投稿します。
2024年11月6日
終了 - スペースに関連付けられたクラシック会議
お知らせですが、スペースに関連付けられたベーシック ミーティングとアドバンス ミーティング (スペースに関連付けられたクラシック ミーティング) のサポートは終了します。この会議タイプは、2024 年 10 月 28 日から 11 月 18 日の間に残りのすべてのクラスターで廃止されます。廃止が完了すると、スペースに関連付けられたクラシック会議に関連する静的会議リンクは機能しなくなります。
2022 年 10 月に、スペースでのミーティングの新機能、スペースに関連付けられた強化ミーティングをリリースしました。静的な会議リンクに依存していない限り、または SDK ゲスト間の参加フローを使用していない限り、スペースに関連付けられた会議が改善されるはずです。
スペース内の静的な会議リンクに依存しているお客様、または SDK ゲスト間の参加フローを使用しているお客様は、この通知の対象外となります。これらの顧客は、必要な機能が利用可能になるまで、スペースに関連付けられた従来の会議へのアクセスを維持します。
2024 年 11 月 5 日
以下のアプリ バージョンが、本日のリリースに対応しています。これらのリリースで解決された問題についての詳細は、「Webex アプリ|リリース ノート」を参照してください。モバイル アプリはアプリ ストアに提出して審査を受ける予定で、承認されて公開されたらダウンロードできるようになります。
-
Windows—44.11.0.31172
-
Mac—44.11.0.31172
-
iPhoneとiPad—44.11
-
Android—44.11
2024年10月29日
スローチャネル
Windows 用の 10 月 44.10 リリースを追加しました: 44.10.1.31028、Mac: 44.10.1.31028、Linux: 44.10.1.31028 を、Control Hub で管理者が利用できるスロー チャネル バージョンに変更します ( Webex アプリのデスクトップ更新コントロールを参照)。
このリリースには、スロー チャネルへの 6 月のリリース 44.6 以降のすべての機能とバグ修正が含まれています。この記事のタブで、この期間にリリースされた機能を確認し、 リリース ノート ですべてのバグ修正を確認してください。
2024年10月22日
10 月に Webex アプリのアップデートをリリースしました。このリリースで解決された問題に関する情報については、 Webex アプリ | リリース ノート を参照してください。本日のアップデートに対応するアプリのバージョンは次のとおりです
-
Windows—44.10.1.31028
-
Linux—44.10.1.31028
-
Mac—44.10.1.31028
2024年10月10日
終了 - スペースに関連付けられたクラシック会議
お知らせですが、スペースに関連付けられたベーシック ミーティングとアドバンス ミーティング (スペースに関連付けられたクラシック ミーティング) のサポートは終了します。この会議タイプは、2024 年 10 月 28 日から 11 月 18 日の間に残りのすべてのクラスターで廃止されます。廃止が完了すると、スペースに関連付けられたクラシック会議に関連する静的会議リンクは機能しなくなります。
2022 年 10 月に、スペースでのミーティングの新機能、スペースに関連付けられた強化ミーティングをリリースしました。静的な会議リンクに依存していない限り、または SDK ゲスト間の参加フローを使用していない限り、スペースに関連付けられた会議が改善されるはずです。
スペース内の静的な会議リンクに依存しているお客様、または SDK ゲスト間の参加フローを使用しているお客様は、この通知の対象外となります。これらの顧客は、必要な機能が利用可能になるまで、スペースに関連付けられた従来の会議へのアクセスを維持します。
2024年10月8日
Linux のリリーススケジュールの更新
2024 年 10 月から、Linux 向け Webex アプリを 4 か月ごとにリリースする予定です。リリーススケジュールと関連するバージョン番号は次のとおりです。
- 2月、バージョン 4x.2(つまり202年2月の5 リリースはバージョン45.2)
- 6月、バージョン 4x.6
- 10月、バージョン 4x.10
2024 年 10 月 1 日
以下のアプリ バージョンが、本日のリリースに対応しています。これらのリリースで解決された問題についての詳細は、「Webex アプリ|リリース ノート」を参照してください。モバイル アプリはアプリ ストアに提出して審査を受ける予定で、承認されて公開されたらダウンロードできるようになります。
-
Windows—44.10.0.30906
-
Linux—44.10.0.30906
-
Mac—44.10.0.30906
-
iPhoneとiPad—44.10
-
Android—44.10
2024年9月19日
9 月の Webex アプリのアップデートをリリースしました。このリリースで解決された問題に関する情報については、 Webex アプリ | リリース ノート を参照してください。本日のアップデートに対応するアプリのバージョンは次のとおりです。
-
Windows—44.9.1.30809
-
Mac—44.9.1.30809
2024年9月18日
オペレーティングシステムのサポート
Webex アプリは、次の新しいオペレーティング システムでサポートされています。
- macOS セコイア 15
- iOS 18とiPadOS 18
- ウォッチOS 11
- ビジョンOS 2
- tvOS 18
- 人造人間15号
2024年9月5日
次のアプリ バージョンは、Mac 上の Webex アプリの本日のリリースに対応しています。これらのリリースで解決された問題についての詳細は、「Webex アプリ | リリース ノート」を参照してください。
-
Mac—44.9.0.30650
2024年9月3日
今月後半に Mac 版 Webex アプリをリリースする予定です。9月5日にまた更新情報を投稿します。
以下のアプリ バージョンが、本日のリリースに対応しています。これらのリリースで解決された問題についての詳細は、「Webex アプリ|リリース ノート」を参照してください。モバイル アプリはアプリ ストアに提出して審査を受ける予定で、承認されて公開されたらダウンロードできるようになります。
-
Windows—44.9.0.30650
-
iPhoneとiPad—44.9
-
Android—44.9
2024年8月29日
スローチャネル Webex アプリ 44.6 のアップデート (6 月)
Webex アプリ 44.6 (6 月) スロー チャネル バージョンの更新がリリースされました。これらのバージョンのアプリは、Control Hub で管理者が利用できます。これらのリリースで解決された問題の詳細については、 6 月のリリース ノート (44.6) を参照してください。
現在の更新に対応するアプリ バージョンは以下のとおりです。
-
Windows—44.6.2.30589
-
Mac—44.6.2.30589
2024年8月6日
以下のアプリ バージョンが、本日のリリースに対応しています。これらのリリースで解決された問題についての詳細は、「Webex アプリ|リリース ノート」を参照してください。モバイル アプリはアプリ ストアに提出して審査を受ける予定で、承認されて公開されたらダウンロードできるようになります。
-
Windows—44.8.0.30404
-
Mac—44.8.0.30404
-
Linux—44.8.0.30404
-
iPhoneとiPad—44.8
-
Android—44.8
2024年8月2日
Webex アプリのバージョン更新
iPhone、iPad、Android でアプリの古いバージョンをご利用の場合、今後の変更についてお知らせします。
-
43.4以前のバージョンを使用しているユーザーは、8月初旬からiPhone、iPad、AndroidのWebexアプリからサインアウトされます。
-
43.9以前のバージョンを使用しているすべてのユーザーは、8月中旬からiPhone、iPad、AndroidのWebexアプリからサインアウトされます。
-
9月のリリース以降、43.11以前のすべてのユーザーはiPhone、iPad、AndroidのWebexアプリからサインアウトされます。
-
10月のリリース以降、44.4以前のすべてのユーザーはiPhone、iPad、AndroidのWebexアプリからサインアウトされます。
最新バージョンの Webex アプリを使用するには、デバイスの最新のオペレーティング システムを使用することをお勧めします。 Webex アプリのサポート ポリシーを参照してください。
2024年7月31日
Webex アプリ 44.2 (2 月) スロー チャネル バージョンの更新がリリースされました。これらのバージョンのアプリは、Control Hub で管理者が利用できます。これらのリリースで解決された問題の詳細については、 2 月のリリース ノート (44.2) を参照してください。
現在の更新に対応するアプリ バージョンは以下のとおりです。
-
Windows—44.2.0.30312
-
Mac—44.2.0.30312
2024年7月25日
Webex アプリ 44.7 のアップデートをリリースしました。次のアプリ バージョンが本日のリリースに対応しています。
-
Windows—44.7.0.30285
-
Mac—44.7.0.30285
2024年7月18日
スローチャネル Webex アプリ 44.6 のアップデート (6 月)
Webex アプリ 44.6 (6 月) スロー チャネル バージョンの更新がリリースされました。これらのバージョンのアプリは、Control Hub で管理者が利用できます。これらのリリースで解決された問題の詳細については、 6 月のリリース ノート (44.6) を参照してください。
現在の更新に対応するアプリ バージョンは以下のとおりです。
-
Windows—44.6.0.30148
-
Mac—44.6.0.30148
2024年7月9日
以下のアプリ バージョンが、本日のリリースに対応しています。これらのリリースで解決された問題についての詳細は、「Webex アプリ|リリース ノート」を参照してください。モバイル アプリはアプリ ストアに提出して審査を受ける予定で、承認されて公開されたらダウンロードできるようになります。
-
Windows—44.7.0.30141
-
Mac—44.7.0.30141
-
iPhoneとiPad—44.7
-
Android—44.7
8月のリリース日の更新
Webex アプリの 8 月のリリースは、8 月 6 日に予定されています。
10月 (45.10)
ARMアーキテクチャのサポート - Windows
Windows PC 上の ARM ベースのアーキテクチャに対する Webex アプリのサポートを発表いたします。ARM アーキテクチャにより、バッテリー寿命とパフォーマンスが向上します。これが、これらのデバイスの人気が高まっている大きな理由です。
Ubuntu 24のサポート—Linux
Webex アプリが Ubuntu 24.04 LTS を正式にサポートするようになりましたことをお知らせいたします。
macOS 26 (Tahoe) のサポート
2025 年 9 月から新しい Apple オペレーティング システムの Day 0 サポートを開始することをお知らせします。
ホワイトボードの消去と元に戻す機能の改善 - Windows、Mac、iOS、Android
ホワイトボードの消去エクスペリエンスが大幅にアップグレードされます。消去したペン ストロークを 1 つずつ元に戻すのではなく、消去すると選択したすべてのストロークが透明になるようになりました。消しゴムを放すと、マークしたすべてのストロークが同時に消えます。気が変わった場合は、「元に戻す」ボタンをクリックするだけで、消去したストロークがすべて 1 ステップで即座に元に戻ります。このアップデートは、ワークフローをより高速かつ直感的にするように設計されています。

アプリのサイドバーのホワイトボードタブを並べ替える(Windows と Mac)
ホワイトボード アイコンをドラッグ アンド ドロップするだけで、アプリのサイドバー上の任意の位置に移動できます。
iOS 16 および iPadOS 16 のサポート終了は 2025 年 9 月、バージョン 45.9 からとなります。
2025年9月にリリースされるWebexバージョン45.9は、iOS 16およびiPadOS 16をサポートする最後のバージョンとなります。
影響を受けるアプリ:
-
iPhone および iPad 用の Webex アプリは、Apple App Store から入手できます。
-
iPhone および iPad 用の Webex for Intune アプリは、Apple App Store から入手できます。
タイムライン:
2025年9月:
バージョン 45.9 が 2025 年 9 月に一般公開された後は、iOS 16 および iPadOS 16 の既存ユーザーには新しい Webex アプリのアップデートは提供されなくなります。既存ユーザーは2026年4月2日まで引き続きご利用いただけます。ただし、ユーザーは常に最新リリース バージョンにアップグレードすることを強くお勧めします。
iOS 16 および iPadOS 16 の新規ユーザーは、バージョン 45.9 以降、iPhone および iPad で Webex アプリをダウンロードして使用することはできません。
2026年4月2日:
Webex アプリ バージョン 45.9 をダウンロードした既存のユーザーは、2026 年 4 月 2 日までさらに 6 か月間、引き続き使用できます。ただし、ユーザーは常に最新リリース バージョンにアップグレードすることを強くお勧めします。
2026年4月2日以降: iOS および iPadOS 上の Webex アプリ バージョン 45.9 はサポート終了となり、ユーザーは iOS 16 および iPadOS 16 で Webex アプリを使用できなくなります。
プライベートホワイトボードを共有して簡単に共同作業できます - iOS と Android
会議以外でも、社内の他のユーザーとプライベート ホワイトボードを共有できます。ホワイトボードを共有すると、同僚に共同作業への招待を知らせるデスクトップ通知が届きます。共有ホワイトボードは「ホワイトボード」ホームタブにも表示されるため、必要なときにいつでも全員が簡単に共同作業を行うことができます。この新しい機能により、会議を必要とせずにシームレスに共同作業を行うことができます。
コンピューターに保存される録音のデフォルトのファイルの場所を設定する(Windows および Mac)
これで、コンピューターで会議を録画するときに、毎回保存場所を選択する必要がなくなりました。 で、すべてのローカル録画の優先フォルダーを設定します。
この場所には、スペースからダウンロードしたファイルも保存されます。


Webex アプリ | ファイルが保存されるデフォルトの場所を変更するを参照してください。
ウェールズ語のサポート - Windows、Mac、Linux
Webex アプリはウェールズ語をサポートするようになり、利用可能な 30 を超える言語のリストに加わりました。
iOS 16およびiPadOS 16のサポート終了のお知らせ 2025年9月開始、バージョン45.9
2025年9月にリリースされるWebexバージョン45.9は、iOS 16およびiPadOS 16をサポートする最後のバージョンとなります。
影響を受けるアプリ:
-
iPhone および iPad 用の Webex アプリは、Apple App Store から入手できます。
-
iPhone および iPad 用の Webex for Intune アプリは、Apple App Store から入手できます。
タイムライン:
2025年9月:
-
バージョン 45.9 が 2025 年 9 月に一般公開された後は、iOS 16 および iPadOS 16 の既存ユーザーには新しい Webex アプリのアップデートは提供されなくなります。既存ユーザーは2026年4月2日まで引き続きご利用いただけます。ただし、ユーザーは常に最新リリース バージョンにアップグレードすることを強くお勧めします。
-
iOS 16 および iPadOS 16 の新規ユーザーは、バージョン 45.9 以降、iPhone および iPad で Webex アプリをダウンロードして使用することはできません。
2026年4月2日:
Webex アプリ バージョン 45.9 をダウンロードした既存のユーザーは、2026 年 4 月 2 日までさらに 6 か月間、引き続き使用できます。ただし、ユーザーは常に最新リリース バージョンにアップグレードすることを強くお勧めします。
2026年4月2日以降:
iOS および iPadOS 上の Webex アプリ バージョン 45.9 はサポート終了となり、ユーザーは iOS 16 および iPadOS 16 で Webex アプリを使用できなくなります。
Android 16のサポート
2025 年 6 月に Android 16 オペレーティング システムの Day 0 サポートを開始することをお知らせいたします。
ホワイトボードに画像を追加する - Windows、Mac
画像を追加してコンテンツを充実させ、共同作業を容易にすることで、ホワイトボード セッションを強化します。空白のキャンバスではなく既存のビジュアルから始めて、画像に直接注釈を付けることで、アイデアをより効果的に伝えます。この機能により、ユーザーはダイナミックで魅力的なホワイトボードを作成できるようになります。
iOS 16およびiPadOS 16のサポート終了のお知らせ 2025年9月開始、バージョン45.9
2025年9月にリリースされるWebexバージョン45.9は、iOS 16およびiPadOS 16をサポートする最後のバージョンとなります。
影響を受けるアプリ:
-
iPhone および iPad 用の Webex アプリは、Apple App Store から入手できます。
-
iPhone および iPad 用の Webex for Intune アプリは、Apple App Store から入手できます。
タイムライン:
2025年9月:
-
バージョン 45.9 が 2025 年 9 月に一般公開された後は、iOS 16 および iPadOS 16 の既存ユーザーには新しい Webex アプリのアップデートは提供されなくなります。既存ユーザーは2026年4月2日まで引き続きご利用いただけます。ただし、ユーザーは常に最新リリース バージョンにアップグレードすることを強くお勧めします。
-
iOS 16 および iPadOS 16 の新規ユーザーは、バージョン 45.9 以降、iPhone および iPad で Webex アプリをダウンロードして使用することはできません。
2026年4月2日:
Webex アプリ バージョン 45.9 をダウンロードした既存のユーザーは、2026 年 4 月 2 日までさらに 6 か月間、引き続き使用できます。ただし、ユーザーは常に最新リリース バージョンにアップグレードすることを強くお勧めします。
2026年4月2日以降:
iOS および iPadOS 上の Webex アプリ バージョン 45.9 はサポート終了となり、ユーザーは iOS 16 および iPadOS 16 で Webex アプリを使用できなくなります。
ホワイトボード用レーザーポインター - Windows、Mac、iOS、iPad、Andoid
会議中にホワイトボードを共有するための新しい「レーザー ポインター」ツールを紹介します。この機能により、ユーザーは議論している特定の領域を簡単に強調表示し、出席者の注目を集めることができます。「レーザー ポインター」でコンテンツを囲むと、一時的な軌跡が表示され、ホワイトボードを変更せずに視聴者を誘導します。数秒後に軌跡は自動的に消え、ホワイトボードがきれいで整理された状態を保ちます。この直感的なツールでプレゼンテーションやディスカッションを強化し、コラボレーションをよりダイナミックかつ集中的なものにします。
ペアリングされた Webex デバイスでホワイトボードを削除、名前変更、開く - iOS、iPad、Android
ペアリングされた Webex デバイス上のホワイトボードを 1 回のクリックで簡単に開くことができます。アプリがすでに Webex デバイスとペアリングされている場合は、クリックするだけでホワイトボードが表示されます。まだペアリングされていない場合は、アプリがペアリングのプロセスを案内し、ペアリングが完了するとホワイトボードを開くことができます。
ホワイトボードを簡単に共有 - Windows、Mac
社内の同僚とプライベート ホワイトボードを共有できるようになり、会議を超えたコラボレーションが強化されます。受信者はデスクトップ通知を受け取り、いつでも共有ホワイトボードにアクセスして投稿することができます。共有ホワイトボードは「ホワイトボード」ホームタブにも表示されるため、簡単にアクセスでき、シームレスなチームワークとアイデアの共有が促進されます。
会議後の要約を翻訳する - Windows と Mac
以前の会議の記録の概要を 100 以上の言語に翻訳できるようになりました。Webexアプリの設定に移動し、 General>Translation 言語を選択し、リストから希望の言語を選択してください。言語の設定が完了したら、「会議」タブに移動し、「会議の要約」を選択して会議の概要を選択します。次に、翻訳アイコンをクリックして、会議のメモとアクション項目を翻訳できます。
会議中のチャットメッセージの下書きを保存する - Windows、Mac
会議中のチャット メッセージの下書き管理が改善されました。これで、気が散ってメッセージを未完成のまま残しても、下書きは消えなくなります。チャットに戻ると下書きが残っているので、考えの流れを失うことなく中断したところから続けることができます。この便利な機能を使用して、集中力を維持し、効果的にコミュニケーションをとりましょう。
iOS 16およびiPadOS 16のサポート終了のお知らせ 2025年9月開始、バージョン45.9
2025年9月にリリースされるWebexバージョン45.9は、iOS 16およびiPadOS 16をサポートする最後のバージョンとなります。
影響を受けるアプリ:
-
iPhone および iPad 用の Webex アプリは、Apple App Store から入手できます。
-
iPhone および iPad 用の Webex for Intune アプリは、Apple App Store から入手できます。
タイムライン:
2025年9月:
-
バージョン 45.9 が 2025 年 9 月に一般公開された後は、iOS 16 および iPadOS 16 の既存ユーザーには新しい Webex アプリのアップデートは提供されなくなります。既存ユーザーは2026年4月2日まで引き続きご利用いただけます。ただし、ユーザーは常に最新リリース バージョンにアップグレードすることを強くお勧めします。
-
iOS 16 および iPadOS 16 の新規ユーザーは、バージョン 45.9 以降、iPhone および iPad で Webex アプリをダウンロードして使用することはできません。
2026年4月2日:
Webex アプリ バージョン 45.9 をダウンロードした既存のユーザーは、2026 年 4 月 2 日までさらに 6 か月間、引き続き使用できます。ただし、ユーザーは常に最新リリース バージョンにアップグレードすることを強くお勧めします。
2026年4月2日以降:
iOS および iPadOS 上の Webex アプリ バージョン 45.9 はサポート終了となり、ユーザーは iOS 16 および iPadOS 16 で Webex アプリを使用できなくなります。
新しいホワイトボード描画機能 - Windows、Mac、iOS、Android
最新のホワイトボード アップデートでクリエイティブ セッションを改善しましょう。ホワイトボードでは、付箋やテキスト ボックスなど、あらゆるオブジェクトの上に描画できるようになりました。この改善により、よりダイナミックでインタラクティブなブレーンストーミング セッションが可能になり、コラボレーションがよりシームレスで魅力的なものになります。
この機能は、2025年4月8日以降に作成された新しいホワイトボードでのみ機能します。
Omnissa Horizon サポート - Windows VDI、Mac VDI、Linux VDI
当社は、以前は VMware Horizon と呼ばれていた Omnissa Horizon をすべてのプラットフォームでサポートしています。完全なサポート特典を享受するには、必ず Omnissa Horizon にアップグレードしてください。
Webex アプリの新しいホワイトボード ホーム タブ (Windows、Mac)
より視覚的にコラボレーションできるように、Webex のホワイトボード機能を強化しました。ナビゲーション サイドバーにある新しい「ホワイトボード」アイコンを使用すると、すべてのホワイトボードに簡単にアクセスできます。
[ホワイトボード] ホーム タブでは、個人用ホワイトボード、自分が編集者となっているホワイトボード、自分が参加しているスペースで作成されたホワイトボードを表示できます。ホワイトボードを [最終編集日] または [作成日] で並べ替えることもできます。
新しいホワイトボード機能を活用すれば、ブレインストーミングやアイデアの共有をシームレスに行えます。
今月は今のところ、一般的な機能についてリストアップしていません。今後の機能については近日公開予定を確認するか、以下の以前のリリースで機能を確認してください。
今月はリストする機能はありません。今後の機能については近日公開予定を確認するか、以下の以前のリリースで機能を確認してください。
ホットデスク用QRコードスキャナー - Android
Android ユーザーが QR コードをスキャンしてホット デスクとペアリングしようとすると、Webex アプリが開きません。作業を簡単にするために、アプリのプロファイル設定に「QR コードをスキャン」オプションを直接追加し、ユーザーがホット デスクとシームレスにペアリングできるようにしました。
この機能が表示されない場合は、組織の管理者に連絡して有効化してもらってください。
モバイル デバイス管理 (MDM) サービスを使用する管理者は、管理対象デバイスでこの機能を構成することもできます。
低炭素モードでエネルギー排出量を削減 - Windows と Mac
Webex アプリの低炭素モードは、炭素排出量の多いエネルギー源を使用しているときにエネルギー消費を減らすことができます。Webex アプリは地域のエネルギー供給網の炭素排出量予測を受信します。アプリはこれに応じて、太陽光や風力などの低炭素エネルギー源を使用しているときは通常稼動し、天然ガスや石炭など炭素排出量の多いエネルギー源を使用しているときはエネルギー消費量の多い機能の活動を遅らせたり縮小したりして炭素排出量を削減します。
VDI プラグインを自動的にダウングレードして、Webex アプリ (Windows VDI および Mac VDI) と互換性を持たせます。
以前のリリースでは、Webex App VDI プラグインの新しいバージョンを使用している場合、VDI の最適化が機能しない可能性があります。しかし今では、より柔軟に対応できるようになりました。Webex アプリ VDI プラグインのバージョンがアプリのバージョンよりも新しい場合、VDI プラグインはアプリのバージョン要件に合わせて自動的にダウングレードされます。さらに、Webex App VDI プラグインの複数のバージョンが将来の使用のために保持されます。
新しい Webex サイト向けのプロトコルサポートの更新を発表
新しくプロビジョニングされた Webex サイトに対して、拡張プロトコル サポートを導入しました。
-
フォーマットが [number]@webex.com, SIP TCP、 SIP TLS、 H.323 プロトコルを完全にサポートし、堅牢で多用途な接続オプションを保証します。
-
フォーマットが [number]@example.webex.comでは、 SIP TLS のみがサポートされ、安全で合理化された通信エクスペリエンスが提供されます。
今月は今のところ、一般的な機能についてリストアップしていません。今後の機能については近日公開予定を確認するか、以下の以前のリリースで機能を確認してください。
今月は今のところ、一般的な機能についてリストアップしていません。今後の機能については近日公開予定を確認するか、以下の以前のリリースで機能を確認してください。
10月 (45.10)
AIアシスタントで何でも聞いてください - WindowsとMac
忙しいときは、自分のスペースで議論に追いついたり、特定の質問に対する答えを見つけたりすることが難しい場合があります。AI アシスタントを活用して、自分の言葉で質問し、簡潔な回答を得ましょう。
AI アシスタントは、スペース内のディスカッション、会話トピック、関連情報を検索して、必要なものを見つけます。
Cisco AI Assistant による会話型検索を参照してください。
メッセージフォーマットの強化 - Mac
Mac のメッセージングで箇条書きリストが利用できるようになりました。これにより、メッセージの書式設定オプションの一貫性が高まり、アクセスしやすくなります。
スペースの概要を生成する - iOS
忙しいときや休暇の後などは、すべてのスペースでキャッチアップするのは難しい場合があります。AI アシスタントが生成したスペースの概要を見れば、スペース内の見逃したメッセージや会話をすぐに把握できます。
決定事項や重要なポイントに関する情報を入手し、議論の最新状況を一目で理解できます。
スペースサマリーの生成を参照してください。
画像付きメッセージの新しい外観 - Windows と Mac
メッセージ内で共有された画像は、単一の統合ビューにまとめて表示されるため、特に複数の画像を含むコミュニケーションは、さらに大きなインパクトを与えることができます。
スペースで共有されたファイルを表示またはダウンロードする方法を参照してください。
最近送信したメッセージに簡単にアクセス - Windows と Mac
最近送信したメッセージのリストをすぐに表示できるようになり、会話を常に把握できるようになります。これにより、詳細を追加したり、メッセージを他の人に転送したり、別のスペースで共有したりすることが簡単になります。
送信したメッセージを確認するにはを参照してください。
すべてのスペースをすぐに既読にする(Windows と Mac)
スペースの管理と通知の乱雑さの削減がこれまで以上に簡単になりました。今後のアップデートでは、1 回のクリックですべてのスペースをすぐに既読にしたり、必要に応じて特定のセクションに焦点を絞ったりできるようになります。こうすることで、自分の都合の良いときにいつでも通知を消去して管理することができ、整理整頓と集中力の維持に役立ちます。
スペースの概要を生成する - Android
忙しいときや休暇の後などは、すべてのスペースでキャッチアップするのは難しい場合があります。AI アシスタントが生成したスペースの概要を見れば、スペース内の見逃したメッセージや会話をすぐに把握できます。決定事項や重要なポイントに関する情報を入手し、議論の最新状況を一目で理解できます。
スペースサマリーの生成を参照してください。
メッセージアクションと絵文字へのアクセスの改善 - Windows および Mac
メッセージのやり取りがこれまで以上に簡単になりました。より多くのメニュー アクションが各メッセージの横に明確に表示されるため、右クリックして探す必要がなくなりました。さらに、よく使用する絵文字にすぐにアクセスできるため、反応しやすくなります。
直感的なデフォルトメッセージリマインダー - Windows、Mac、iOS、Android
新しいクイックデフォルトオプションにより、メッセージリマインダーの設定がより簡単かつユーザーフレンドリーになりました。
送信したメッセージを確認する - iPhone、iPad、Android
場合によっては、情報を確認したり、特定の詳細をチェックしたりするために、以前のメッセージを確認する必要があることがあります。送信フィルターを使用して、送信したすべてのメッセージのリストを表示できるようになりました。 フィルター  をタップして、 送信済みを選択するだけです。
をタップして、 送信済みを選択するだけです。
スケジュール送信の見つけやすさを向上 - Windows および Mac
メッセージを送信するタイミングを簡単にスケジュールできるようになりました。メッセージ送信アイコンのすぐ横に、後で送信アイコンを追加しました。
パブリックスペースの即時同期 - Windows、Mac、iPhone、iPad、Android
「パブリック スペースの探索」ページに移動すると、新しく作成されたパブリック スペースが即座に同期され、組織内の新しいスペースを遅延なく検出できるようになります。この機能強化により、パブリック スペースにすぐにアクセスできるようになり、混乱が軽減され、ユーザー エクスペリエンスが向上します。
メッセージ通知での画像プレビューのサポート(iPhone および iPad)
iPhone または iPad で画像が添付されたメッセージ通知を受信した場合、通知を長押しして画像をプレビューできるようになりました。
絵文字でメッセージに素早く反応する - iPhone と iPad
iPhone および iPad を使用している場合は、メッセージを長押しするだけで、次の 5 つのデフォルトの絵文字のいずれかですぐに反応できます。 に進みます。
に進みます。
その他のオプションについては、絵文字アイコンをタップしてライブラリ全体を参照してください。アプリで絵文字を使用すると、最近使用した絵文字がデフォルトのセットに自動的に置き換えられます。
通知に関する問題のトラブルシューティング - iPhone および iPad
iPhone または iPad を使用している場合、通知の問題を自分で簡単にトラブルシューティングできるようになりました。 。
アプリはステップバイステップのチェックリストを案内し、設定が正しいことを確認するためのテスト通知を送信します。問題が見つかった場合は、設定の調整を支援し、問題を Cisco に直接報告するオプションを提供します。
今月は今のところメッセージング機能のリストがありません。今後の機能については近日公開予定を確認するか、以下の以前のリリースで機能を確認してください。
スペースアクションへのアクセス強化 - Windows、Mac
スペース リスト内の [その他] メニュー オプションから直接、スペース アクションに簡単にアクセスして実行できます。この機能強化により、すべてのスペース アクションへのアクセスが容易になり、ワークフローが合理化され、ユーザー エクスペリエンスが向上します。
会議の録画を簡単に共有 - Windows、Mac
会議の録画リンクを誰でも簡単に共有できる新機能でコラボレーションを強化できます。アプリの「会議の要約」タブから会議の録画リンクを直接コピーし、アプリ内外の他のユーザーと簡単に共有できるようになりました。
スペースセクションの改善 - Windows、Mac、Android、iPhone、iPad
スペース セクションが改善された強化された Webex アプリをご覧ください。各セクションに最大 500 個のスペースを整理して、プロジェクトやコラボレーションの管理を容易にします。さらに、新しい右クリック機能を使用すると、セクションからスペースを削除するのが 1 回のクリックだけで済むため、ワークフローが効率化され、スペース リストが整理された状態に保たれます。Webex アプリのこれらの強力なアップデートにより、シームレスな組織化と効率的なコラボレーションを体験できます。
今月は今のところメッセージング機能のリストがありません。今後の機能については近日公開予定を確認するか、以下の以前のリリースで機能を確認してください。
今月はリストする機能はありません。今後の機能については近日公開予定を確認するか、以下の以前のリリースで機能を確認してください。
ピン留めされたメッセージの改善 - iOS および Android
モバイル ユーザーが小さい画面でピン留めされたメッセージを見やすくするために、メッセージの内容またはファイル名を優先して表示します。
iPad やタブレットなどの大画面デバイスでは、メッセージの内容の後に、送信者の名前、日付、時刻が表示されます。
ピン留めされたメッセージは、組織の保持ポリシーにより利用できなくなると削除されます。
今月は今のところメッセージング機能のリストがありません。今後の機能については近日公開予定を確認するか、以下の以前のリリースで機能を確認してください。
今月は今のところメッセージング機能のリストがありません。今後の機能については近日公開予定を確認するか、以下の以前のリリースで機能を確認してください。
今月は今のところメッセージング機能のリストがありません。今後の機能については近日公開予定を確認するか、以下の以前のリリースで機能を確認してください。
メッセージを送信する時間をスケジュールする - iPhone、iPad、Android
時には、メッセージを送信したいのに、タイミングが合わないことがあります。早すぎる、遅すぎる、あるいは数日後に送った方が良いかもしれません。後で送信オプションを使用すると、希望の時間にメッセージが送信されるように計画および整理できます。
ホワイトボードを PDF としてエクスポート - Windows、Mac、iPhone、iPad、Android、Windows VDI、Mac VDI、Linux
共有しているホワイトボードを PDF として保存できるようになりました。一度保存すると、インターネットに接続していなくても、ホワイトボードを外出先に持ち出すのに最適な形式になります。会議後にホワイトボードを他のユーザーと共有するのは簡単です。特に、元のグループに属していなかった場合は簡単です。注意: この機能は Webex for Government には対応していません。
今月は今のところメッセージング機能のリストがありません。今後の機能については近日公開予定を確認するか、以下の以前のリリースで機能を確認してください。
10月 (45.10)
Webex 通話サポート - Linux
Webex Calling および Webex サービス プロバイダーに適用されます。
Webex での通話に Linux サポートを提供するようになりました。Linux デバイスの使用を好むお客様は、アプリで通話のニーズを管理できるようになりました。
コールプルの機能強化 - Windows、Mac、iPhone、Android
Webex Calling に適用されます。
通話プルエクスペリエンスを強化し、デバイス間での通話の移動を容易にしました。別のデバイスでアクティブな通話がある場合、スペース リスト内の通話の横に [移動] が表示されます。「移動」を選択すると、通話が現在のデバイスにシームレスに転送されます。
あらゆるホットデスクデバイスから通話を管理
Webex Calling に適用されます。
ホットデスクデバイスがアプリのデバイス接続メニューに追加されました。専用デバイスと同じように、通話の発信・着信、保留・再開、転送、電話会議への参加が可能です。
通話のクローズドキャプションとライブトランスクリプション(Windows、Mac)
Webex Calling に適用されます。
字幕とライブ文字起こしパネルを使用して、すべての通話をより明瞭にし、アクセスしやすくします。この機能により、騒がしい環境にいるとき、異なる言語で作業しているとき、あるいは会話を簡単に追っていきたいときなど、いつでも集中して取り組むことができます。
ライブ文字起こしは、英語、スペイン語、フランス語、ドイツ語、日本語、イタリア語でご利用いただけます。
Webex アプリでの直接通話にフル HD (1080p) ビデオをサポート (Windows および Mac)
Webex Calling に適用されます。
Webex アプリは、直接通話に 1080p フル HD ビデオを提供し、非常に鮮明で詳細な映像を提供します。プレゼンテーションを共有する場合でも、単にチャットする場合でも、すべてがより鮮明でプロフェッショナルに見えます。強化されたビデオ品質により、よりスムーズで魅力的な体験をお楽しみいただけます。
参加者が2人だけになったときに、会議を1対1の通話に変換します(Windows、Mac、iOS、Android)
Webex Calling に適用されます。
電話会議に残っている人が 2 人だけになると、電話会議は 1 対 1 の通話に変わります。会議主催者は、通話転送などの通常の 1 対 1 通話アクションにアクセスできます。
電話会議を開始するを参照してください。
複数の回線の回線ステータスを表示 - iOS および Android
Webex (Unified CM) での通話に適用されます。
管理者が複数の回線を設定している場合は、モバイル デバイスから各回線のステータスを簡単に確認できます。各行のステータス インジケーターが表示されます。緑は空き、赤はリモート使用、オレンジはローカル使用、オレンジの点滅は回線が呼び出し中であることを示します。
デスクフォンを使用して音量をコントロールする(Windows および Mac)
Webex Calling に適用されます。
Cisco Desk Phone 9800 シリーズに接続している場合は、デスクフォンまたはアプリを使用して、通話中にマイクをミュートしたり、音量を調整したりできます。これにより、完全な制御と手間のかからないエクスペリエンスが得られます。
通話着信音をカスタマイズする - iPhone および iPad
iPhone または iPad を使用している場合は、通話着信音をカスタマイズできるようになりました。設定に移動してください > 通知 > 電話をかけ、ドロップダウン リストから着信音を選択します。
複数の回線ごとに個別の着信音を選択する - Android
Android デバイスを使用している場合は、回線ごとに着信ごとに特定の着信音を設定できます。こうすれば、音だけでどの回線が鳴っているのかすぐに分かります。
Webex アプリでの直接通話にフル HD (1080p) ビデオをサポート (Windows および Mac)
Webex (Unified CM) での通話に適用
Webex アプリは、直接通話に 1080p フル HD ビデオを提供し、非常に鮮明で詳細な映像を提供します。プレゼンテーションを共有する場合でも、単にチャットする場合でも、すべてがより鮮明でプロフェッショナルに見えます。強化されたビデオ品質により、よりスムーズで魅力的な体験をお楽しみいただけます。
今月は今のところ通話機能のリストがありません。今後の機能については近日公開予定を確認するか、以下の以前のリリースで機能を確認してください。
外部ブラウザを使用した Unified CM 通話の SSO サポートが強化されました(Windows、Mac、iPhone、iPad、Android)
Webex (Unified CM) での通話に適用
以前は、組織が外部ブラウザ (Edge、Chrome、Safari、Firefox など) でシングル サインオン (SSO) を使用する場合、資格情報を 2 回入力する必要がありました。この機能を使用すると、資格情報を一度入力するだけで、通話サービスとアプリの両方にサインインできます。
複数行のサポート - iPhone、iPad、Android
Webex Calling に適用
今日のマルチタスクの世界では、電話のパワーユーザーは外出中に複数の回線で通信できます。モバイルのマルチラインはまさにそれを実現します。この機能ではデスクトップ回線をミラーリングし、異なる電話番号の通話を効率的に管理できます。
この機能は 3 月に展開を開始しており、5 月までにすべてのユーザーが利用できるようになります。
電話番号で検索 - Windows、Mac、iPhone、iPad、Android
Webex (Unified CM)、Webex Calling、および Webex for Service Providers の通話に適用されます。
現在は名前で検索できますが、電話番号でも検索できるようになりました。
検索では、「始まる」、「終わる」、「等しい」の基準を使用して一致を検索します。
パーソナルコールルーティング(パーソナルアシスタント)のサポート - Windows および Mac
Webex Calling および Webex for Service Providers に適用されます。
新しい空き時間オプション 不在を追加しました。職場から離れているときに着信を転送したり、ボイスメールに送ったりしたい場合、自分用のコールルーティング ルールを設定できます。発信者にはグリーティングが流れ、退席理由と席に戻る時間を知らせます。
通話ドックはデスクフォンの制御をサポートします—Windows
Webex (Unified CM) での通話に適用
通話ドック ウィンドウにデスク フォン コントロールを追加しました。アプリを使用してデスクフォンを制御する場合、通話ドックを使用してすぐに通話を発信および受信したり、デスクフォンでの通話の通話中コントロールにアクセスしたりできます。
Phoneword のサポート - Windows、Mac、iPhone、iPad、Android
Webex (Unified CM) および Webex Calling の通話に適用されます
Webex で電話番号をダイヤルできるようになりました。1-800-FLOWERS のような番号をアプリ内で直接入力できます。文字は自動的に数字に変換されます。番号を推測したり手動で変換したりする必要はもうありません。電話番号を入力するだけで、Webex がすべてを処理します。シームレスなダイヤルの利便性とアクセシビリティをお楽しみください。
電話サービスはiPhone、iPad、Androidの1つのデバイスでのみご利用ください
Jabra ヘッドセット コントロールのサポート - Linux VDI
Linux ベースのシン クライアント VDI 環境での通話中に、Jabra ヘッドセット コントロールを使用できるようになりました。サポートされているプラットフォームとモデルの詳細なリストについては、 Webex アプリ | ヘッドセット サポートを参照してください。
今月はリストする機能はありません。今後の機能については近日公開予定を確認するか、以下の以前のリリースで機能を確認してください。
複数行のサポート - iPhone、iPad、Android
Unified CM に適用されます
管理者が複数の回線と異なる電話番号をプロファイルに設定している場合、モバイル版アプリにもそれらの回線が表示されます。フロントデスク回線、サポートチーム回線、発信者番号が異なる個別の回線など、異なる回線から発信する必要がある場合は、回線を切り替えることができます。
最大10行の複数行サポート(WindowsおよびMac)
Unified CM に適用されます
管理者は、最大 10 個の異なる行を使用してプロファイルを設定できるようになりました。アプリで利用可能な回線が表示され、電話をかけたり受けたりする必要がある場合は回線を切り替えることができます。
呼び出しキューサイン in/sign 拡張機能 - iPhone、iPad、Android
Webex Calling および Webex for Service Providers に適用されます
エージェントのサインインおよびサインアウトの方法にいくつか変更を加えました。
エージェントの場合、サインインまたはサインアウトのオプションは個別のボタンになり、ドロップダウン リストでは利用できなくなりました。
パーソナルコールルーティング(パーソナルアシスタント)のサポート - iPhone、iPad、Android
Webex Calling、およびサービスプロバイダーがホストする通話に適用
新しい空き時間オプション 不在を追加しました。職場から離れているときに着信を転送したり、ボイスメールに送ったりしたい場合、自分用のコールルーティング ルールを設定できます。発信者にはグリーティングが流れ、退席理由と席に戻る時間を知らせます。
Webex アプリ | 不在時の通話ルーティングの設定を参照してください。
通話録音の AI 生成要約 - Windows、Mac、iPhone、iPad、Android
Webex Calling に適用
アプリで通話録音を再生すると、AI によって生成された概要、アクション項目のリスト、通話の完全なトランスクリプトが表示されます。そのため、すぐに議論に追いつき、一目で会話の内容を深く理解することができます。
AI 通話概要機能が表示されない場合は、組織の管理者に問い合わせてください。
同期された通話履歴 - Windows、Mac、iPhone、iPad、Android
Unified CM に適用されます
アプリやすべてのデバイス間で同期された通話履歴が表示されます。管理者が複数の回線を設定している場合は、各回線の通話エントリもデバイス間で同期されます。
個々のビデオストリームの最大解像度を720pから1080pに引き上げ
ビデオ品質を向上させるために、最大ビデオ解像度を 720p から 1080p に上げます。以前は、この機能を有効にするにはサイトがリクエストする必要がありましたが、今後はすべての組織で標準として有効になります。
1080p を送信するには、適切なデバイス (詳細については Webex ビデオ サポートを参照) が必要であり、カメラ設定で 1080p を選択する必要があります。
組織でビデオを 720p に戻したい場合は、Cisco サポートに連絡してリクエストを送信してください。
通話タブの機能強化(Windows および Mac)
Webex (Unified CM) での通話に適用
アプリの [通話] タブのデザインを変更しました。この更新により、通話タブをより使いやすくし、次のような利点を提供します:
- ダイヤルパッドにすばやく直感的にアクセス
- 詳細メニューでの通話履歴操作の追加
共有コントロールバーを別のモニターに移動する(Windows および Mac)
Unified CM、Webex Calling、およびサービス プロバイダーがホストする Calling に適用されます。
複数のモニターを使用している場合、通話や会議でコンテンツを共有するときに、共有バーを 2 番目のモニターにドラッグできるようになりました。これにより、メイン画面でのプレゼンテーションに完全に集中できます。
通話転送インジケーターをよりわかりやすくする - Windows と Mac
Unified CM、Webex Calling、およびサービス プロバイダーがホストする Calling に適用されます。
以前は、転送が設定されていることに気づかず、重要な電話に出られなかった可能性があります。この改善により、アプリ内のすべてのタブに転送バナーが表示されるようになり、転送先を簡単に編集したり、転送をすぐにオフにしたりできるようになりました。

システムの画面共有ピッカーを使用する - Mac
Unified CM、Webex Calling、およびサービス プロバイダーがホストする Calling に適用されます。
会議中に画面、ウィンドウ、またはアプリを共有するために、Webex コントロールの代わりにシステムの画面共有ピッカーを使用できるようになりました。ナビゲーション サイドバーの [設定] に移動し、[コンテンツの共有] をクリックして、[システムの画面共有ピッカーを使用する] をオンにします。
システム画面共有ピッカーを使用すると、ファイル、カメラ、画面の一部、iPhone または iPad 画面を共有したり、共有の最適化オプションを使用したりすることはできません。
通話と連絡先にApple CarPlayを使用する - iPhone
Unified CM、Webex Calling、およびサービス プロバイダーがホストする Calling に適用されます。
Webex を使用して iPhone を CarPlay 対応車両に接続すると、次のことが可能になります。
- 最近の通話を表示: 車両の CarPlay 対応画面から最近の通話内容を直接表示し、いずれかの最近の通話内容をタップして車両画面から電話をかけることができます。
- アクセス連絡先: すべての Webex 連絡先にアクセスでき、任意の連絡先をタップして車両画面から電話をかけることができます。
- 連絡先をアルファベット順に並べ替える: 連絡先はアルファベット順(A~Z)に分類されるため、運転中に目的の連絡先を簡単に見つけて電話をかけることができます。
- タブで移動する: 今後の会議、最近の通話、連絡先を個別のタブから表示してアクセスできるため、効率的なエクスペリエンスが実現します。
内線番号を使って誰かに電話をかける - Windows と Mac
Unified CM に適用されます
内線をクリックすると、社内の誰かに電話をかけることができます。拡張機能は、連絡先カード、ダイレクト スペース、検索結果、通話履歴に追加されます。管理者はこの機能を設定する必要があります。
通話オプションへのアクセスに関するアップデート - iPhone および iPad
iOS モバイルのナビゲーションを改善し、通話のみのユーザーがダイヤルパッドをより簡単に見つけられるようにしました。通話のみのユーザーのダイヤルパッドをフッターに移動しました。
コールパークの取得 (Webex Calling) またはコールピックアップ (Unified CM) を使用するユーザーは、これらのオプションがタブから通話画面上部のボタンに移動されたため、アクセスしやすくなります。
どこからでも通話できるハイライト - Windows と Mac
以下の機能は、Webex (Unified CM)、Webex Calling、および Webex for Service Providers の通話に適用されます。
Webex アプリで番号をハイライトしたときに使用し、その後で電話をかけることができる新しいキーボード ショートカットを追加しました。ショートカットをカスタマイズするには、[設定] > [キーボードのショートカット] > [ハイライトして発信] の順に移動します。ショートカットに使用するキーを選択するか、このショートカットを Webex が最小化されているときまたはバックグラウンドで使用するには [グローバル] を選択します。
通話録音にアクセス - Windows、Mac、iPhone、iPad、Android
以下の機能は、Webex (Unified CM)、Webex Calling、および Webex for Service Providers の通話に適用されます。
録音したすべての通話が通話タブで利用できるようになりました。
通話タブの機能強化(Windows および Mac)
以下の機能は、Webex Calling および Webex for Service Providers に適用されます。
アプリの [通話] タブのデザインを変更しました。この更新により、通話タブをより使いやすくし、次のような利点を提供します:
-
ダイヤルパッドにすばやく直感的にアクセス
-
詳細メニューでの通話履歴操作の追加
通話オプションへのアクセスに関するアップデート - Android
以下の機能は、Webex (Unified CM)、Webex Calling、および Webex for Service Providers の通話に適用されます。
ダイヤルパッドを見つけやすくするためナビゲーションを改善しました。ダイヤルパッドは引き続きフローティング操作ボタンにありますが、その他のアクションは削除されます。これにより、ほとんどのユーザーはフローティング操作ボタンをダイヤルパッド ボタンとして使用できるようになります。
コールパークの取得 (Webex Calling) またはコールピックアップ (Unified CM) を使用するユーザーは、これらのオプションがフローティング操作ボタンで使用できるようになるため、アクセスしやすくなります。
Webex アプリ | 電話番号を使って誰にでも通話を参照してください。
緊急時(E911)位置情報追跡機能を備えたLLDPのサポート(WindowsおよびMac)
以下の機能は、Webex (Unified CM)、Webex Calling、および Webex for Service Providers の通話に適用されます。
組織が緊急通話に拡張位置情報を使用する場合、アプリは正確な位置情報のネットワーク情報にアクセスし、E911 プロバイダーに送信できます。
これは LLDP サポートに依存し、Redsky、Intrado、または 9Line でサポートされます。
ドックウィンドウの呼び出しの機能強化 - Windows
以下の機能は、Webex (Unified CM)、Webex Calling、および Webex for Service Providers の通話に適用されます。
通話ドック (複数通話) ウィンドウは、より小さい領域にサイズ変更することができ、サイズは動的であり、回線数と通話回数に応じて、さまざまな通話ユーザー (単一回線、複数回線、または BLF を使用した複数回線) に合わせて調整されます。
Webex アプリ | すべての通話を一か所で管理を参照してください。
非ビジュアルボイスメールの未読ボイスメールカウンター - Windows および Mac
次の機能は、Webex (Unified CM) での通話に適用されます。
未読のボイスメールがある場合は、通話タブの「ボイスメールに発信」ボタンにカウンターが表示されます。
内線ダイヤルをサポート(Windows、Mac、iPhone、iPad、Android)
次の機能は、Webex (Unified CM) での通話に適用されます。
組織で内部ダイヤル用の内線を設定している場合は、アプリを使用して内部番号で電話をかけることができます。これらの内部番号は、アプリ内の連絡先カードに表示されます。
呼び出しキューサイン in/sign 拡張機能 - WindowsとMac
以下の機能は、Webex Calling および Webex for Service Providers に適用されます。
エージェントのサインインおよびサインアウトの方法にいくつか変更を加えました。
エージェントの場合、サインインまたはサインアウトのオプションは個別のボタンになり、ドロップダウン リストでは利用できなくなりました。

Webex Calling Customer Assist では、スーパーバイザーとして、エージェントがサインインするまで、キューで管理するエージェントの状態を変更することはできません。
Webex アプリ | コールキューのステータスを変更する、 エージェント向け Webex Customer Experience Essentials の使用を開始するを参照してください。
Webex Calling Customer Assist の不達コール - Windows および Mac
以下の機能は、Webex Calling および Webex for Service Providers に適用されます。
これは、Webex Calling Customer Assist に適用されます。
エージェントとして、管理者が不在着信ポリシーを設定している場合、通話に出られなかった場合、不在着信通知が届き、ステータスが利用不可に変更されます。ステータスが利用不可の場合、通話は転送されません。

通話キューと優先アラート用の独特な着信音 - Windows と Mac
以下の機能は、Webex Calling および Webex for Service Providers に適用されます。
通話キューごとに異なる着信音を選択します。優先アラートを使用すると、ユーザー ハブで事前定義された基準に基づいて、独自の着信音を設定できます。
これにより、特定の番号から電話がかかってきた場合にすぐに通知を受け取ることができます。
Webex アプリでの通話における Cisco AI Codec のサポート(Windows および Mac)
以下の機能は、Webex Calling および Webex for Service Providers に適用されます。
Webex アプリのアカウントを持つユーザーとの通話品質を向上させるため、新しく Cisco AI Codec がサポートされました。
10月 (45.10)
アルファベット順の並べ替えにより、共有したいアプリを簡単に見つけることができます(Windows と Mac)
共有ダイアログで、アプリケーションをアルファベット順または最後に使用した順に並べ替えることができるようになりました。
共有ダイアログの右側にある 共有オプション パネルを非表示にして、追加のアプリケーションを表示するためのスペースを確保することもできます。
Webex アプリ | 会議でコンテンツを共有するを参照してください。
Apple Vision Pro の Webex ミーティングで 3D オブジェクトを共有して操作する
AR および空間コンピューティングの標準である USDZ ファイル形式で 3D オブジェクトを共有できるようになりました。共有したら、簡単な手のジェスチャーを使用して 3D オブジェクトを移動、回転、サイズ変更できます。
これにより、まったく新しい方法でデザインを簡単に探索して提示できるようになります。
「 Vision Pro の会議で 3D モデルを共有する」を参照してください。
Webex はウェビナーでの手話通訳をサポートしています - Windows VDI および Mac VDI
手話通訳を含めることで、より包括的でアクセスしやすいウェビナーを開催します。ウェビナーをスケジュールするとき、またはウェビナー中に、手話チャネルを選択し、通訳者を割り当てます。
聴覚障害のあるウェビナー参加者の場合は、ウェビナーで手話チャンネルを選択してください。次に、ステージ上で通訳者を表示するか、デスクトップで手話通訳者のビデオをポップアウトしてサイズを変更したり、別の画面に移動したりできます。
通訳者は、ステージ上またはデスクトップ上の別のウィンドウで、手話チャンネルを選択した参加者を見ることができます。
通話や会議中のバックグラウンドノイズを抑制する—Linux
犬の吠え声や工事の音などの背景ノイズは、通話中や会議中に他の人の気を散らす可能性があります。スマート オーディオ機能を使用すると、不要なノイズを抑制し、重要な音声を明瞭に伝えるための 4 つのオプションが利用できるようになります。
-
ノイズ除去 - すべてのノイズを除去する
-
自分の声に合わせて最適化 - ノイズや背景の声をすべて除去
-
すべての音声を最適化 - すべてのノイズを除去し、近くの音声を強調します
-
音楽モード - ボーカルや楽器の音楽に合わせてオーディオを最適化します
Webex アプリ | 通話と会議での背景ノイズと音声の除去を参照してください。
ゲストユーザーが会議に素早く参加できるようになりました(Windows および Mac)
以前は、ゲストとして会議に参加するには、次の 3 つの個別の手順が必要でした。 ゲストとして参加をクリックし、名前とメール アドレスを入力してから ミーティングに参加をクリックします (それぞれ別のページで実行します)。
これで、会議のプレビュー ページに直接移動し、ワンクリックで会議に参加できるようになります。サインインしたい場合は、 参加 ボタンの下のリンクを使用してください。電子メールが必要な会議の場合は、プレビュー ページに到達する前に電子メールの入力を求めるポップアップが表示されます。
Webex アプリ | ゲストとして会議に参加するを参照してください。
カメラの前ではいつでも最高の自分を見せよう ― Windows と Mac
AI を活用した 見た目を補正 拡張機能を使用すると、通話中や会議中のビデオに穏やかなスムージング効果とソフトなフォーカスを追加できます。この機能により、小じわ、シミ、肌の凹凸を目立たなくすることができ、いつでもカメラ撮影に臨む準備が整った状態を保つことができます。
あなたはまだあなた自身のように見えます:外見を修正 しても、顔の特徴、肌の色合い、または独特の外観は変わりません。まるで少し余分に休息を取ったかのように、さりげなくリフレッシュした輝きを与えます。主な利点:
-
すぐに自信が持てる: 忙しい日でも、安心してカメラをオンにできます。
-
調整可能: ビデオ設定のスライダーを使用して、軽い修正からより洗練された外観まで、好みの強化レベルを選択します。
-
自然な結果: あらゆる肌の色調やタイプに、どんな照明でもうまく機能する、繊細で一貫した効果をお楽しみください。
-
歪みなし: あなたの顔立ちはそのままに、不自然なぼやけや細部の損失がなく、肌がより滑らかに見えます。
Webex アプリ | 通話や会議での見た目を整えるを参照してください。
共有ダイアログが新しくなりました - Windows と Mac
すべての共有オプションが右側にきちんと配置され、よりすっきりとしたデザインになっていることに気づくでしょう。さらに、中央に大きくて見つけやすい共有ボタンがあり、共有がさらに簡単になります。
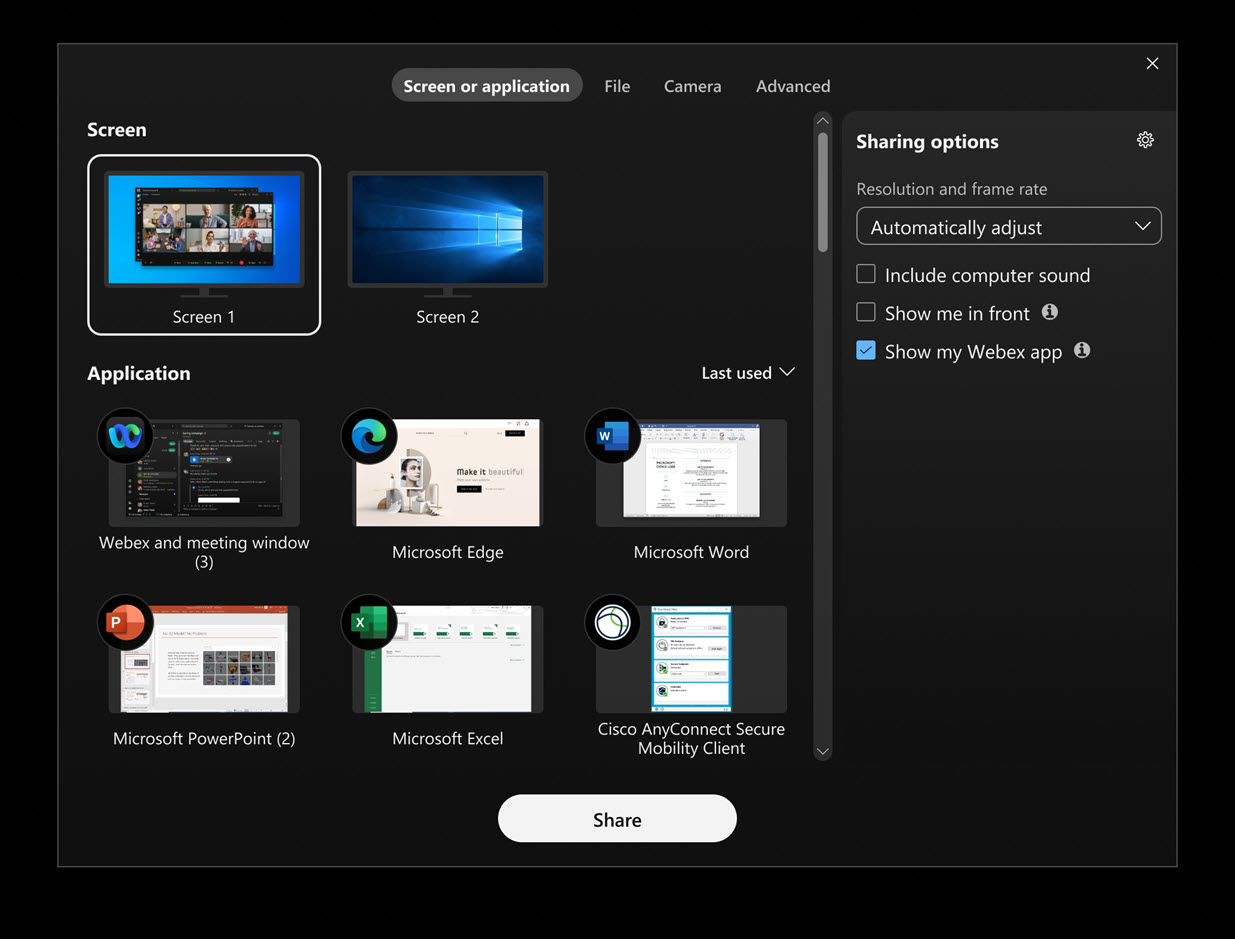
共有したいアプリや画面を簡単に見つける - Windows
「コンテンツを共有」ダイアログボックスが開いている状態で別のアプリを開くと、ダイアログボックスが自動的に更新され、新しいアプリが表示されます。同様に、別のモニターを接続した場合も、ダイアログボックスが更新され、共有可能な新しい画面が表示されます。コンテンツの共有ダイアログ ボックスを閉じて再度開く必要はありません。
Webex アプリ | 会議でコンテンツを共有するを参照してください。
最大 500 人のメンバーが参加できるスペースで会議を開催できます(Windows、Mac、iPhone、iPad、Android)
良いお知らせです。最大 500 人のメンバーが参加するスペースで会議をスケジュールして開始できるようになりました。以前は、スペースのメンバー数が 200 人に達すると会議機能は利用できなくなりました。この機能強化により、スペースの拡大に応じて柔軟性が向上します。
スペース内の会議に参加できる人数は、ホスト ライセンスによって異なります。この更新は、より大規模なスペースで会議をスケジュールして開始できる場合にのみ影響します。
Webex アプリ | スペースから会議をスケジュールする および Webex アプリ | スペースから会議を開始するを参照してください。
AIが録画した会議の要約を生成 - iOSとAndroid
Webexモバイルアプリで、AIが生成した会議の要約と議事録を確認できます。決定事項や重要なポイントに関する情報を常に把握し、会議の最新情報を素早く把握できます。タップミーティング > 会議の要約では、要約とトランスクリプトを含む利用可能な録画を表示します。
AI が録画した会議の要約と記録を参照してください。
Webex アプリから Webex デバイス(Windows および Mac)に直接共有すると、共有コンテンツをより速く表示できます。
アプリでデバイス名をクリックし、 デバイスで共有をクリックすると、共有コンテンツが約 1 秒でデバイスに表示されるようになりました。これは以前よりもはるかに高速です。この改善により、すぐに共同作業を開始できるようになります。
この高速共有は、会議に参加していない場合にのみ利用できます。
Webex アプリ | Webex デバイスにコンテンツをワイヤレスで共有を参照してください。
メインビデオウィンドウでの AV1 ビデオコーデックのサポート(Windows および Mac)
デスクトップ アプリでは、限られた使用例において、メイン ビデオ ウィンドウで AOMedia Video 1 (AV1) ビデオ コーデックがサポートされるようになりました。有効にするために何もする必要はありません。AV1 は、ネゴシエートされると、H.264 と比較して同じ解像度で自動的に向上したビデオ品質を提供します。
録音のダウンロードと再生 - iPhone
モバイルでは iPhone での録画の視聴がサポートされていますが、難しい場合があります。プレーヤーは視聴を中断した場所を記録しないので、視聴するたびにログインして視聴場所を探す必要があります。
録画を MP4 としてダウンロードし、iPhone で再生すると、これらの問題を回避できます。
字幕を手動で入力するオプションで、手動字幕作成を強化—Web
ミーティングの主催者または共同主催者がミーティング中に手動字幕を許可し、字幕の入力を任意の参加者に指定するオプションが追加されました。
字幕作成者の役割が与えられている場合は、アプリで手動字幕作成ウィンドウを開いて入力を開始するだけです。Windows、Mac、iPhone、iPad、Android、Web 向けの Webex アプリの参加者は、入力したキャプションをリアルタイムで見ることができます。
Webex ミーティングで手動字幕をオンにして字幕作成者を割り当てるを参照してください。
会議での音声言語サポート - Windows、Mac、iOS、Android
リアルタイム翻訳 (RTT) ライセンスを必要とせずに、会議で 15 言語すべてを使用できるようになりました。つまり、トランスクリプトとキャプションはさらに正確になります。
参加者が自分だけになった場合、会議やウェビナーは自動的に終了します(Windows、Mac、iPhone、iPad、Android)
会議に残っている参加者が自分だけの場合、Webex 管理者が設定した終了までの時間に基づいて、スケジュールされた終了時刻が過ぎると Webex は自動的に会議を終了します。さらに時間が必要な場合、会議を延長するオプションを示す警告メッセージが表示されます。

インスタントミーティング用の永続的な Webex ミーティングリンクを設定します(Windows、Mac、iPhone、iPad、Android、Web)
永続的な Webex 会議リンクを作成すると、スペース内のすべてのユーザー、またはリンクを共有するすべてのユーザーが、毎回同じリンクを使用して会議に参加できるようになります。スペースで 永続的な会議の詳細 をオンにすると、会議リンクは変更されないため、参加者は必要に応じて参加、退出、再参加することができます。この機能は、インシデントのトリアージやオフィスアワーに最適です。一貫した会議リンクがあれば、誰もが簡単に接続できるようになります。
ウェビナーで誰の発言を聞くかを制御する - Windows と Mac
あなたが主催または共同で開催する場合、自分でミュート解除できない未受講などの出席者を直接ミュート解除することができます。出席者は、主催者または共同主催者が直接ミュートを解除した場合に通知されます。
Webex アプリから直接 Microsoft Teams 会議に参加できます (Windows および Mac)
アプリがWebex Roomデバイスに接続されている場合、Microsoft Teams会議の時間になるとアプリにリマインダーが表示されます。アプリからワンクリックで会議に参加できます。アプリ内のデバイス コントロールを使用して、デバイスのオーディオをミュートまたはミュート解除したり、ビデオをオンまたはオフにしたり、デバイスの音量を調整したり、Microsoft Teams ビデオ レイアウトを変更したり、コンテンツを共有したり、会議から退出したりできます。
Webex アプリから Microsoft Teams 会議に参加するを参照してください。
会議の内容を Slack または Microsoft Teams で共有 - Windows および Mac
アプリで数回クリックするだけで、録画や概要などの会議コンテンツを Slack、Microsoft Teams チャネル、または個人に直接即座に共有できます。メールを検索したり、リンクを追跡したりする必要はもうありません。チームは、現在作業している場所で、必要なものをすべて入手できます。
「会議のコンテンツを Slack で共有する」および 「会議のコンテンツを Microsoft Teams で共有する」を参照してください。
カメラの解像度が自動調整されるようになりました(Windows、Mac、Linux)
カメラの解像度はデスクトップの機能に基づいて自動的に調整されるようになりました。すべてのユーザーに対してデフォルトの解像度を設定することはなくなりました。この変更は、Webex アプリをアップグレードすると有効になります。解像度を 自動以外のものに変更するには、 をクリックし、最適な 最大カメラ解像度 を選択します。
Webex アプリ | カメラの最大優先解像度を設定するを参照してください。
オーディオテスト用のインターフェースの改善—Web
会議に参加する前に音声をテストすることがより簡単になりました。スピーカーの音量をすばやく確認および調整したり、自分の話し声を録音してマイクをテストしたり、スピーカーとマイクを変更したりできます。変更内容は会議に引き継がれるため、再度設定する必要はありません。
Webex アプリ | 通話または会議の前または最中に音声をテストするを参照してください。
会議中のデータに対する明示的な同意 - Windows、Mac、iPhone、iPad、Android、Web
明示的な同意により、組織は世界的な同意法に準拠することができ、データが収集されるたびに全員に通知されるようになります。
会議を記録、要約、または文字起こしする前に、参加者全員の同意が必要です。こうすることで、個人データに関する十分な情報が得られ、個人データを制御できるようになります。辞退した場合でも、会議に参加して聞くことはできますが、音声はミュートされ、ビデオはオフになり、コンテンツを共有することはできません。この機能はデフォルトでオフになっています。組織の管理者がこれをオンにする必要があります。
会議における明示的な同意を参照してください。
光過敏症の予防のため、点滅する動画や画像を暗くする(Windows および Mac)
点滅やストロボ効果に敏感な場合は、誰かが点滅する画像を含むビデオやグラフィックを共有したときに画面を自動的に暗くするようにアプリを設定できます。 をクリックし、 共有コンテンツを暗くする [までスクロールして、 点滅する画像が含まれている場合に共有コンテンツを自動的に暗くするをオンにします。ちらつきが検出されると画面が暗くなり、ちらつきが止まった後も少なくとも 4 秒間は暗くなったままになります。
「 Webex ミーティングで共有されるビデオや画像が暗く点滅する」を参照してください。
「消えるインク」注釈ツールが「レーザーポインター」に変わりました—Windows、Mac、iPhone、iPad、Android
注釈ツールバーの 消えるインク ツールは ペン  ツールによく似ていたため、同じように動作すると思われたかもしれません。わかりやすくするために、アイコンを更新し、名前を レーザー ポインター
ツールによく似ていたため、同じように動作すると思われたかもしれません。わかりやすくするために、アイコンを更新し、名前を レーザー ポインター に変更しました。 レーザー ポインター を使用すると、何かを一時的に強調表示できます。レーザー ポインターの線は数秒後に自動的に消えるので、共有コンテンツにマークアップが多すぎて乱雑になる心配はありません。
Webex アプリ | 注釈を使用して共有コンテンツをマークアップするを参照してください。
会議終了後に参加者をウェブページにリダイレクトする
会議をスケジュールした後、会議終了後に参加者を誘導する特定の Web ページを選択できます。これは、サンキューページ、アンケートページ、または選択したその他の Web ページにすることができます。これは、参加者の体験を管理し、会議の終了後も参加者の関心を維持するのに最適な方法です。
「 Webex ミーティングの終了後に参加者をランディング ページにリダイレクトする」を参照してください。
ウェビナー終了後に参加者をウェブページにリダイレクトする
ウェビナーをスケジュールした後、ウェビナーの終了後に参加者を誘導する特定の Web ページを選択できます。これは、情報ページ、サンキューページ、または選択した任意の Web サイトにすることができます。これは、参加者の体験を管理し、ウェビナーの終了後も参加者の関心を維持するのに最適な方法です。
「 Webex ウェビナーの終了後に出席者をランディング ページにリダイレクトする」を参照してください。
受信ビデオ解像度の設定 - iOS および Android
モバイルで参加する会議の受信ビデオのビデオ品質を選択します。 をクリックして、利用可能な設定を確認します。 基本 (最大 720p)、 標準 (最大 1080p) から選択し、サポートされているデバイスでは 最高 (最大 2160p) を選択できます。
得られるエクスペリエンスは、デバイス、画面解像度、帯域幅、会議の参加者数など、さまざまな要素によって異なります。Windows、Mac、iPhone、iPad、Android、Web 向けの Webex アプリの参加者は、入力したキャプションをリアルタイムで見ることができます。
ウェビナーで字幕を手動で入力するオプションを使用して、手動字幕を強化
ウェビナーの主催者または共同主催者は、ウェビナーのパネリストにキャプションを入力するよう割り当てることができます。字幕作成者の役割が与えられている場合は、アプリで手動字幕作成ウィンドウを開いて入力を開始するだけです。
Windows、Mac、iPhone、iPad、Android、Web 向けの Webex アプリの参加者は、入力したキャプションをリアルタイムで見ることができます。
進行中の会議にシスコまたはサードパーティの SIP デバイスを招待する - Web
詳細  または参加者パネルから、 。デバイスを名前で検索するか、デバイスのビデオ アドレスを直接入力することができます。その後、デバイスは会議からの呼び出しを受信し、ユーザーがシームレスに参加できるようになります。
または参加者パネルから、 。デバイスを名前で検索するか、デバイスのビデオ アドレスを直接入力することができます。その後、デバイスは会議からの呼び出しを受信し、ユーザーがシームレスに参加できるようになります。
進行中の Webex ミーティングにデバイスを招待するを参照してください。
ウェビナー中に参加者とパネリストがチャットできる相手を制御する - Web
主催者または共同主催者は、チャット権限を変更してウェビナー中の混乱を最小限に抑えます。参加者が全員と公開チャットすることを禁止できます。また、参加者が主催者や共同主催者、プレゼンター、個々のパネリストと直接チャットすることを禁止することもできます。
同様に、パネリストが全員と公開でチャットすることを禁止することもできます。また、パネリストが主催者や共同主催者、プレゼンター、個々のパネリスト、個々の出席者と直接チャットすることを禁止することもできます。
これらの権限を調整することで、より集中的で魅力的な環境を実現できます。
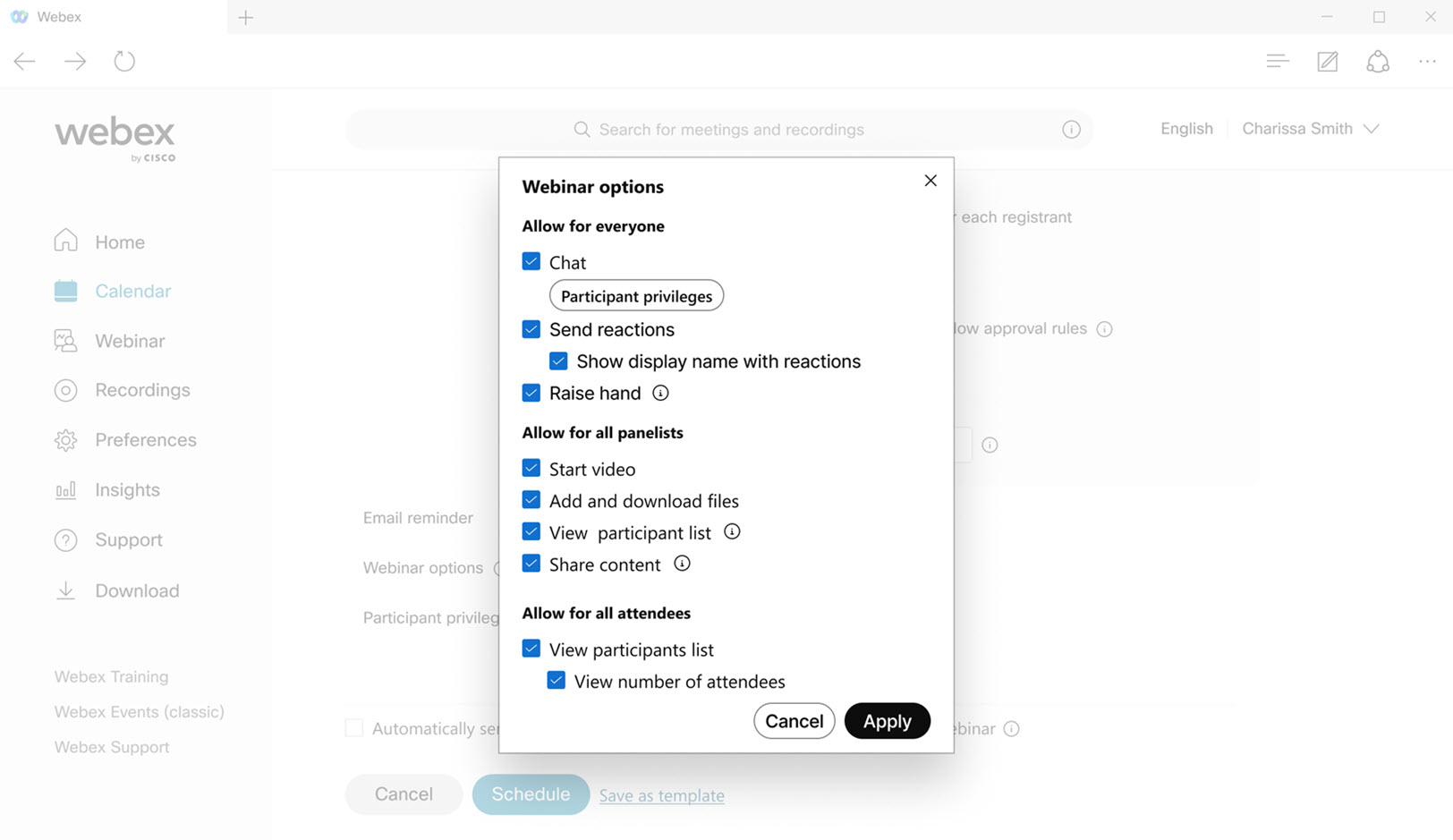
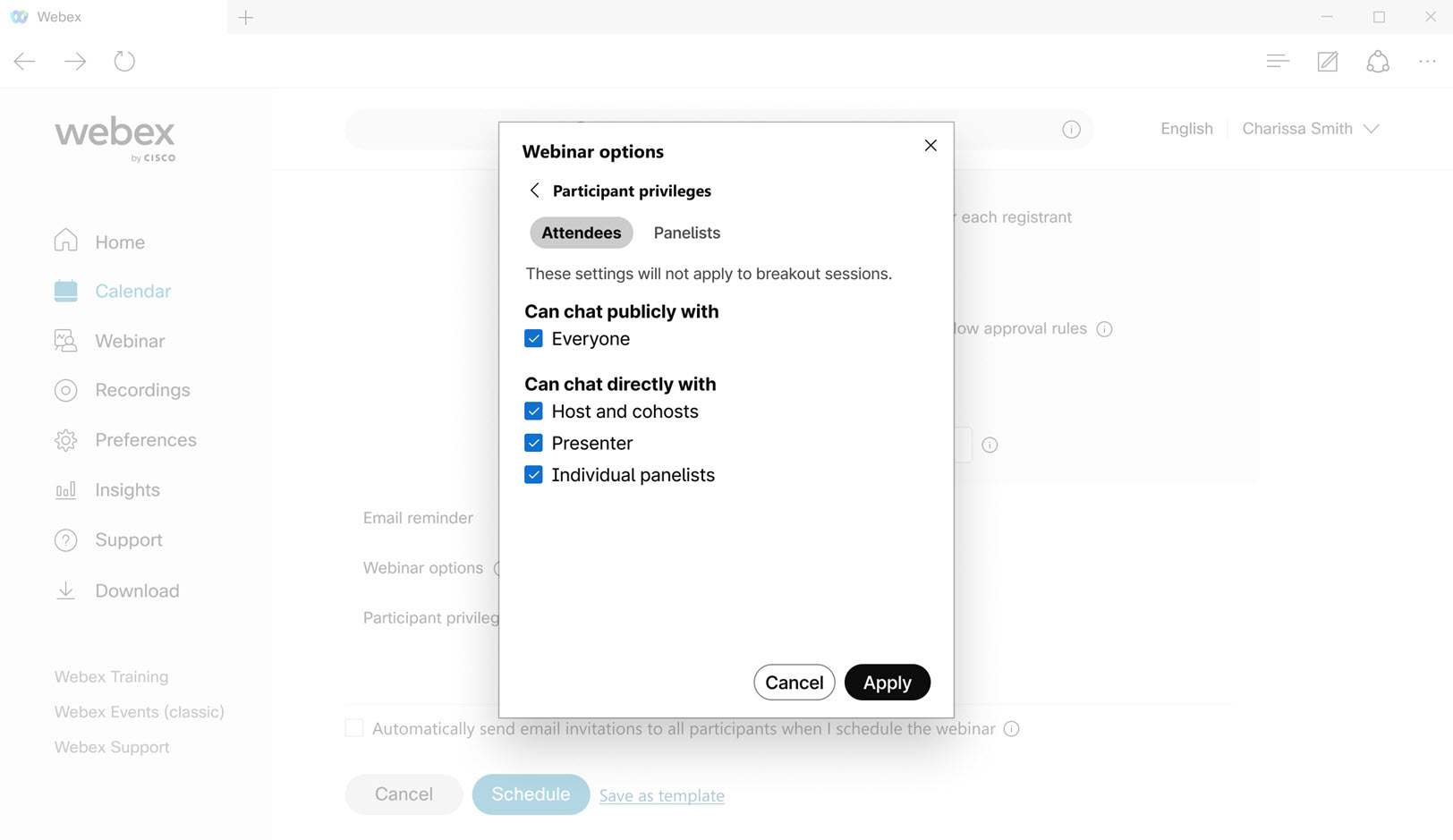
Webexウェビナーでの権限の割り当てを参照してください
音声やビデオなしで会議に参加することはもう不要です—Web
最高のインタラクティブ エクスペリエンスを実現するために、Webex アプリがマイクとカメラにアクセスできるようにすることがよりシンプルかつ直感的になりました。初めて会議に参加するときに、ポップアップが表示され、音声とビデオを有効にする手順が案内されるようになりました。
販売終了のお知らせ
2025 年 6 月 30 日をもって、トレーニング センターとサポート センターは販売終了となり、新規サイトにはこれら 2 つのセンターは含まれなくなります。
無料ユーザーによる会議スケジュールの変更点(Windows、Mac、iPhone、iPad、Android)
無料ユーザー向けに、スケジュールされた会議の招待状の送信方法にいくつか変更を加えています。会議をスケジュールすると、会議の招待状をコピーして、招待者と詳細を共有するように求められます。
すべてのパネリスト(Windows、Mac、iPhone、iPad、Android)のリモート コントロールをオフにします
ウェビナー中、パネリストは共有されている画面またはアプリケーションの制御をリクエストできます。主催者または共同主催者であり、安全で制御された環境を確保したい場合は、パネリストが共有画面またはアプリケーションの制御を要求できないようにします。主催者、共同主催者、プレゼンターは、共有コンテンツの制御を引き続き要求できます。
「 Webex ウェビナーでリモート コントロールをオフにする」を参照してください。
すべてのパネリストの注釈をオフにする(Windows、Mac、iPhone、iPad、Android)
ウェビナーのパネリストとして、誰かが画面やアプリケーションを共有しているときに、共有しているコンテンツに注釈を付けてもよいかプレゼンターに尋ねることができます。ただし、主催者または共同主催者であり、プレゼンテーションの焦点を維持したい場合は、パネリストが注釈を要求できないようにすることができます。主催者、共同主催者、プレゼンターは、共有コンテンツに注釈を付けることができます。
誰かが手を挙げたときの通知音をより明瞭に聞くことができます(Windows および Mac)
会議中に誰かが手を挙げたときにコンピューターで再生されるデフォルトの通知音を変更しました。
Drop という新しいデフォルト サウンドは、以前の Beep サウンドに比べて目立ちます。
この機能をオンにするには、 参加者が手を挙げたときに通知音を鳴らすを参照してください。 Drop以外のサウンドをご希望の場合は、別のサウンドを選択してください。
すべての出席者の注釈をオフにする - Web
会議中に誰かが画面やアプリケーションを共有している場合、共有しているコンテンツに注釈を付けてもよいか発表者に尋ねることができます。ただし、主催者または共同主催者であり、プレゼンテーションの焦点を維持したい場合は、参加者が注釈を要求できないようにすることができます。主催者、共同主催者、プレゼンターは、共有コンテンツに注釈を付けることができます。
「 Webex ミーティングで注釈をオフにする」を参照してください。
出席者全員のリモートコントロールをオフにする - Web
会議中は、誰でも共有されている画面やアプリケーションの制御を要求できます。主催者または共同主催者であり、安全で制御された環境を確保したい場合は、参加者が共有画面またはアプリケーションの制御を要求できないようにします。
「 Webex ミーティングでリモート コントロールをオフにする」を参照してください。
共有オプションは、今後の会議のために保存できます(Windows および Mac)
コンテンツを共有するときに常に同じ設定を使用する場合(たとえば、常に コンピューターのオーディオを共有を選択する場合)、アプリはユーザーの設定を記憶できるようになります。つまり、会議ごとに設定する必要はありません。
会議中に、 コンテンツの共有 ウィンドウから設定にアクセスします。会議に参加していない場合は、 をクリックし、 解像度とフレーム レート および 共有オプションで設定を選択します。

「 Webex 通話または会議での共有コンテンツの解像度とフレーム レートを最適化する」を参照してください。Webex、 Webex 通話または会議でコンテンツを共有するときにコンピューターの音声を共有する、および Webex 会議でプレゼンテーションの前に自分自身を表示する
会議録画内の会議内チャットにアクセス(Windows、Mac、Web)
Webex Suite 会議プラットフォームで録画を再生すると、会議のパブリック チャット メッセージが録画プレーヤーに直接表示されます。  をクリックすると、反応、GIF リンク、マークダウン形式、クリック可能なリンク、スレッド化された会話など、完全なチャット エクスペリエンスを再現できます。
をクリックすると、反応、GIF リンク、マークダウン形式、クリック可能なリンク、スレッド化された会話など、完全なチャット エクスペリエンスを再現できます。
各チャット メッセージには送信者のプロフィール写真が添付されるため、参加者を簡単に識別できます。
会議の録画内のチャット コンテンツは読み取り専用であり、編集できないことに注意してください。
Webex アプリ | カレンダーで会議の録画を表示する および Webex アプリ | スペースで会議の録画を表示するを参照してください。
注釈用の矢印ポインター - Windows、Mac、iPhone、iPad、Android
共有コンテンツに注釈を付けるときに、矢印を使用して、議論している内容を正確に示すことができるようになりました。画面上の任意の場所をクリックするだけで、矢印ポインタがその場所に移動し、他の人が簡単に追従できるようになります。
各参加者は矢印ポインタを 1 つ持っています。矢印ポインタにはあなたの名前が表示され、色を選択できます。
受信ビデオの最大レイアウト解像度(最大 4K Ultra HD(2160p))を選択します(Windows および Mac)
受信ビデオの最大レイアウト品質を選択できます。Webex 管理者が組織のデフォルトの品質を設定しますが、基本的な品質からデバイスがサポートする最高品質 (新しい最高品質として 4K Ultra HD (2160p) を含む) まで、さまざまなオプションから選択してエクスペリエンスをカスタマイズできます。実際に体験する解像度は、コンピューターのパフォーマンス、画面の解像度、Webex アプリ ウィンドウのサイズ、帯域幅、他の参加者が送信している解像度、会議の参加者数など、いくつかの要因によって異なります。
会議のサウンド通知を設定する(Windows、Mac、iPhone、iPad、Android)
もう二度と会議を欠席することはありません! スケジュールされた会議が始まる直前に着信音を再生するようにアプリを設定します。視覚的な会議通知がポップアップ表示されるほか、着信音により、常に時間どおりに到着できるようになります。
着信音のリストをアプリに直接提供します。お気に入りを選択します。

Webex ミーティングの開始時にサウンド通知を受け取るを参照してください
デスクフォンを Webex ミーティングに統合 - Windows と Mac
デスクフォンをWebexアプリに接続すれば、電話とアプリの両方から会議に参加できます。デスクフォンをオーディオデバイスとして使い、アプリで参加者のビデオを視聴したりコンテンツを共有したりできます。
アプリ内または携帯電話で直接ミュート、ミュート解除、または音量を調整すると、オーディオはアプリと携帯電話間でリアルタイムに完全に同期されます。
この機能は、Webex Calling を搭載した Cisco Desk Phone 9800 シリーズで利用できます。
Webex Companion with Desk Phone 9800 Series (Webex Calling)を参照してください
新しいオーディオデバイスの通知 - Windows と Mac
今後は、オーディオ デバイスの変更についてお知らせするようになり、必要に応じてデバイスを簡単に切り替えられるようになります。以前は、会議に参加したときにオーディオ デバイスが正常に切り替わったかどうかが不明瞭だったため、音声が出ない状態や音声品質が悪い状態で会議に参加することがありました。改善した方法は次のとおりです。
- 通知は会議中にのみ表示されます。
- 通知は、オーディオ デバイスが接続または切断されたときにのみ表示されます。
- オーディオ デバイスが接続されているがまだ使用されていない場合は、デバイスを変更するか通知を閉じるかのオプションを含む通知が表示されます。
- 通知は、オーディオ デバイスが接続されて自動的に切り替えられたとき、またはデバイスが切断されて別のデバイスに切り替えられたときに通知します。
- 通知には、スピーカーのみが切り替えられたか、マイクのみが切り替えられたか、スピーカーとマイクの両方が切り替えられたかが明確に示されます。

進行中の会議にシスコまたはサードパーティの SIP デバイスを招待する(iPhone、iPad、Android)
。デバイスを名前で検索するか、デバイスのビデオ アドレスを直接入力することができます。その後、デバイスは会議からの呼び出しを受信し、ユーザーがシームレスに参加できるようになります。
進行中の Webex ミーティングにデバイスを招待するを参照してください
注釈権限 - Web
デスクトップ アプリまたはモバイル アプリを使用する主催者または共同主催者は、 出席者が共有コンテンツに注釈を付けることができるかどうかを決定できます。当社の Web アプリは、お客様が設定した権限に従うようになり、すべてのユーザーに一貫したエクスペリエンスが保証されます。
Webex Suite 会議プラットフォームでのウェビナー
今後数か月以内に、Webex ウェビナーは Webex Suite 会議プラットフォームに移行します。このプラットフォームは、共通のアーキテクチャ、管理、インテグレーションを利用することにより、Webex Suite 全体でハイブリッド ワークのエクスペリエンスを改善して簡素化し、AI ベースのエクスペリエンスを取り入れたものです。新しいプラットフォームは、Webex アプリケーションとデバイス全体のウェビナー エクスペリエンスを統合し、ウェビナーの前、最中、後に継続的なコラボレーションを実現します。
この新しいプラットフォームを使用しているかどうかを確認する方法、主な変更、新機能、今後リリースされる機能については、「Webex Suite ミーティング プラットフォームの詳細」を参照してください。
出席者全員(Windows、Mac、iPhone、iPad、Android)のリモートコントロールをオフにします
会議中は、誰でも共有されている画面やアプリケーションの制御を要求できます。主催者または共同主催者であり、安全で制御された環境を確保したい場合は、参加者が共有画面またはアプリケーションの制御を要求できないようにします。主催者、共同主催者、プレゼンターは、共有コンテンツの制御を引き続き要求できます。
Webex ミーティングでリモート コントロールをオフにするを参照してください
すべての出席者の注釈をオフにする(Windows、Mac、iPhone、iPad、Android)
会議中に誰かが画面やアプリケーションを共有している場合、共有しているコンテンツに注釈を付けてもよいか発表者に尋ねることができます。ただし、主催者または共同主催者であり、プレゼンテーションの焦点を維持したい場合は、参加者が注釈を要求できないようにすることができます。主催者、共同主催者、プレゼンターは、共有コンテンツに注釈を付けることができます。
Webex ミーティングで注釈をオフにするを参照してください
会議中にチャットできる参加者を制御する(Windows および Mac)
主催者または共同主催者は、チャット権限を変更して会議中の混乱を最小限に抑えます。参加者が全員と公開でチャットすることを禁止できます。また、参加者が他の参加者、プレゼンター、主催者、共同主催者と個人的にチャットすることを禁止することもできます。これらの権限を調整することで、より集中的で魅力的な会議環境を実現できます。
Webex ミーティングでチャットできる参加者を指定するを参照してください

会議中のチャットメッセージをダウンロードする(Windows および Mac)
会議からチャット メッセージをダウンロードして他のユーザーと共有できます。
メッセージは Downloads フォルダにテキスト ファイルとして保存されます。それらは、 <ミーティングName_yyyymmdd>, たとえば、 Sales_Review_20250515 または Jessica Larson’s Personal Room_20250513。
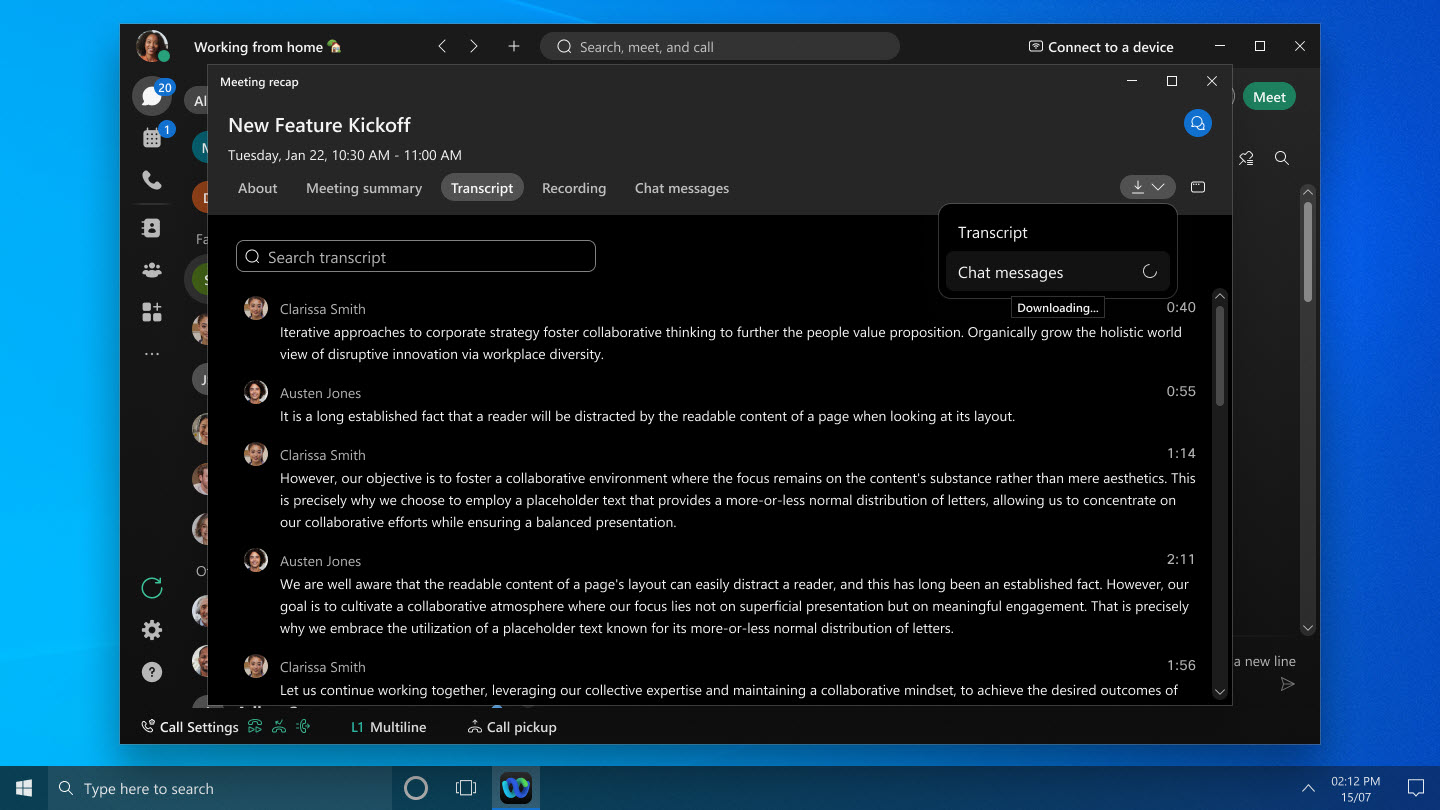
進行中の会議にシスコまたはサードパーティの SIP デバイスを招待する - Windows および Mac
その他のオプション  または参加者パネルから、 。デバイスを名前で検索するか、デバイスのビデオ アドレスを直接入力することができます。その後、デバイスは会議からの呼び出しを受信し、ユーザーがシームレスに参加できるようになります。
または参加者パネルから、 。デバイスを名前で検索するか、デバイスのビデオ アドレスを直接入力することができます。その後、デバイスは会議からの呼び出しを受信し、ユーザーがシームレスに参加できるようになります。
進行中の Webex ミーティングにデバイスを招待するを参照してください

ゲストユーザーの参加エクスペリエンスの強化 - Web
この機能は現在、Webex オンラインの無料プランと有料プランで利用できます。4 月 (45.4) からすべての Webex エンタープライズ プランで利用できるようになります。この機能は、すべてのユーザーにリリースされる前に、まず一部の顧客に対して利用可能になります。
ブラウザを使用してゲストとして会議に参加する場合、プロセスがより迅速かつ簡単になることがわかります。自分の姿を確認し、音声とビデオの設定を調整できる会議プレビュー ページで、名前と、必要に応じてメール アドレスを入力できます。ご希望の場合は、参加する前にサインインするオプションもあります。
CAPTCHA が有効になっている Webex サイトでパーソナル会議室の会議に参加する場合は、会議のプレビュー ページに到達する前に CAPTCHA を完了する必要があります。その後は、名前と、必要に応じて電子メール アドレスを入力して、通常どおり会議に参加します。
この機能は Webex for Government には対応していません。

Omnissa Horizon サポート - Windows VDI、Mac VDI、Linux VDI
当社は、以前は VMware Horizon と呼ばれていた Omnissa Horizon をすべてのプラットフォームでサポートしています。完全なサポート特典を享受するには、必ず Omnissa Horizon にアップグレードしてください。
Jabra ヘッドセット コントロールのサポート - Linux VDI
Linux ベースのシン クライアント VDI 環境での会議中に、Jabra ヘッドセット コントロールを使用できるようになりました。サポートされているプラットフォームとモデルの詳細なリストについては、 Webex アプリ | ヘッドセット サポートを参照してください。
Webex App VDIはWindows Appをサポート
Webex App VDI を使用すると、Windows アプリを使用して会議の仮想デスクトップ エクスペリエンスを強化できます。このアプリは、Azure Virtual Desktop (AVD) および Windows 365 (W365) へのゲートウェイとして機能し、古いリモート デスクトップ アプリケーションに代わるものです。最適化されたメディアを備えた Windows アプリを通じて、AVD および W365 上の仮想デスクトップにシームレスに接続できるようになります。
Apple Vision Proで会議中に空間オーディオを体験
会議中に参加者のビデオをポップアウトすると、その方向から参加者の声が聞こえるようになり、より臨場感あふれる体験が実現します。
FirefoxとSafariブラウザで好みのスピーカーを選択する—Web
以前は、Firefox および Safari ブラウザのセキュリティ制限により、オーディオ接続メニューでスピーカー デバイスを表示または変更することはできませんでした。ここで、 システム設定に従う がデフォルトで選択されていることがわかります。これは、アクティブ スピーカー デバイスがオペレーティング システムによって選択されたものであることを意味します。別のスピーカーに切り替える場合は、別のオプションを選択してください。ブラウザのポップアップに、選択可能なスピーカーのリストが表示されます。
オーディオメニューオプションの表示の改善 - Web
以前は、会議のプレビュー ページ、ロビー、会議中のオーディオ オプションの場所に不一致があった可能性があります。また、オーディオ デバイスを変更するには追加の手順が必要でした。今では、物事はもっとシンプルになりました。
会議のプレビュー ページでは、利用可能なすべてのオーディオ デバイスが展開されたリストに表示されます。これにより、別のスピーカーやマイクを簡単に見つけて切り替えることができるようになります。Webex スマート オーディオは会議中にのみ利用できるようになりました。これにより、最も必要なときに最高のオーディオ エクスペリエンスを実現できます。スピーカーなし、マイクなし、カメラなしを選択するといったあまり使用されないオプションは、エクスペリエンスを合理化するために削除されました。

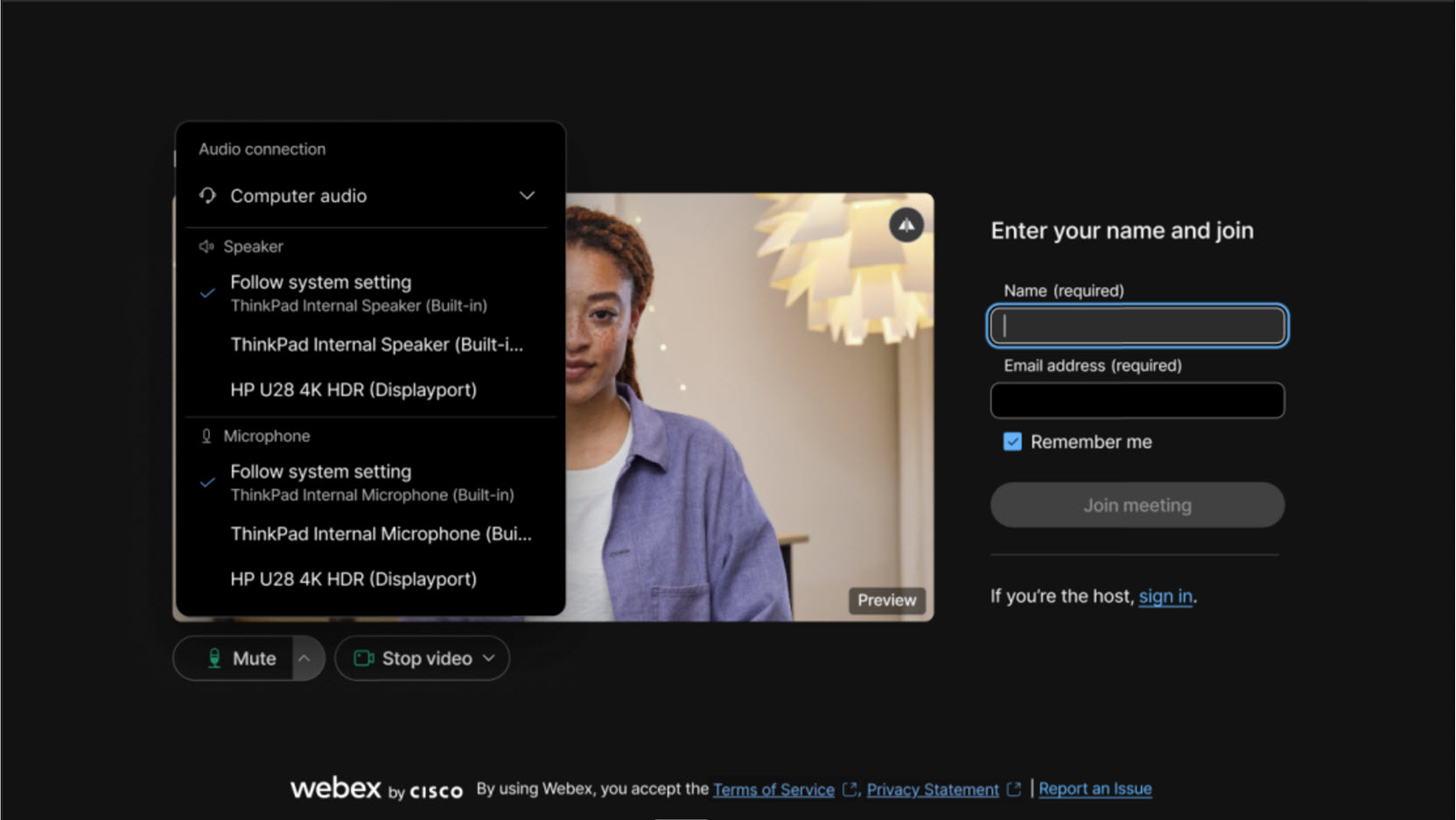
会議の照明を調整する - Windows と Mac
私たちはそれぞれ異なる場所から会議に参加します。薄暗い部屋にいるときもあれば、明るい窓のすぐそばにいるときもあります。顔を均一に照らすために、Webex ではインテリジェントな照明モデルを導入しました。照明モデルのトレーニングにはさまざまな照明条件、肌色、顔のサンプルを使用しています。モデルはリアルタイムで画像をキャプチャし、デバイスを通じて直接、顔の明るさを調整します。
この機能は、ご使用のコンピュータがアプリのインテリジェント照明モデルに対応している場合にのみご利用になれます。この機能をオンにするには、 を選択し、 照明を修正をチェックします。以前に ビデオの調整 設定を使用して自動カラーブーストを有効にしていた場合は、デフォルトでオンになっています。
必要に応じて、ビデオの明るさ、コントラスト、彩度を手動で調整することもできます。

Webex アプリ | ビデオの照明を修正するを参照してください
字幕を手動で入力するオプションを使用して、手動字幕を強化できます(Windows および Mac)
ミーティングの主催者または共同主催者がミーティング中に手動字幕を許可し、字幕の入力を任意の参加者に指定するオプションが追加されました。
字幕作成者の役割が与えられている場合は、アプリで手動字幕作成ウィンドウを開いて入力を開始するだけです。Windows、Mac、iPhone、iPad、Android、Web 向けの Webex アプリの参加者は、入力したキャプションをリアルタイムで見ることができます。
会議中に AI によって生成された会議概要が開始された場合は、手動による字幕作成を可能にするためにそれを停止する必要があります。

Webex ミーティングで手動字幕をオンにして字幕作成者を割り当てるを参照してください
コンテンツを共有しているときに、自分のビューと他の参加者のビデオを表示します(Windows と Mac)
会議でコンテンツを共有する場合、フローティング ウィンドウのデフォルトはフォーカス ビューではなくグリッド ビューになりました。グリッド ビューには、アクティブなスピーカーとその他の会議参加者が表示されます。
フローティングウィンドウでも自分のビューを表示したい場合は、 を選択し、 会議中の自分のビューで、 他のユーザーと一緒に表示 または フローティング ウィンドウに表示を選択します。
フローティング ウィンドウでアクティブなスピーカーのみを表示する場合は、フォーカス ビューに切り替えます。
Webex アプリ | 会議でコンテンツを共有するを参照してください
共有したいアプリや画面を簡単に見つける - Mac
コンテンツの共有 ダイアログボックスが既に開いている状態で別のアプリを開くと、ダイアログが自動的に更新され、新しいアプリが表示されます。同様に、別のモニターを接続した場合も、ダイアログが更新され、共有可能な新しい画面が表示されます。 コンテンツの共有 ダイアログ ボックスを閉じて再度開く必要はありません。
Webex アプリ | 会議でコンテンツを共有するを参照してください
会議に適したオーディオデバイスを選択する(Windows と Mac)
会議に適切なオーディオ オプションを選択しやすくするために、デバイス名の横の括弧内にデバイス タイプ (内蔵、 HDMI、 USB、または 仮想)を追加しました。
オーディオ オプション  をクリックすると、音が出ないデバイスがリストされることがあります。たとえば、モニターが HDMI 経由でコンピューターに接続されている場合、オーディオ オプションの 1 つとして表示されます。そのため、デバイス名の横に HDMI が表示されている場合は、別のオーディオ オプションを選択できます。
をクリックすると、音が出ないデバイスがリストされることがあります。たとえば、モニターが HDMI 経由でコンピューターに接続されている場合、オーディオ オプションの 1 つとして表示されます。そのため、デバイス名の横に HDMI が表示されている場合は、別のオーディオ オプションを選択できます。

Webex アプリ | オーディオ設定を変更する および ミーティングまたはウェビナーに参加する前にオーディオとビデオの設定を選択するを参照してください
スピーカーとマイクのオーディオデバイスのラベル表示の改善(Windows、Mac、Web)
スピーカーとマイクのデバイスの名前が見やすくなりました。以前は、デフォルト設定の システム設定を使用により、オーディオ デバイスの完全な名前が省略されていました。完全な名前を表示するには、ラベルの上にマウスを移動する必要がありました。これで、 オーディオ オプション  をクリックすると、スピーカーまたはマイクのデバイス名が システム設定に従うの下の別の行に表示されます。この変更により、デバイスの完全な名前を表示するのがはるかに簡単になります。
をクリックすると、スピーカーまたはマイクのデバイス名が システム設定に従うの下の別の行に表示されます。この変更により、デバイスの完全な名前を表示するのがはるかに簡単になります。
Webex アプリ | オーディオ設定を変更する および ミーティングまたはウェビナーに参加する前にオーディオとビデオの設定を選択するを参照してください
シスコ空間会議
Cisco 空間会議は、Webex 会議、Cisco Room Bar Pro、Apple Vision Pro を使用して、リアルなビデオと驚異的な奥行きを特徴とする没入型のエクスペリエンスを実現します。Cisco コラボレーション デバイスのデュアル レンズ カメラは立体画像をキャプチャし、Apple Vision Pro を使用する会議参加者に人物、物体、周囲のリアルな 3D ビューを提供します。
ゲストユーザーの参加エクスペリエンスの強化 - Web
この機能は、Webex オンラインの無料プランと有料プランで利用できます。3 月 (45.3) に Webex エンタープライズ プランで利用可能になります。
ブラウザを使用してゲストとして会議に参加する場合、プロセスがより迅速かつ簡単になることがわかります。自分の姿を確認し、音声とビデオの設定を調整できる会議プレビュー ページで、名前と、必要に応じてメール アドレスを入力できます。ご希望の場合は、参加する前にサインインするオプションもあります。
CAPTCHA が有効になっている Webex サイトでパーソナル会議室の会議に参加する場合は、会議のプレビュー ページに到達する前に CAPTCHA を完了する必要があります。その後は、名前と、必要に応じて電子メール アドレスを入力して、通常どおり会議に参加します。

ミーティングリンクを使用して Webex ミーティングに参加するを参照してください
2024
スケジューラから招待者を共同主催者に割り当てる - Android
アプリ内のスケジューラを使用して、共同主催者の役割を直接編集する機能が加わりました。ミーティングでの権限を事前に指定することで、今後のミーティングに備えることができます。
Webex アプリ | 会議カレンダーから会議をスケジュールする および Webex アプリ | スペースから会議をスケジュールするを参照してください。
会議室から複数のカメラアングルを同時に確認 - Windows と Mac
会議中に、最新の RoomOS デバイスから最大 2 つのビデオ ストリームを同時に表示できるようになりました。カメラモードが グループに設定されている場合 & スピーカーの場合、部屋に 3 人以上の人がいて、そのうちの 1 人が話しているときは、部屋の概要と話している人のクローズアップの両方が表示されます。
要件: Cisco Room Bar Pro、Cisco Board Pro G2、Cisco Quad Camera 搭載の Cisco Codec Pro、Cisco Room 70D G2、Cisco Codec EQ、または Cisco Room Kit EQX の RoomOS 11.23
Ciscoデバイスのグループおよびスピーカーモードを参照してください
電話で参加する参加者をロビーに移動する(Windows、Mac、iPhone、iPad、Android)
主催者または共同主催者は、電話で参加する参加者をロビーに移動したり、ロビーに戻したりできるようになりました。ロビーで待機している参加者は、共有コンテンツを視聴したり、ミーティング内の人とやり取りしたりすることはできません。
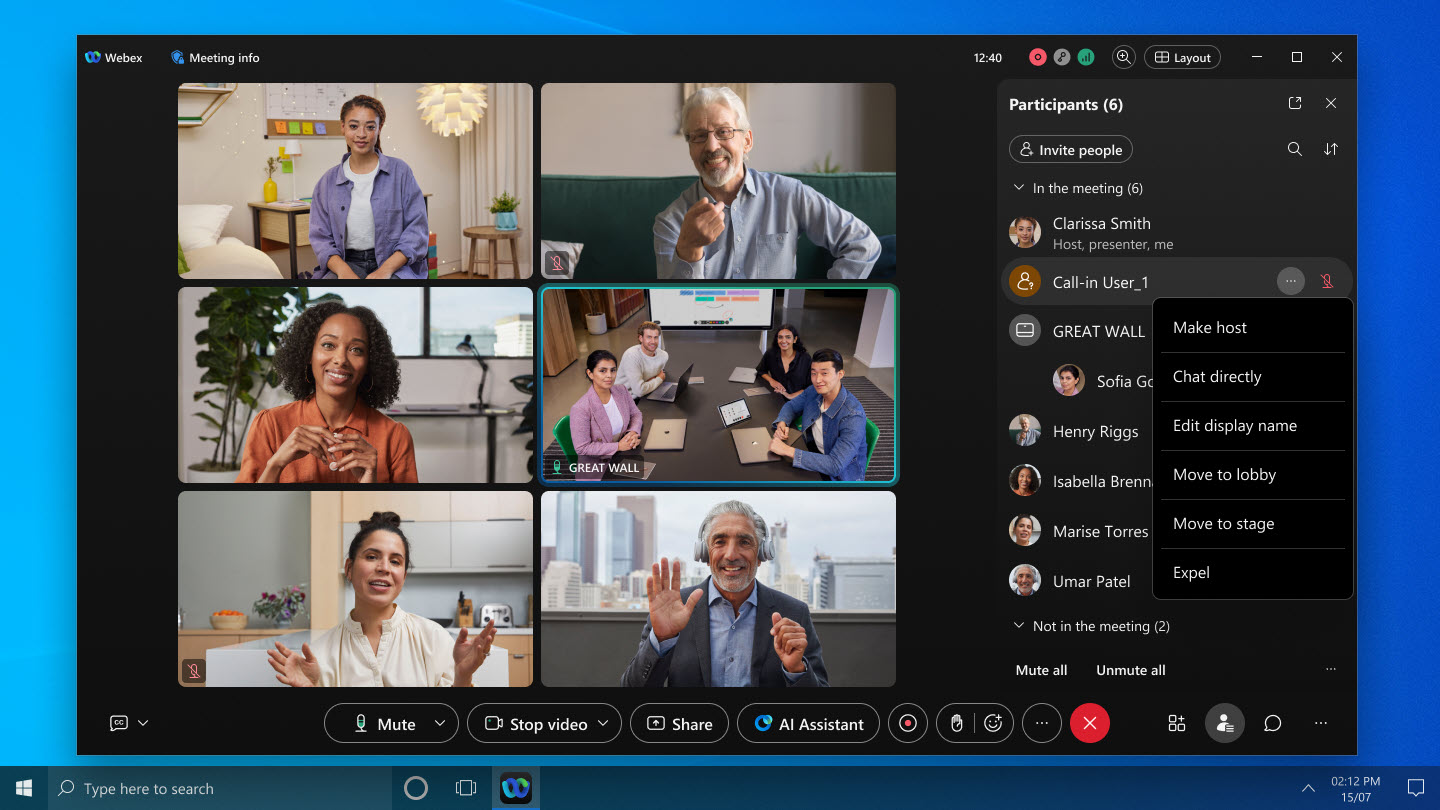
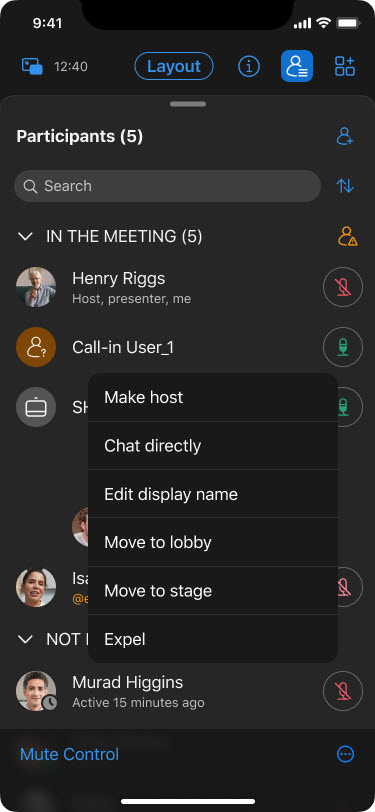
Webex アプリ | 会議中に参加者をロビーに移動するを参照してください
入退出音のコントロールの改善(Windows および Mac)
会議の主催者または共同主催者は、会議中に入室音と退室音をオンまたはオフにすることができるようになりました。会議をスケジュールするときに最初に ビープ音 または 音なし を選択した場合でも、これを実行できます。
Webex アプリ | 会議の入退室音のオン/オフを参照してください
AIアシスタントはWindowsとMacで複数の言語をサポート
AI アシスタントは、会議中および会議後の要約と記録で複数の言語をサポートするようになり、より包括的で魅力的な会議を実現できます。
たとえば、会議がスペイン語で行われている場合(会議の音声言語がスペイン語に設定されている場合)、Webex アプリの言語がフランス語に設定されている場合、AI アシスタントはアプリの設定に基づいて会議中の概要を提供し、質問にフランス語で応答します。
会議後の要約については、AI アシスタントが会議の話し言葉で要約を生成します。会議の言語がスペイン語に設定されている場合、会議後の概要もスペイン語になります。
リアルタイム翻訳ライセンスにより、13 の音声言語をサポートします。ライセンスをお持ちでないお客様の場合、デフォルトで 5 つの音声言語をサポートします。
Webex アプリ | 会議での Cisco AI Assistantを参照してください
個々のビデオ ストリームの最大解像度を 720p から 1080p に引き上げ - Windows、Mac、iPhone、iPad、Android、Linux、Windows VDI、Mac VDI
ビデオ品質を向上させるために、最大ビデオ解像度を 720p から 1080p に上げます。以前は、この機能を有効にするにはサイトがリクエストする必要がありましたが、今後はすべての組織で標準として有効になります。
1080p を送信するには、適切なデバイス (詳細については Webex ビデオ サポートを参照) が必要であり、カメラ設定で 1080p を選択する必要があります。
組織でビデオを 720p に戻したい場合は、Cisco サポートに連絡してリクエストを送信してください。
Webex アプリ | カメラの最大優先解像度を設定するを参照してください
定期的な会議をスケジュールする - iPhone、iPad、Android
日、週、月単位で繰り返す一連のミーティングを作成できるようになりました。ミーティングの開催者は、特定の回を編集して参加者を追加したり、ミーティングのアジェンダを更新したりできます。ミーティングの招待者は、定期的なミーティングのうちの 1 回、または一連のミーティングをすべて受け入れるかどうか選択できます。
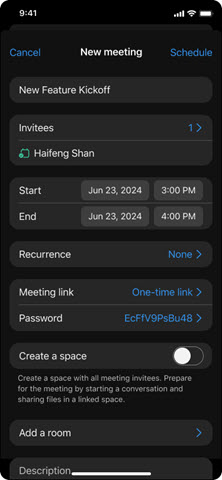
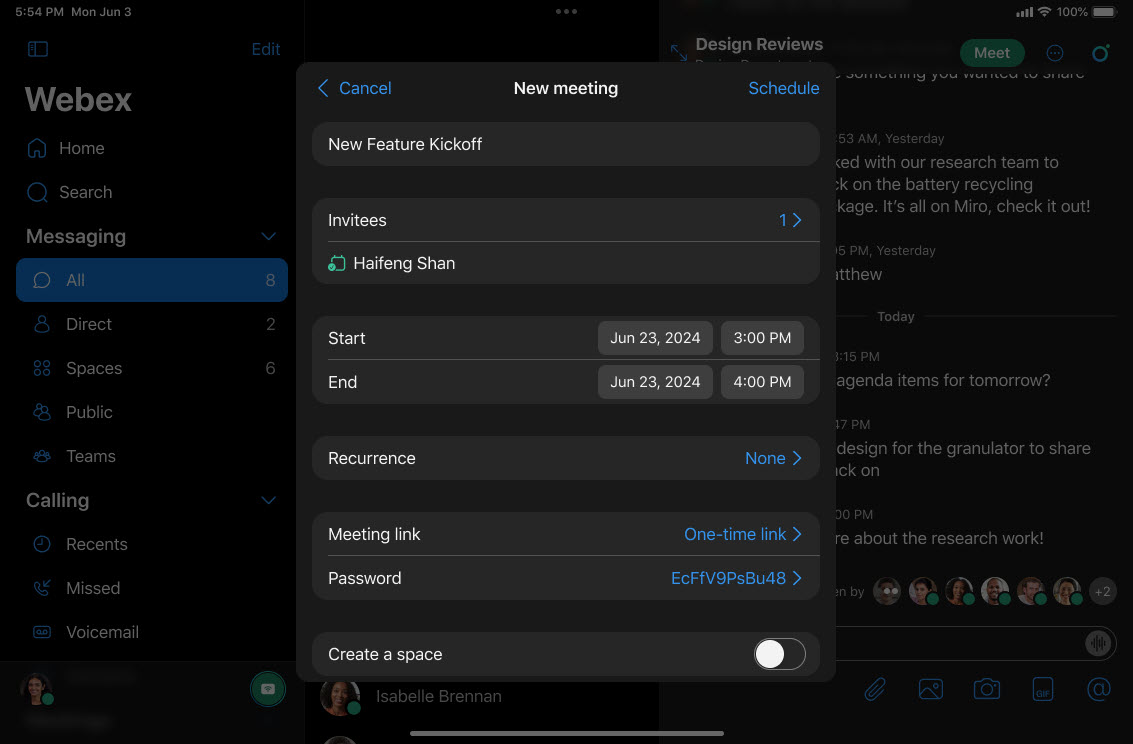
Webex アプリ | 会議カレンダーから会議をスケジュールする および Webex アプリ | スペースから会議をスケジュールするを参照してください。
共有コントロールバーを別のモニターに移動する(Windows および Mac)
複数のモニターを使用している場合、会議でコンテンツを共有するときに、共有バーを 2 番目のモニターにドラッグできるようになりました。これにより、メイン画面でのプレゼンテーションに完全に集中できます。
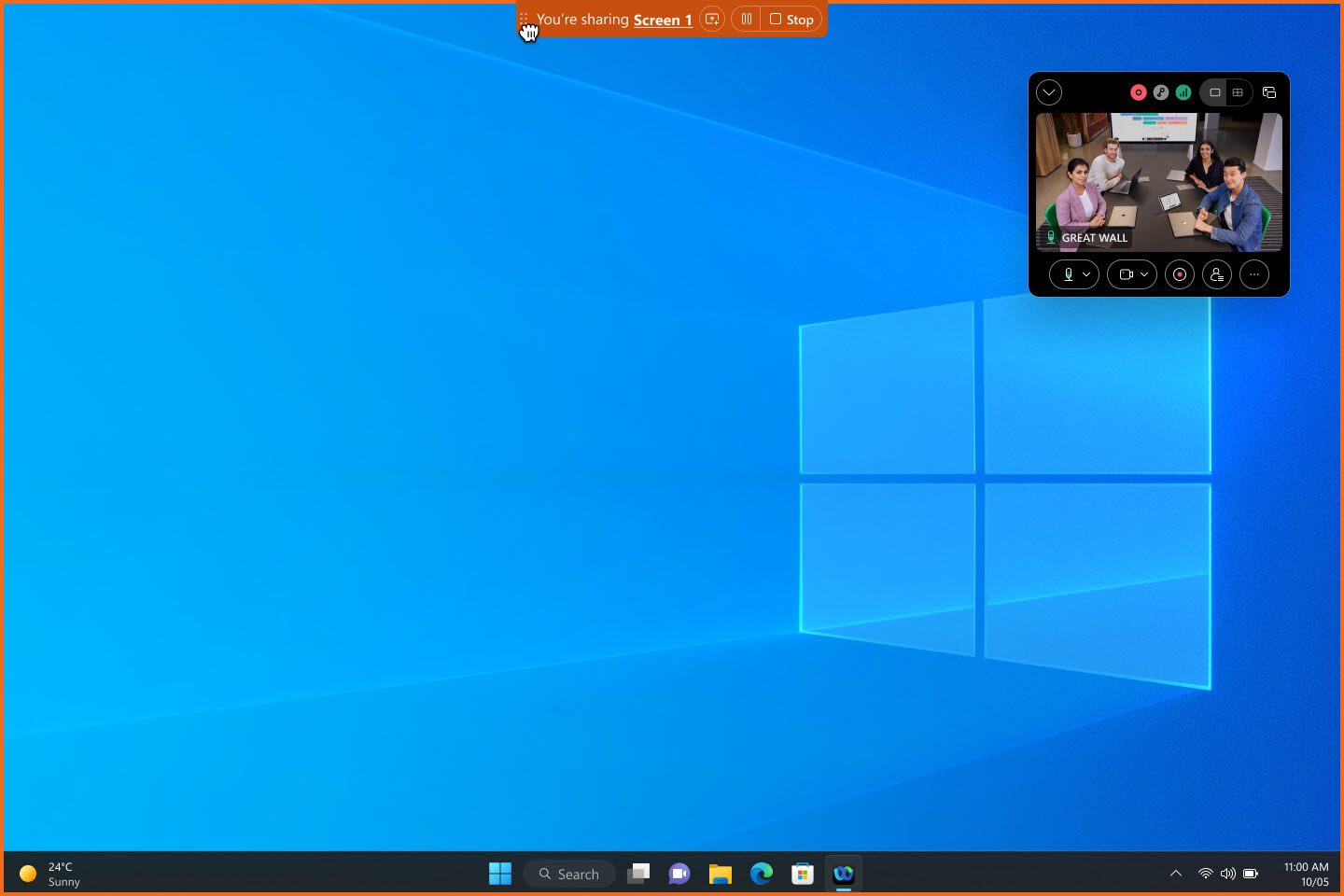
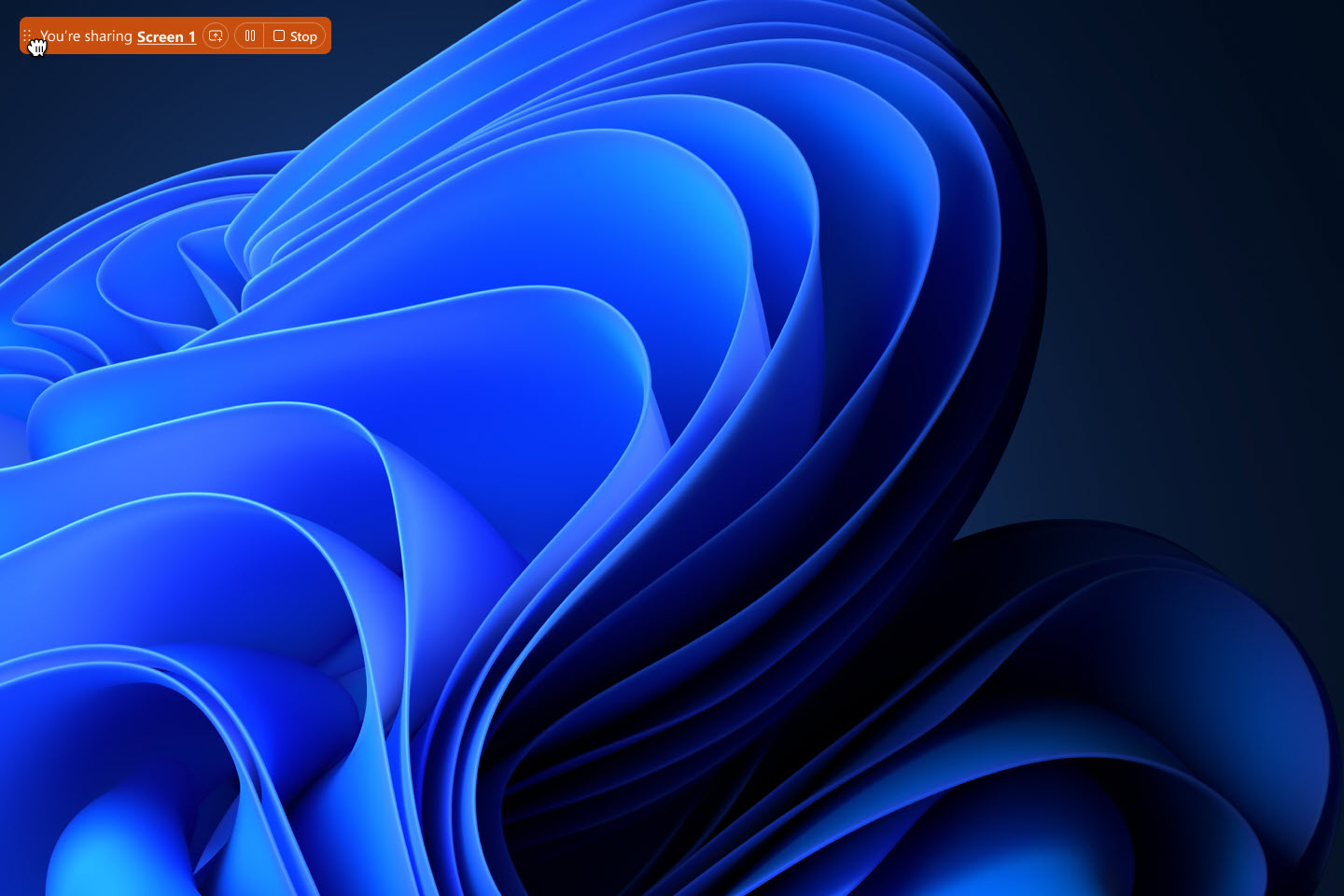
システムの画面共有ピッカーを使用する - Mac
会議中に画面、ウィンドウ、またはアプリを共有するために、Webex コントロールの代わりにシステムの画面共有ピッカーを使用できるようになりました。  ナビゲーション サイドバーの [] 設定 に移動し、 コンテンツの共有をクリックして、 Mac システムの画面共有ピッカーを使用するをオンにします。
ナビゲーション サイドバーの [] 設定 に移動し、 コンテンツの共有をクリックして、 Mac システムの画面共有ピッカーを使用するをオンにします。
システム画面共有ピッカーを使用すると、ファイル、カメラ、画面の一部、iPhone または iPad 画面を共有したり、共有の最適化オプションを使用したりすることはできません。
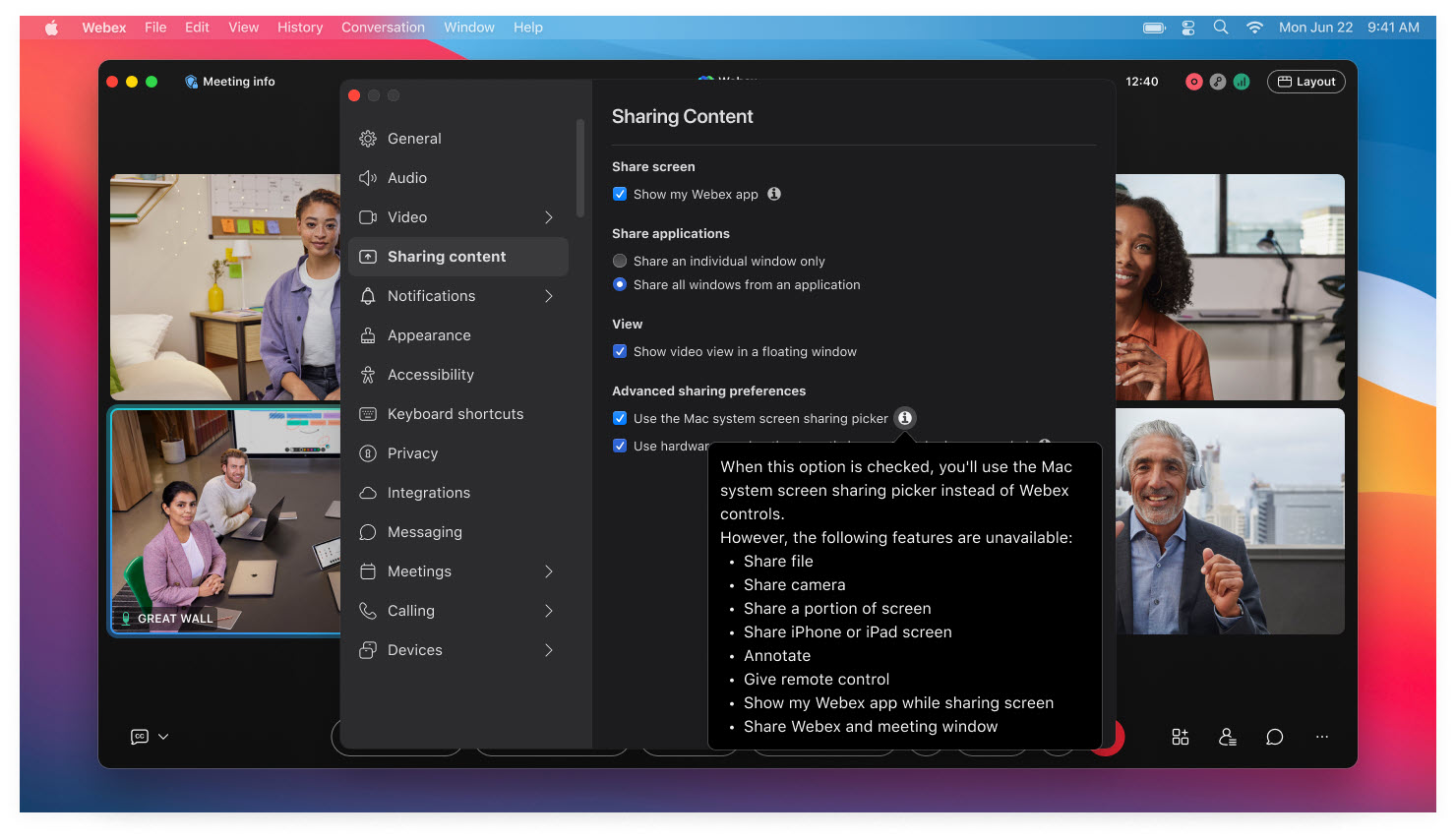
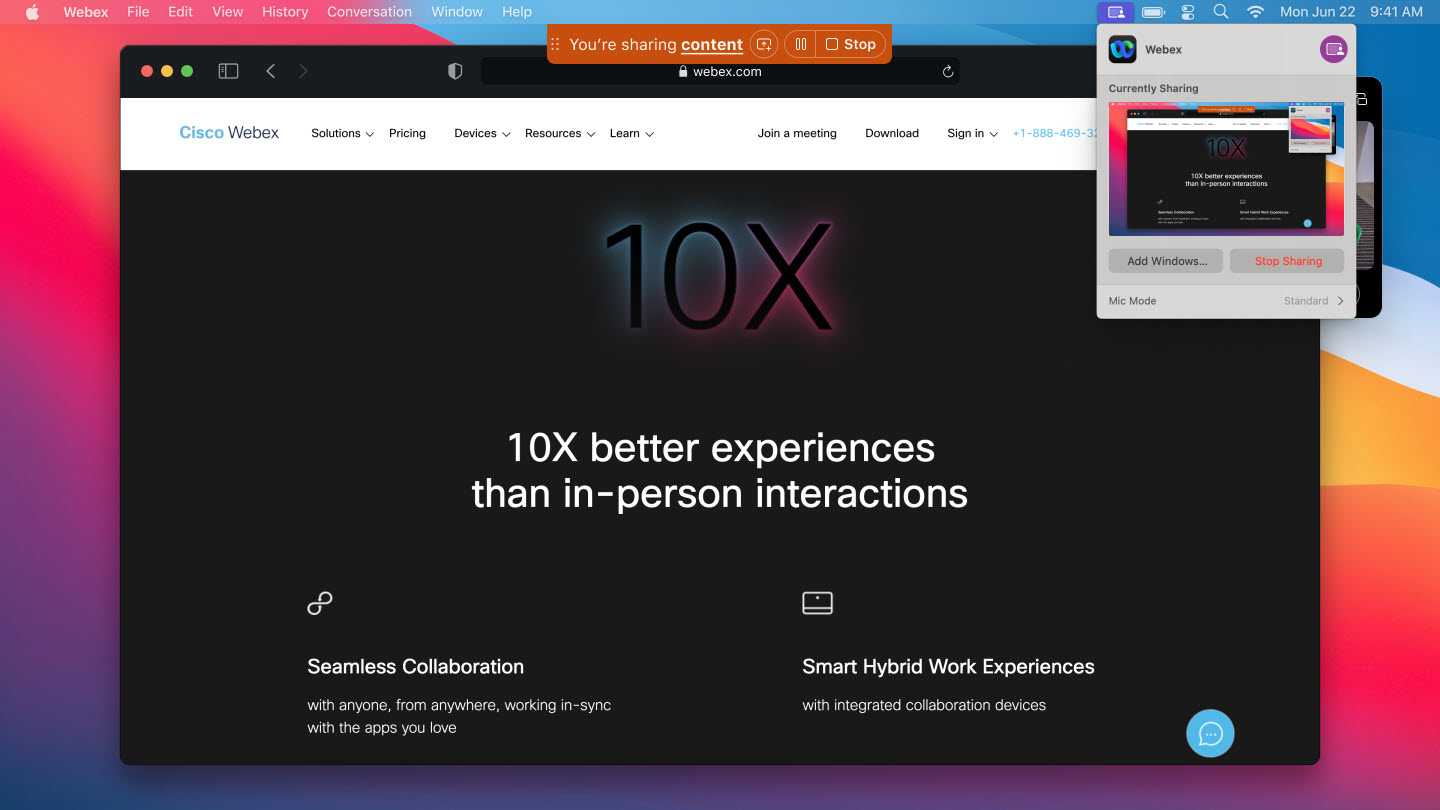
パーソナルカンファレンスナンバー(PCN)ミーティング
現在、Webex Suite 会議プラットフォームで PCN 会議をスケジュールすることはできず、新しい PCN アカウントを作成することもできません。ただし、既存のスケジュールされた PCN 会議を開始し、既存の PCN アカウントを使用して音声のみの会議を開始することができます。
2024 年 8 月 31 日以降は、既存のスケジュールされた PCN 会議を開始したり、既存の PCN アカウントを使用して会議を開始したりできなくなります。必ずカレンダーに印を付け、この変更に備えてください。音声のみの会議を開始するには、 電話でスケジュールされた会議を開始します。
ホワイトボードを PDF としてエクスポート - Windows、Mac、iPhone、iPad、Android、Windows VDI、Mac VDI、Linux
共有しているホワイトボードを PDF として保存できるようになりました。一度保存すると、インターネットに接続していなくても、ホワイトボードを外出先に持ち出すのに最適な形式になります。
会議後にホワイトボードを他のユーザーと共有するのは簡単です。特に、元のグループに属していなかった場合は簡単です。
この機能は Webex for Government には対応していません。
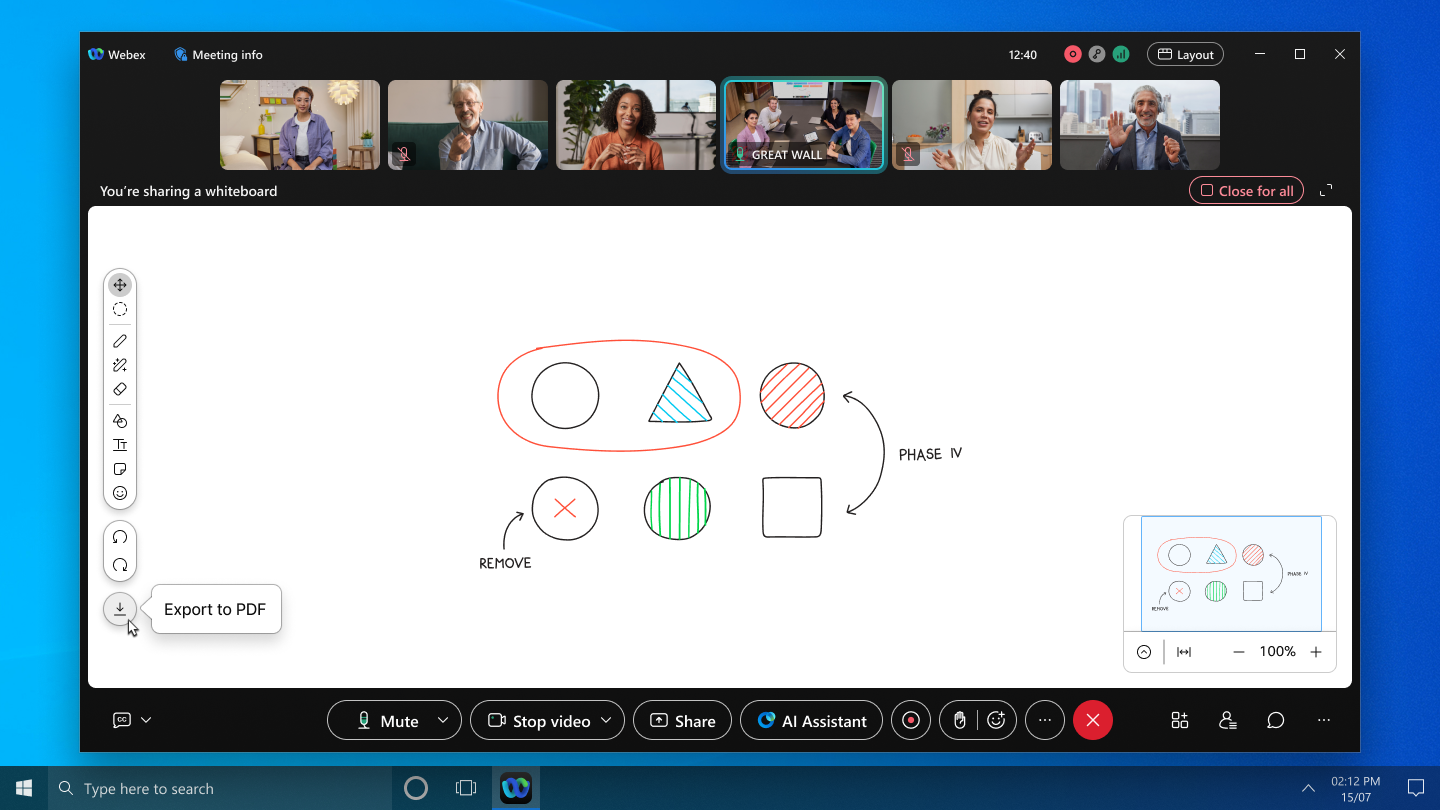
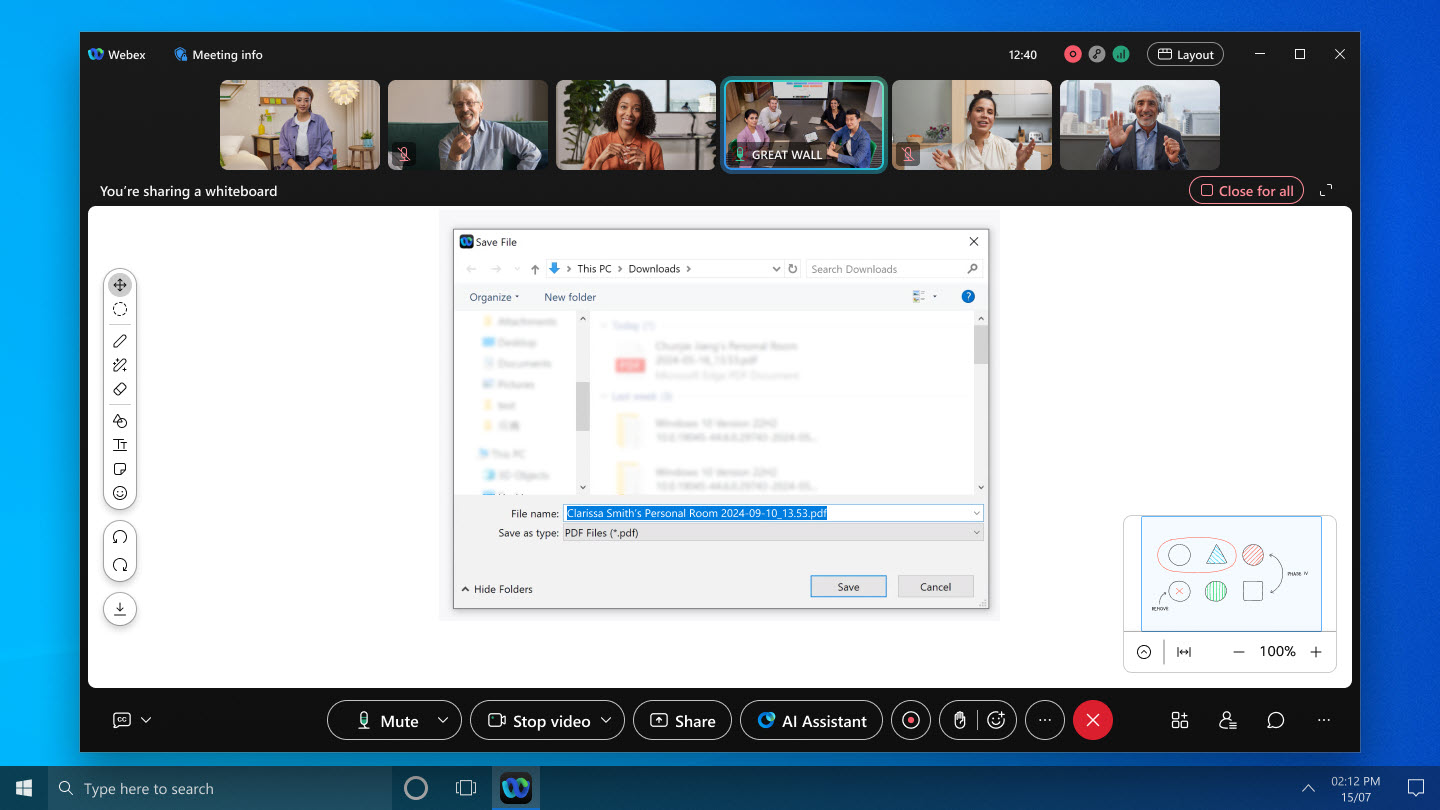
Webex アプリ | 会議中にホワイトボードを共有するを参照してください
画面共有時に Webex アプリを表示するかどうかを選択します(Windows および Mac)
会議中に画面を共有すると、Webex アプリのウィンドウがデフォルトで表示されるようになりました。以前のリリースでは、Webex アプリはデフォルトで非表示になっていました。したがって、画面を共有するときに他の会議参加者に Webex アプリを見せたくない場合は、必ず非表示にしてください。
次の 2 つの新しい方法を追加することで、アプリの表示と非表示をより便利にできるようになりました。
- 会議が始まる前に、 を選択し、 自分の Webex アプリを表示するをオンまたはオフにします。
- 画面を共有する場合は、 コンテンツの共有 ダイアログの左下にある [] Webex アプリを表示 のチェックをオンまたはオフにします。
これらの方法は、共有コントロール バーの その他の共有オプション をクリックし、 自分の Webex アプリを表示するをオンまたはオフにするオプションに加えて使用できます。
3 つの場所のチェック ボックスはすべて同じ値を共有します。選択内容は今後のすべての会議に適用されます。
Webex アプリ | 画面共有時に Webex アプリを含めるを参照してください
Cisco AI Codec - Windows、Mac、iPhone、iPad、Android
Cisco AI Codec により、ネットワーク状態が悪い場合でもオーディオ品質が向上しました。帯域幅が低く、パケット損失が多い場合、音声が途切れて聞き取りにくくなります。AI コーデックは低ビット レートでエンコードし、冗長性を高めることで、復元力とオーディオ品質を向上させます。
AI コーデックは現在 Webex に展開されています。
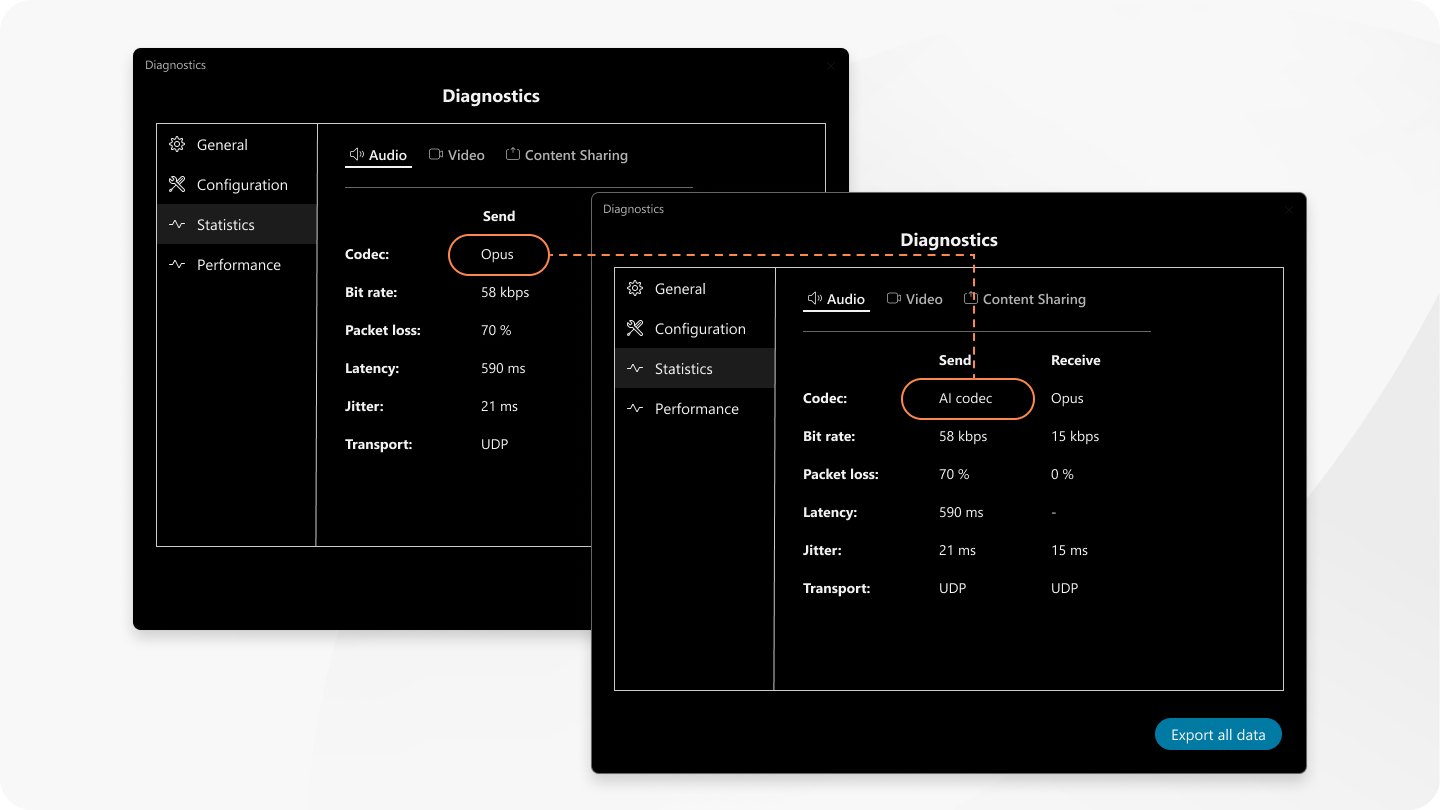
Apple Vision Proの会議中チャットサポート
Apple Vision Pro ユーザーにとって素晴らしいニュースです! アプリ内で会議中にチャットできるようになりました。全員とチャットすることも、1対1でチャットすることもできます。ビデオグリッドの右側にある チャット  をタップします。
をタップします。
会議中のチャット ウィンドウをポップアウトして、無限のキャンバス上の好きな場所に配置できます。
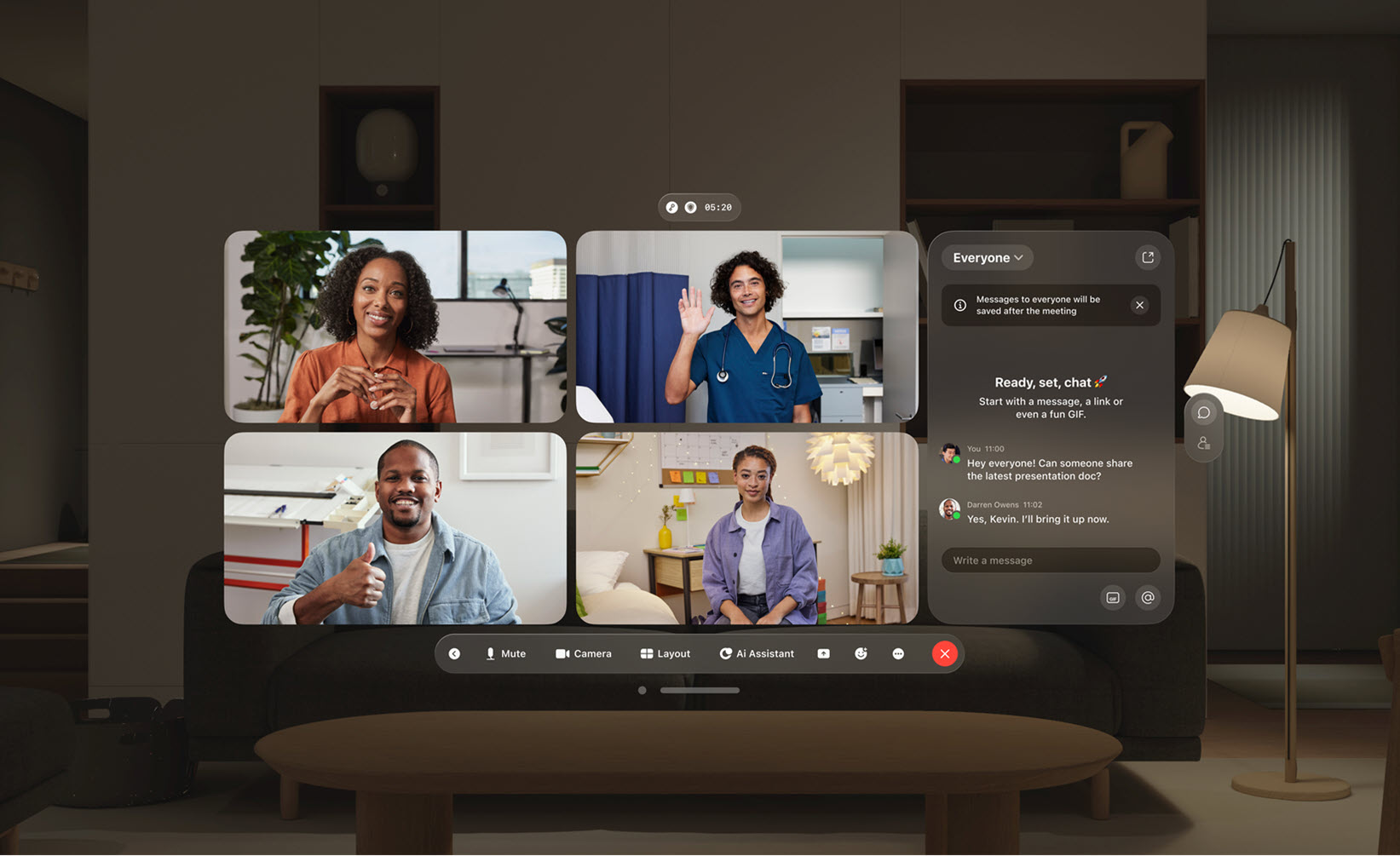
この機能は Webex for Government には対応していません。
カスタム辞書
Webex 管理者は、文字起こし用の標準辞書に含まれていない単語を最大 100 個までカスタム辞書に追加できます。これらの単語は、会議中に話されたときに、字幕、トランスクリプト、AI アシスタントの要約により正確に書き起こされます。
Webex App VDIプラグインの展開(Windows VDIおよびMac VDI)にCitrix Configuration Serviceを使用する
Citrix 構成サービスを利用して、Webex App VDI プラグインをスムーズに起動して実行します。Citrix 構成サービスを設定すると、Webex App VDI プラグインが Citrix Workspace App のインストール プロセスの一部として組み込まれます。プラグインはWebexアプリクラウドからダウンロードされ、Citrix Workspaceアプリと同時にインストールされます。セットアップは簡単で、すぐに接続してすぐに使用を開始できます。
会議での高解像度ビデオ - Windows と Mac
会議中、アプリはデバイスの画面解像度に基づいてビデオの品質をスマートに調整するようになりました。それはすべて、コンピューターの機能と、画面上のアプリ ウィンドウの大きさによって決まります。アプリウィンドウを大きくして、鮮明でクリアなビデオをお楽しみください。
エンドツーエンドで暗号化された会議のホワイトボード - Windows、Mac、iPhone、iPad、Android
エンドツーエンド暗号化 (E2EE) された会議で新しいホワイトボードを共有できるようになりました。
- E2EE 会議では、会議外で作成されたホワイトボードを開くことはできません。これには、プライベートホワイトボード、他のユーザーと共有されているホワイトボード、スペース内に作成されたホワイトボードが含まれます。
- E2EE 会議で作成されたホワイトボードは、会議中に開いている間のみ利用できます。閉じた後はアクセスできなくなります。
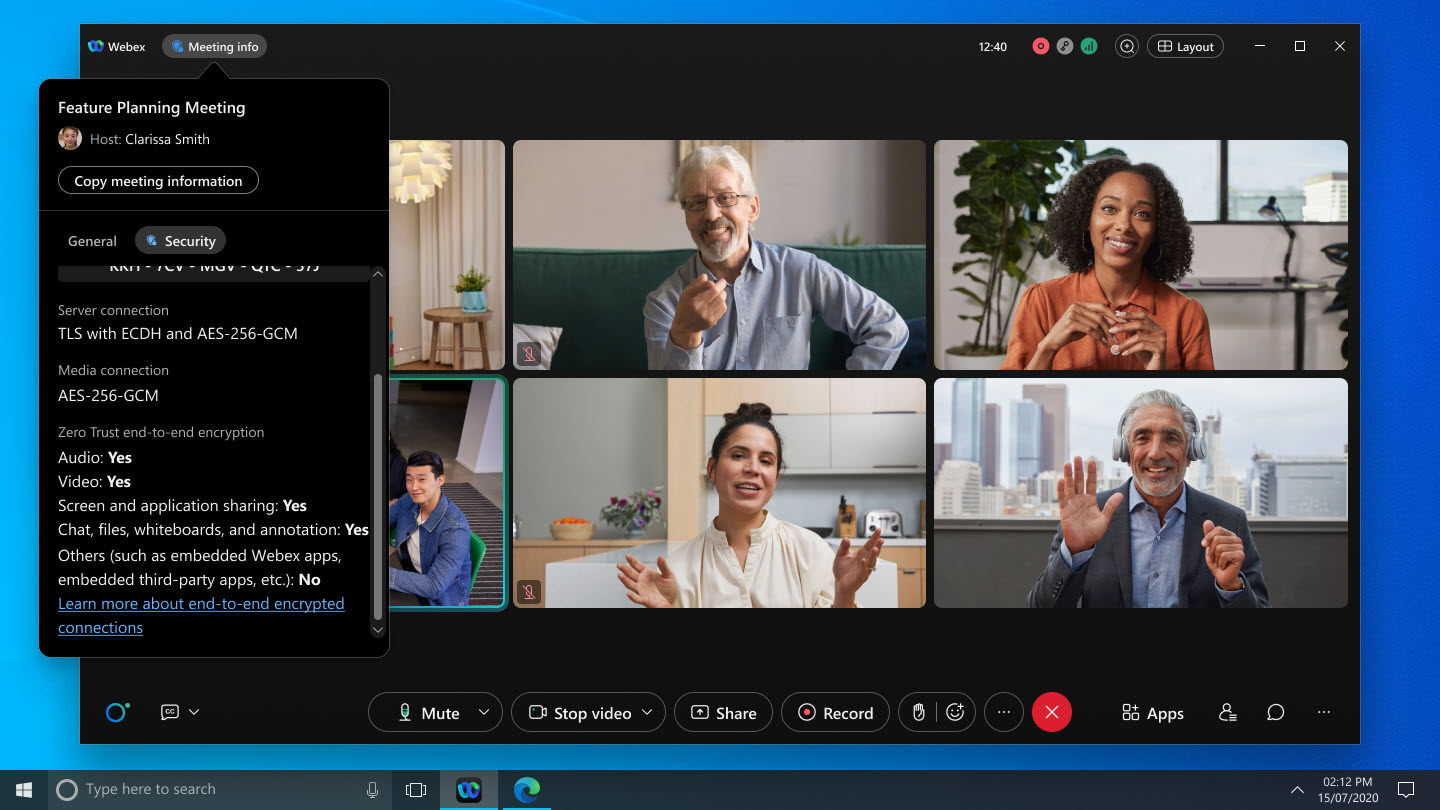
この機能は Webex for Government には対応していません。
Webex アプリ | 会議中にホワイトボードを共有するを参照してください
エンドツーエンドで暗号化された会議での注釈 - Windows、Mac、iPhone、iPad、Android
エンドツーエンドで暗号化された会議で他のユーザーが共有しているコンテンツに注釈を付けることができるようになりました。
この機能は Webex for Government には対応していません。
簡素化された会議参加ページ - Web
Web ブラウザから会議に参加するゲスト ユーザーには、素晴らしいニュースがあります。ブラウザ経由で会議に参加するオプションが、アプリをダウンロードするオプションと同じくらい目立つようになりました。
この機能は Webex for Government には対応していません。
ミーティングリンクを使用して Webex ミーティングに参加するを参照してください
会議中のポップアップが少なくなり、アクセシビリティが向上(Windows および Mac)
最新リリースより前に導入された機能のポップアップ メッセージを削除して、会議インターフェースを整理しました。これにより、アプリのアクセシビリティが向上し、よりスムーズなエクスペリエンスが実現します。
以前にリリースした機能についてご興味がございましたら、 新機能 [] をご覧ください。
Webex アプリ | アクセシビリティ サポート機能を参照してください
Google Pixel Foldのサポート - Android
Android 向け Webex アプリを Pixel Fold スマートフォンで動作するように調整しました。折りたたみ画面モードの利便性を楽しんだ後、携帯電話を広げて、より大きな画面でより没入感のある共同作業の体験を楽しむことができます。
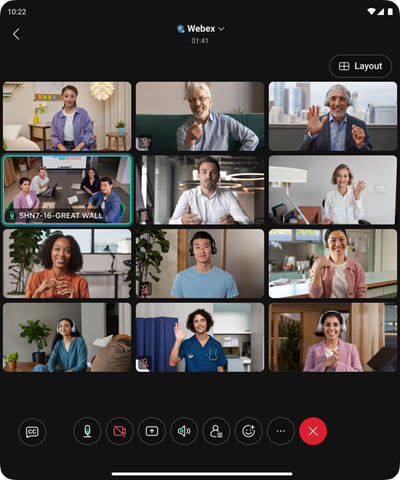
新しい Jabra ヘッドセットおよびヘッドセット ドングル モデルをサポート(Windows および Mac)
会議でのオーディオ エクスペリエンスをアップグレードしたい場合は、Jabra Engage 50 II ヘッドセットと Jabra Link 390 ヘッドセット ドングルがサポートされるようになりました。
Webex アプリ | ヘッドセット サポートの詳細を参照してください
当社は予定されているリリースの詳細を共有していますが、リリース日と機能自体を変更する必要がある場合があることに注意してください。この記事を購読すると変更について最新の情報を入手できます。
以下の機能の一部は、Cisco ベータ参加契約に同意し、ベータ プログラムに参加している場合に利用できます。
10 月の予定
AIアシスタントで会議の録画を検索する(WindowsとMac)
Cisco AI Assistant を使用して会議の録画について質問できるようになりました。
録音内容の簡単な要約や、話し合われた特定のトピックなど、何でも気軽に質問してください。AI アシスタントは会議の録画から直接情報を引き出し、要約で回答を提供します。
Cisco AI Assistant による Glean 検索 - Windows および Mac
Gleanなどのサードパーティの検索プロバイダーを有効にすると、AI アシスタントはそれとシームレスに統合できます。
つまり、AI アシスタントは利用可能なすべてのデータ ソースを検索して包括的な回答を提供し、必要なときに必要な情報を常に入手できることになります。
この機能は組織の管理者が有効にする必要があり、 Glean ライセンスを持つ顧客のみが利用できます。
録音をオンにすると AI アシスタントが自動的に有効になります(Windows および Mac)
会議中に 記録  をクリックしたときに、AI アシスタントが自動的に起動するように設定できるようになりました。これによりプロセスが簡素化され、AI アシスタントを簡単にオンにできるようになります。
をクリックしたときに、AI アシスタントが自動的に起動するように設定できるようになりました。これによりプロセスが簡素化され、AI アシスタントを簡単にオンにできるようになります。
この機能は、組織の管理者が有効にする必要があります。
11 月に予定
アプリケーション
Webex Whiteboard でオブジェクトを簡単にグループ化、移動 - Windows、Mac、iOS、Android
Webex Whiteboard は、新しいグループ化機能によりさらにスマートになりました。画像、付箋、または図形内にペン ストロークを描くと、自動的にグループ化されるようになりました。オブジェクトを積み重ねる場合(画像の上に付箋を貼るなど)、一番下の項目を移動すると、グループ化されているすべての項目も移動します。分割しますか? グループを解除するには、上部のペン ストロークまたはオブジェクトをドラッグするだけです。
アイデアの整理と移動がこれまで以上に簡単かつ直感的になりました。
メッセージング
スペース内のメッセージを翻訳する - iOS および Android
翻訳機能を使用して、直接またはグループのスペースの障壁を打ち破ります。設定でターゲット言語を有効にし、ダイレクト スペースまたはグループ スペース内の個々のメッセージ、またはすべてのメッセージを翻訳します。
通話
デスクトップ デバイスでビデオを有効にし、デスク フォンで音声を有効にします (Windows と Mac)
Webex 通話に適用されます。
デスクトップ デバイスの Webex アプリを通じてビデオを有効にし、コンテンツを共有しながら、Cisco デスクフォンで直接通話を発信または受信できます。これにより、デスクフォンからの信頼性の高いオーディオを維持しながら、デスクトップ デバイスからのコラボレーション アクティビティに集中できます。
この機能は組織の管理者によって有効にされる必要があります
ミーティング
会議終了後に参加者にホワイトボードへのアクセスを許可するのが簡単になりました(Windows と Mac)
会議中にホワイトボードを開くと、全員が一緒に作業できます。ただし、会議が終了すると、ホワイトボードを各人と個別に共有しない限り、ホワイトボードの所有者であるあなただけがホワイトボードにアクセスできるようになります。共有がさらに簡単になりました:
-
会議中に既存のプライベート ホワイトボードを開いた場合: Webex は、会議後にすべての参加者がホワイトボードにアクセスできるようにするかどうかを尋ねます。デフォルトでは、会議の参加者全員が会議中および会議後にホワイトボードを表示および編集できます。
-
会議中に新しいホワイトボードを作成する場合: Webex では、会議中および会議後にホワイトボードを表示および編集するアクセス権が全員に自動的に付与されます。
ホワイトボードにアクセスできるユーザーを変更したい場合は、ホワイトボードを閉じる前であればいつでも変更できます。ホワイトボード キャンバスで 共有 をクリックすると、 ホワイトボードの共有 ダイアログが開き、参加者のアクセスを管理できます。
スペースで会議を表示 - iOS および Android
スペースでスケジュールされているすべての会議を表示できるようになりました。スペースで、iOS の場合は  、Android の場合は
、Android の場合は  をタップし、 会議を選択します。
をタップし、 会議を選択します。
今後の会議の完全なリストを表示するには、 カレンダー をタップし、以前の会議を表示するには 会議の要約 をタップします。
AIが生成した会議の要約を録画せずに共有 - WindowsとMac
会議を開始する前に、ユーザー ハブの設定から会議コンテンツの共有を選択し、AI アシスタントを有効にすることができます。すると、会議が記録されていない場合でも、会議終了後にすべての参加者に AI が生成した会議の概要がメールで自動的に送信されます。
会議中に AI アシスタントを起動するよう通知する - Windows および Mac
AI アシスタントが自動的に起動しない場合は、会議の主催者にポップアップ リマインダーが表示され、手動で起動するように求められます。会議終了後に会議コンテンツを自動的に共有するオプションもあります。
開発中の機能
以下の機能は 8 月にリリースを予定していましたが、まだ開発中であるためスケジュールは後日設定されます。
スピーカー音量調整アラート - Mac
Webex アプリの システム設定で、特定のデバイスに対してスピーカーの音量調整が利用できない場合に通知が表示されるようになりました。


