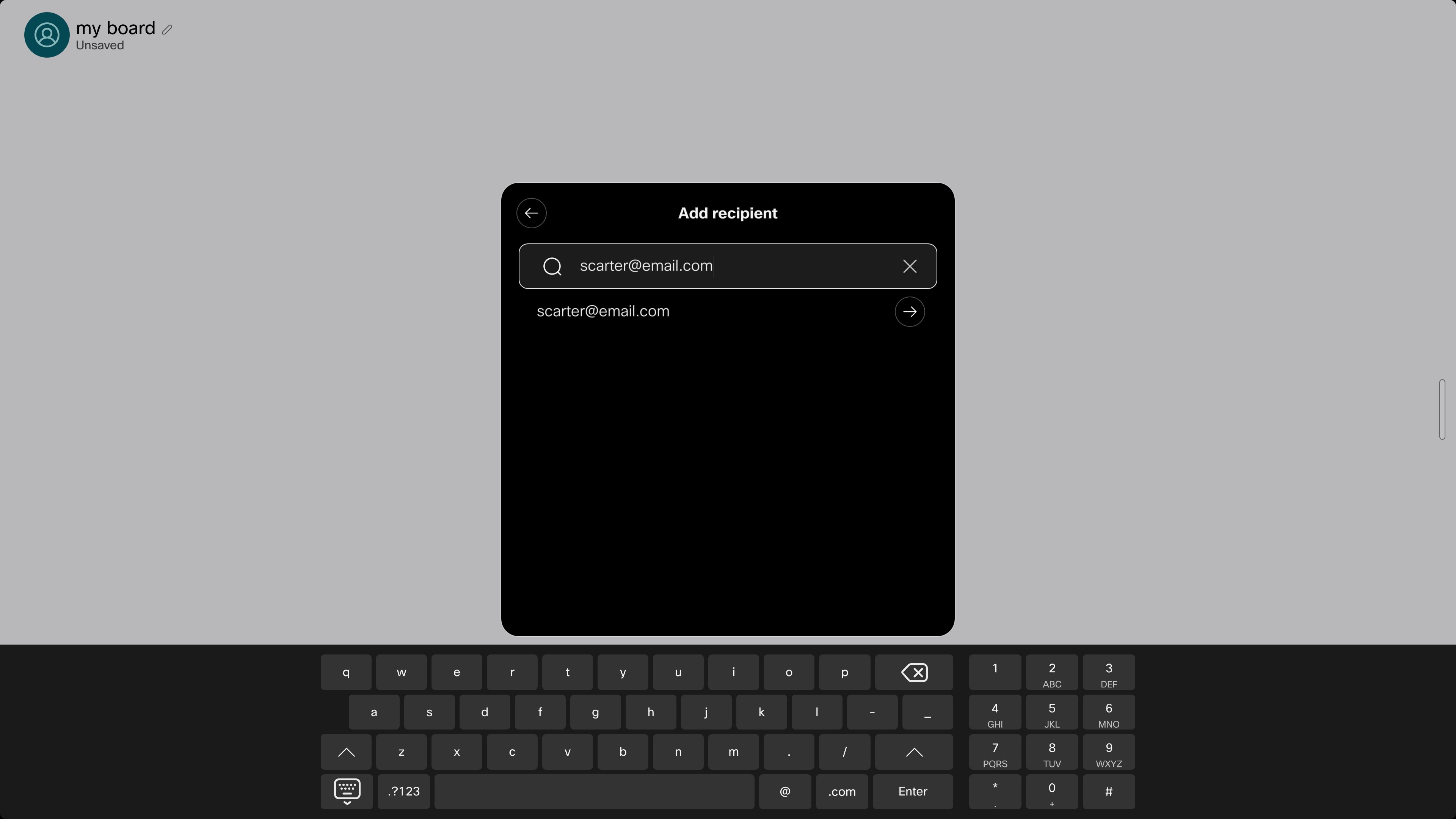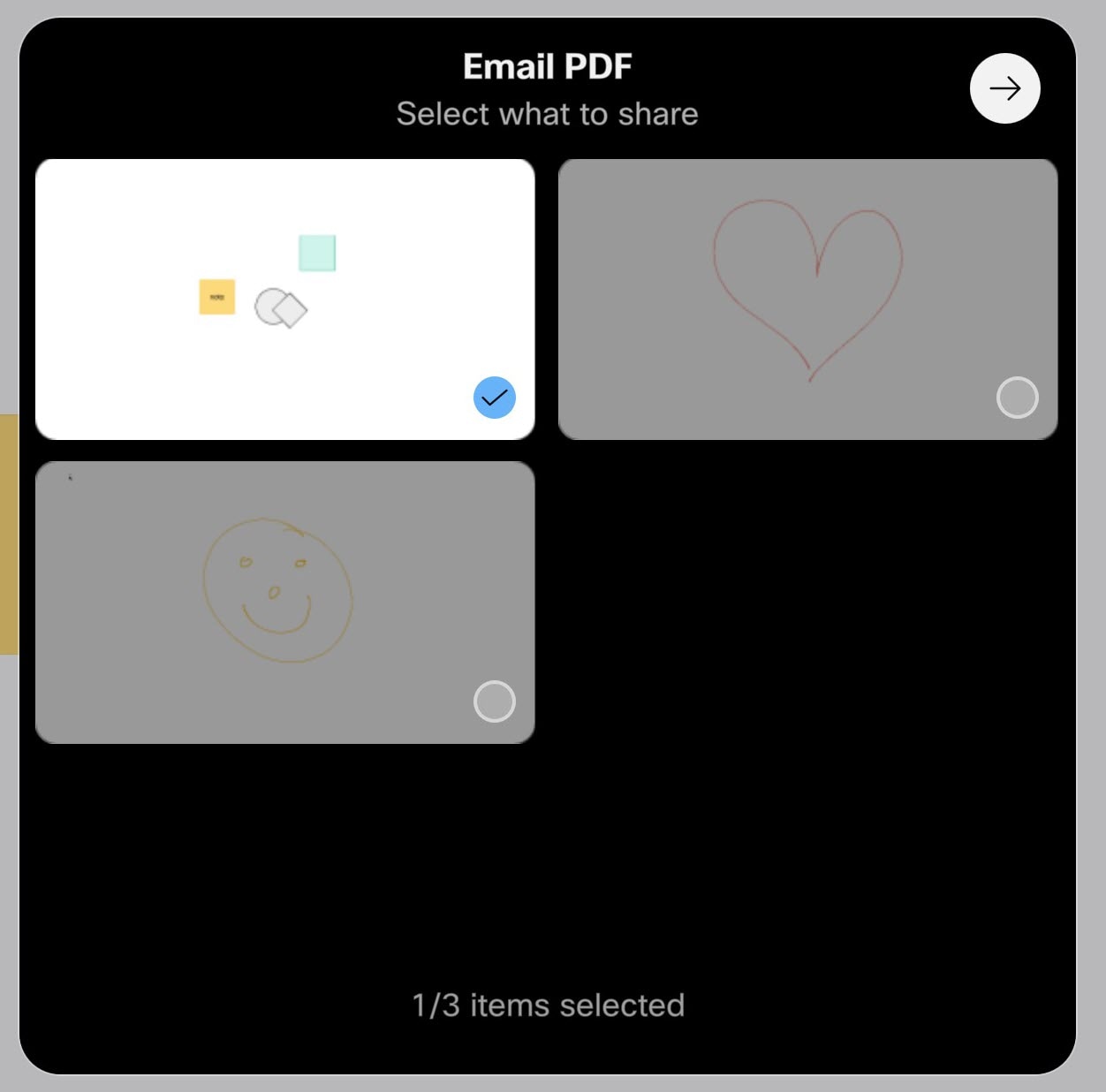Board または Desk シリーズ デバイスのホワイトボードを使用して、インタラクティブなビジュアルで会議やプレゼンテーションを強化します。 スペースを使い切ることなく、あらゆる方向に描画したり、書き込むことができます。
用意されたツールを使用して、描画を作成、アイデアを共有し、共有コンテンツに注釈を付けます。 コラボレーションはこれまで以上に簡単で、ホワイトボードを電子メールで送信し、通話中に共有することで、誰もが協力して作業したり 、Webex スペースに保存したりすることができます。
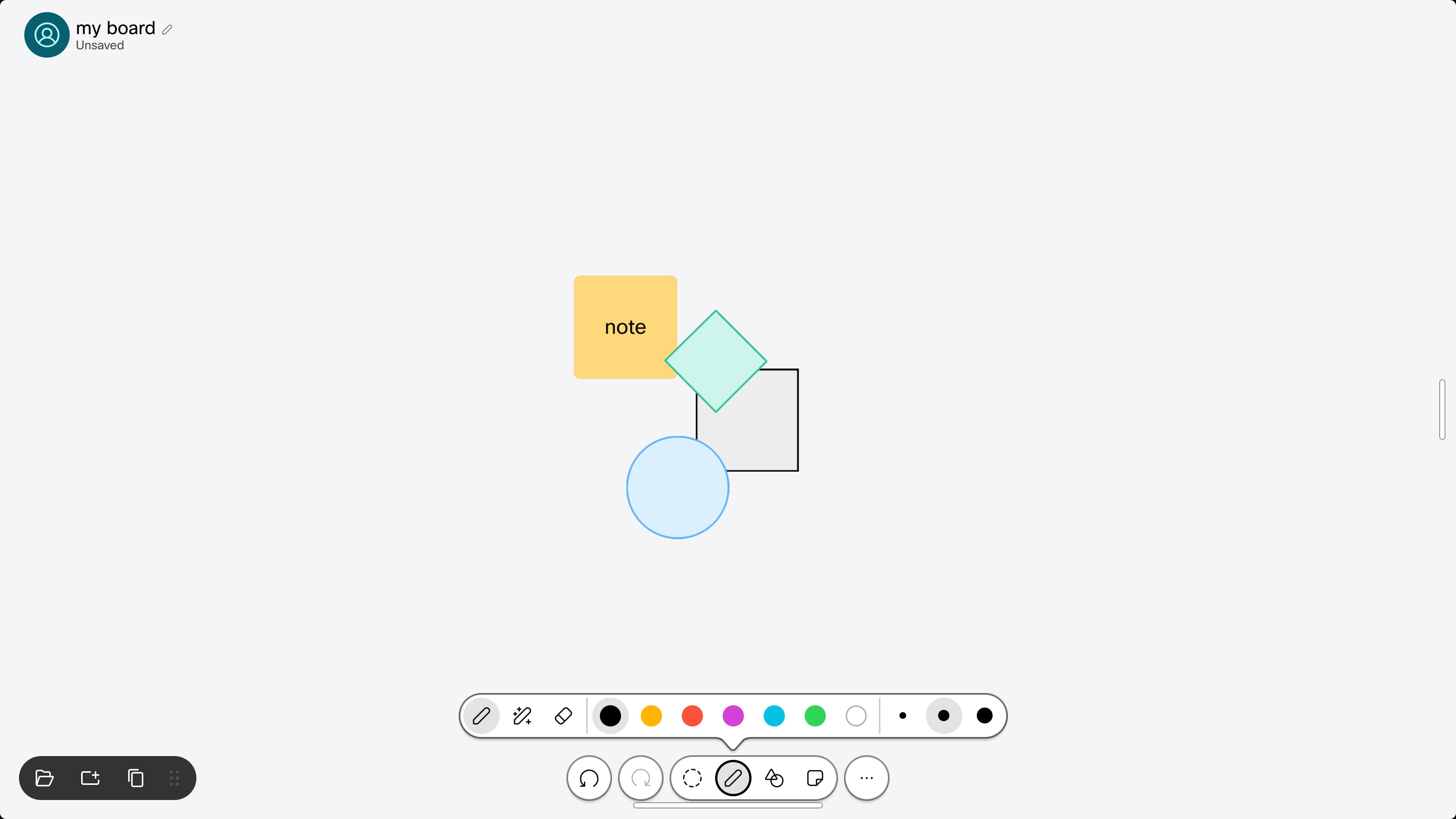
|
この記事で説明されている機能の一部は、DX70 および DX80 デバイスでは利用できません。 |
ホワイトボードの基本
をタップします。 ![]() ホーム画面の ボタンを押してホワイトボードを開きます。 すでに作成中のホワイトボードがある場合は、最新のホワイトボードが開きます。 表示されていない場合は、新しい空白の Board を取得します。 ツールバーが下部に表示されたら、準備完了です。
ホーム画面の ボタンを押してホワイトボードを開きます。 すでに作成中のホワイトボードがある場合は、最新のホワイトボードが開きます。 表示されていない場合は、新しい空白の Board を取得します。 ツールバーが下部に表示されたら、準備完了です。
まずは、ホワイトボードの基本的な機能をいくつか見てみましょう。
開く |
現在のセッションからホワイトボードのリストを開きます。 1 つ をタップして開きます。 |
新規 |
ボタンをタップして、新しい空白のホワイトボードを開始します。 [詳細] をタップすると、メニューから同じオプションを選択できます。
|
コピー |
現在のホワイトボードをホワイトボード フォルダーにコピーします。 タップ |
|
削除 |
現在のホワイトボードを削除するには、 [その他] アイコンをタップします。
現在のセッションから別のホワイトボードを削除するには、をタップします。 |
|
名前 |
ホワイトボードにタイトルを追加するには、[ その他] をタップします。 開いたメニューから ボードの名前を変更 を選択します。 ホワイトボードのタイトルを入力するか、現在のタイトルを変更します。 入力したタイトルはボードの左上隅に表示されます。 |
ホワイトボードを終了するには、画面の下から上にスワイプし、別のアプリまたはホーム画面を選択します。
共有 デバイスを使用している場合は、次のユーザのためにホワイトボードをクリアする必要があります。右からスワイプして、[ セッションを終了 ] をタップします。コントロール パネルの下部にあります。 ホワイトボードセッションの終了方法の詳細については、こちらをご覧ください。
ホワイトボード: コンテンツの作成
ホワイトボード上にコンテンツを作成するのは簡単です。タッチスクリーンに対して、指で書いて描画するか、提供されたスタイラス を使用します。 複数の人物が同時にボード上で作業できます。 タッチスクリーン上で、電話機と同じ操作で (最大 3 倍) ピンチ インやズーム インができます。 ズーム イン中にホワイトボードを移動するには、移動する方向に押してスワイプします。 ホワイトボード全体の概要を確認するには、ズーム アウト(最大 10 倍)します。
ホワイトボードの下部にあるツールバー ボタンを使用して何ができるかを見てみましょう。
|
[元に戻す]/[やり直し] |
最後の操作を元に戻す/やり直します。 |
|
選択ツール |
ボタンをタップし、ホワイトボードを指で押します。 ホワイトボード上の選択したいオブジェクト上で選択フレームをドラッグします。 選択したオブジェクトをグループとして移動するか、すべてを一度に削除します。 |
|
ペン |
ペンをタップして描画を開始します。 ペンをタップすると 2 番目のツールバーが開き、ペンの色とストロークの太さを変更できます。 消しゴムと形状調整器もここにあります。 |
|
シェイプアジャスター |
ホワイトボードは、正方形、円、三角形、長方形、矢印、曲線などの基本的な形状を描画時に認識し、エッジをまっすぐにして輪郭の小さな隙間を埋めます。 ツールを選択して形状を描画するか、形状を描画してマウス ボタンを 1 秒間押し続けます。 ホワイトボードは形状を検出して調整します。 |
|
消しゴム |
消しゴムに対して、指先 (またはスタイラス)を交換し、間違いをこすり落とします。 消しゴムはオブジェクト全体と完全な線を削除します。指で図面全体をなぞる必要はありません。 消去を停止するには、別のツールを選択してください。 |
|
図形 |
ボタンをタップして、既製の形状を選択します。 ホワイトボード上の任意の場所をクリックして配置します。 ツールバーが付属しており、図形を透明にしたり、色を変更したり、コピーしたり、位置を変更したりできます。 |
|
付箋 |
ホワイトボードに付箋を追加します。 ボタンをタップしてソフト キーボードを取得します。 テキストを入力し (最大 6 行)、色と種類を選択します。 完了したら、メモの外側の任意の場所をタップして貼り付けます。 ボード上の既存のメモをタップして、色の変更、テキストの編集、または削除を行います。 メモを押して指でドラッグして移動します。 |
Board Pro のアクティブ ペン
Board Pro では、2 本のアクティブペン、または 1 本のアクティブペンと指を使用して、2 人が同時に Board Pro で描画や消去ができます。 ペン先を画面に押し付け、ペンの上ボタンを押します。 ペンのツールバーが開きます。
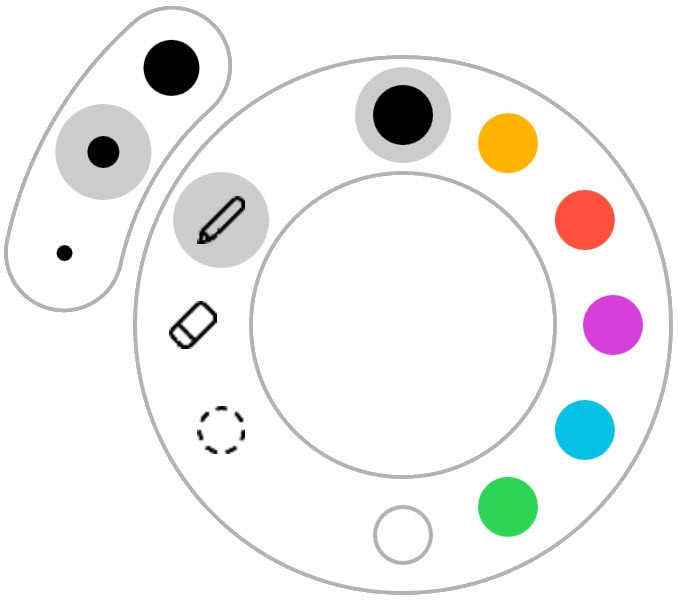
線の厚さや色を選択できます。 消去するには、消しゴムアイコンをタップするか、ペンの下ボタンを押します。 メイン カラー ツールバーでは、 A は最初のアクティブなペンを示し、 B は 2 番目のペンを示し、 F は、他の人が指で描画していることを示します。
通話中のホワイトボードの共有
通話中にホワイトボードを共有することができます。他の参加者は自分のデバイスまたは Webex アプリから編集できます。 共有ホワイトボードを編集している参加者のアバターまたはデバイスのイニシャルがいつでも 表示されます。
会議中に作成されたホワイトボードは、Webex 会議中に他の参加者と共有する Webex スペースに自動的に保存されるか、ペアリングされた Cisco デバイスによって参加されます。
| 1 |
通話中に画面の下から上にスワイプし、ホワイトボードをタップします |
| 2 |
ホワイトボードが開き、描画を開始できます。 |
| 3 |
[共有(Share)] をタップします。 ホワイトボードはライブで共有されます。 作業を開始するか、 |
| 4 |
他の人がホワイトボードを表示しないようにするには、[ 共有を停止 ] をタップします。 |
| 5 |
通話が終了したら、 [詳細] をタップします。
|
ホワイトボードをスペースに保存する
デバイスがすでに Webex アプリに接続されている場合は、その上のスペースを開きます。 現在のセッションで作成したホワイトボードは、スナップショットとして .png 形式で自動的にそのスペースに保存されます。 Board または Desk Seriesでスペースを開く方法の詳細については、これらの記事を参照してください。
新しい Webex スペースを作成してホワイトボードを保存したり、既存のスペースに保存したりすることもできます。
|
DX70 または DX80 では、デバイスが共有モードの場合にのみ、新規または既存のスペースへの保存が可能です。 |
ホワイトボードをスペースに保存するには:
| 1 |
[詳細] をタップします
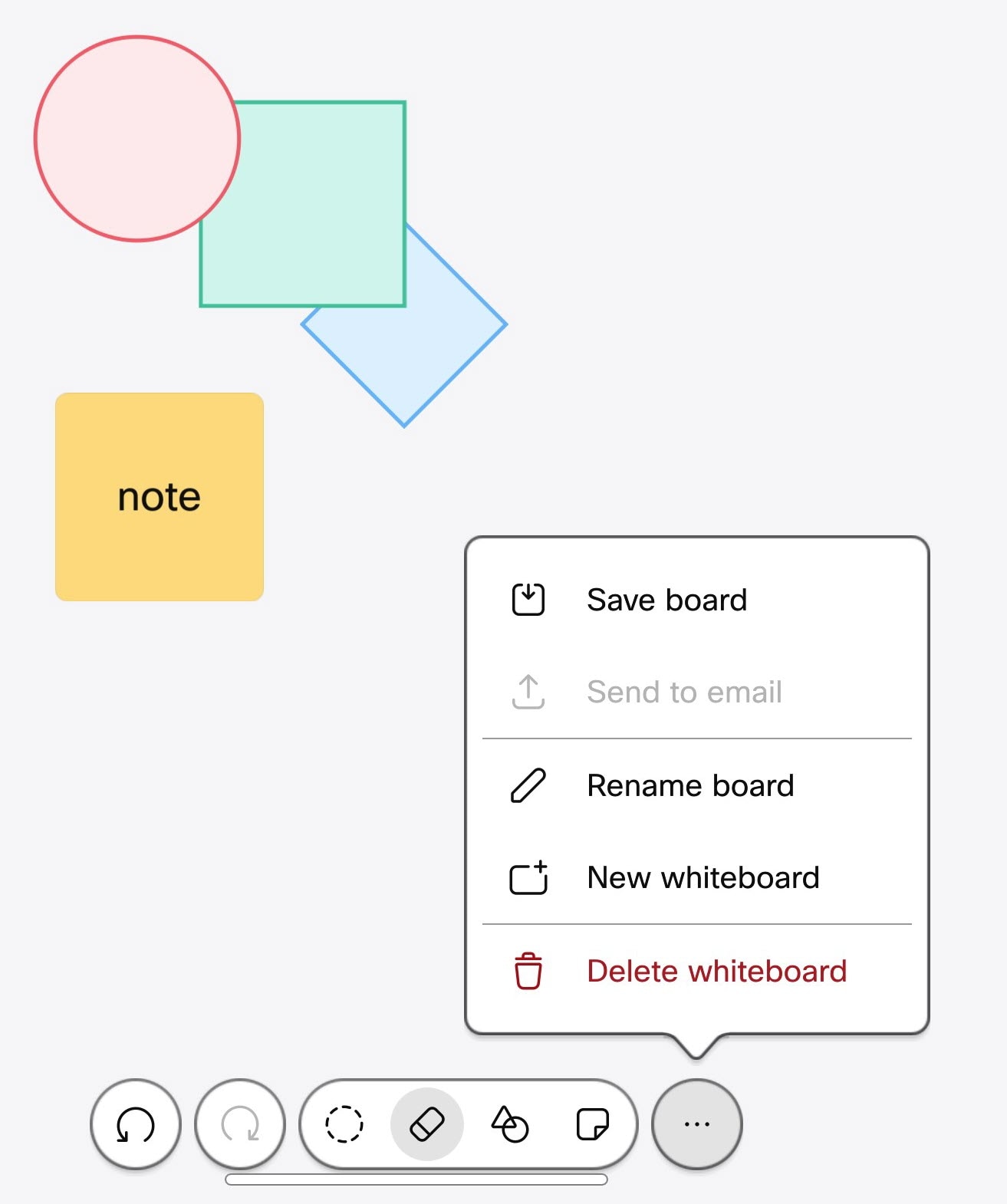 |
||
| 2 |
次のダイアログで、次のことを選択します。
または
|
||
| 3 |
隅にあるチェックマークをタップします。 ホワイトボードが保存されます。 新しくスペースを作成した場合、Webex アプリで開きます。 |
ホワイトボードを電子メールで送信する
ホワイトボードを電子メールで送信するには:
| 1 |
現在のホワイトボードで、をタップします もっと
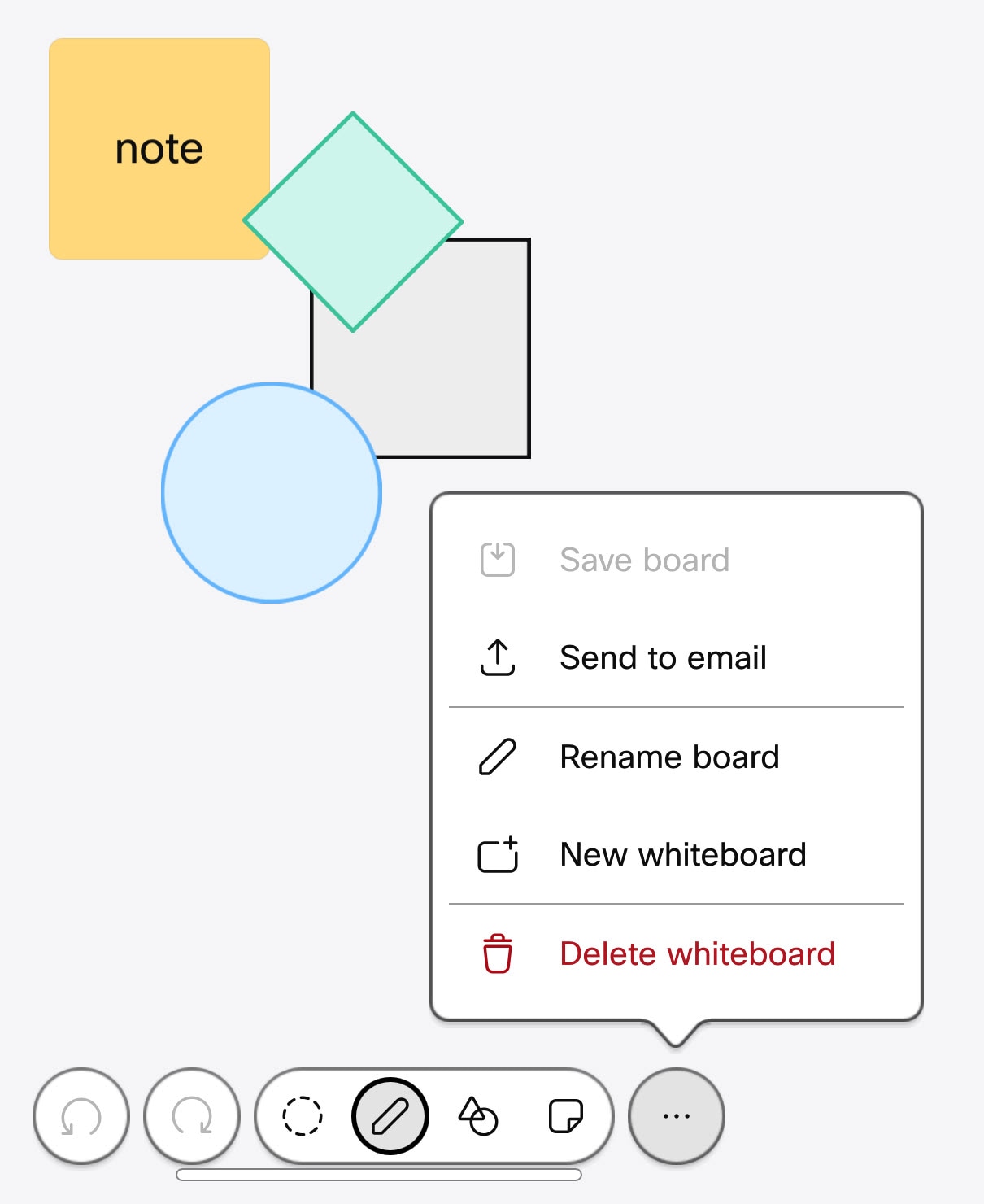 |
| 2 |
受信者の電子メール アドレスを検索または入力します。
|
| 3 |
件名を編集し、必要に応じて受信者を追加し、右上隅の矢印をタップして次に進みます。 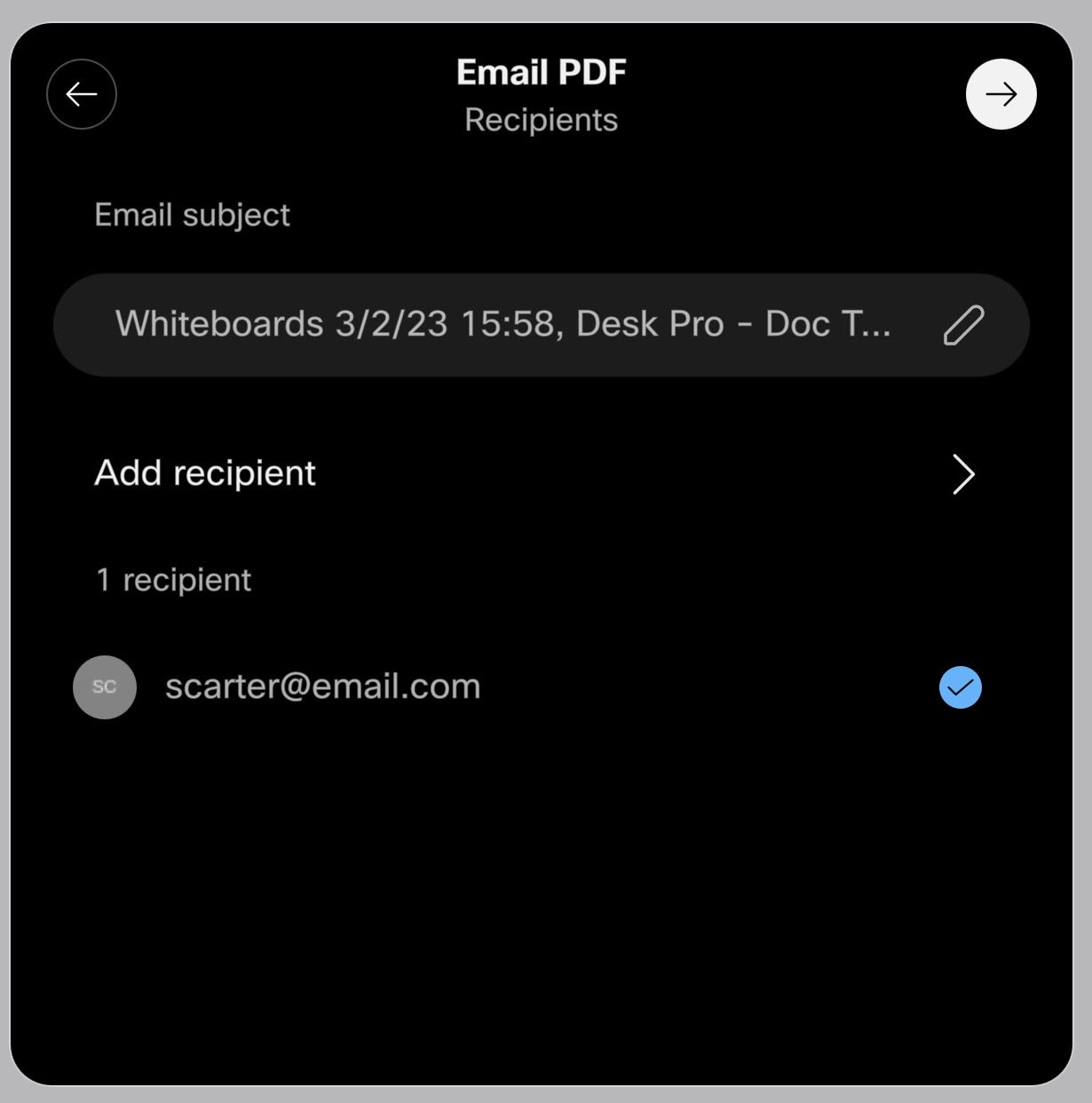 |
| 4 |
さらにホワイトボードを選択して電子メールに追加できます。 右上隅の矢印をタップして電子メールを送信します。
受信者は、ホワイトボードを含む電子メールを .pdf 形式で受信します。 |