Webex アプリ | 絵文字でメッセージを楽しくしましょう
 フィードバックがある場合
フィードバックがある場合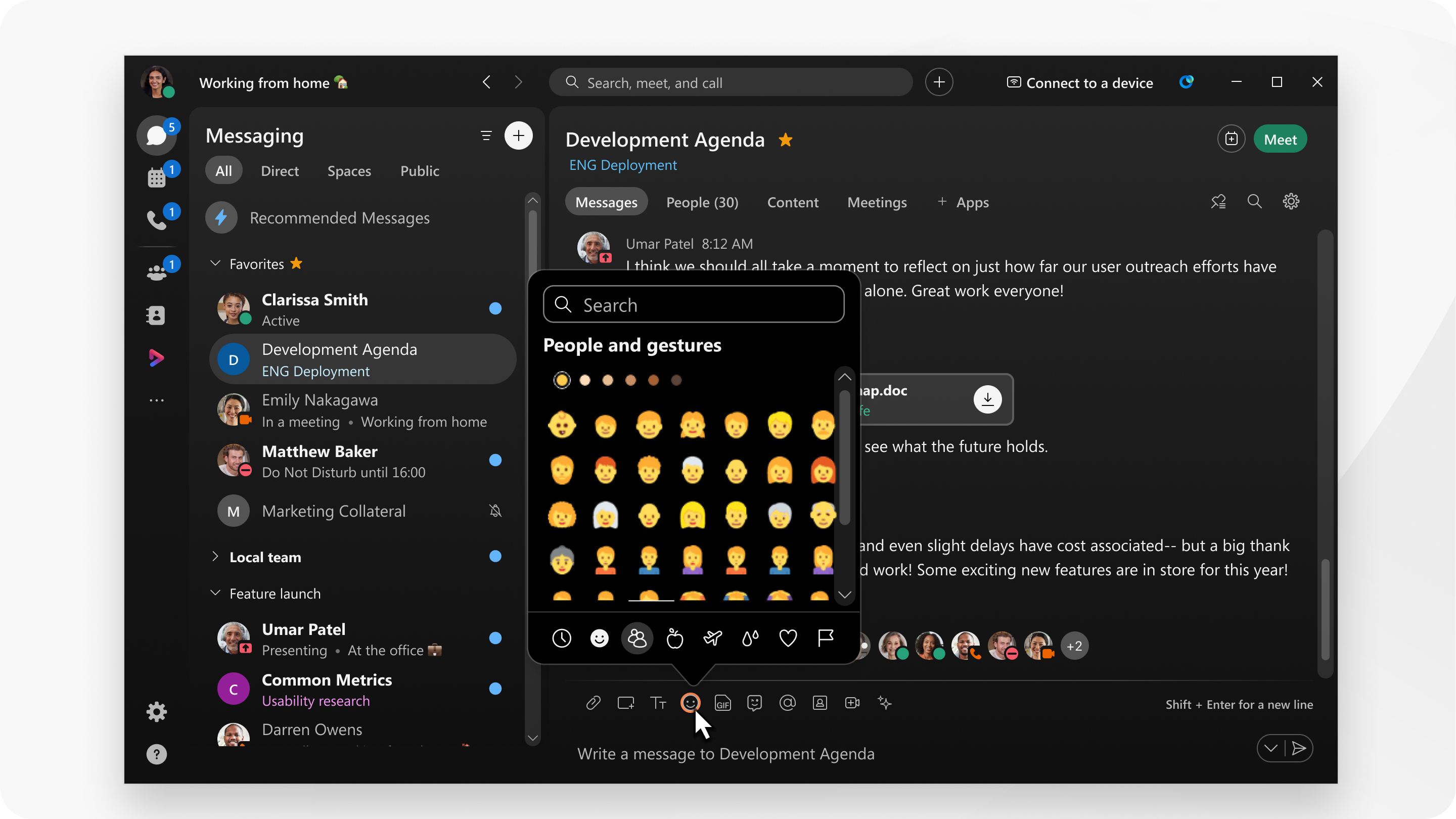
絵文字の大規模なライブラリにアクセスして、様々なカテゴリと色のトーンから選択することができます。
|
メッセージを書くときに、絵文字を選択し、追加する絵文字を選択して、メッセージを送信します。検索ボックスを使用して絵文字を検索することもできます。 またメッセージ エリアから絵文字をコピーおよび貼り付けて、スペースまたはチーム名に追加することも可能です。頻繁に選択する絵文字は、[頻繁に使用] セクションに現れます。 また、 メッセージに絵文字を入力し、テキストの後にスペースを入れると、Webex アプリによって自動的に絵文字に変換されます。また、絵文字用の短いコードを使用して簡単にメッセージに絵文字を追加できます。 |
分類され検索可能な絵文字の大規模なライブラリにアクセスできます。
|
メッセージを書く時には、絵文字を選択し、使用したい絵文字を選んでください。 またメッセージ エリアから絵文字をコピーおよび貼り付けて、スペースまたはチーム名に追加することも可能です。頻繁に選択する絵文字は、[頻繁に使用] セクションに現れます。 また、 メッセージに絵文字を入力し、テキストの後にスペースを入れると、Webex アプリによって自動的に絵文字に変換されます。 お使いの Mac に Touch Bar がある場合は、絵文字アイコンをタップし、メッセージやスペースおよびチーム名に絵文字を追加してください。 |
|
メッセージを書いているか、チーム名またはスペース名を作成中のとき、キーボードから絵文字 を選択し、使用したい絵文字を選んでください。 テキストなしのメッセージで最大 3 つの拡大絵文字を送信することもできます。424451.tif 画像ファイル。 また、メッセージを長押しするだけで、5 つのデフォルトの絵文字 |
|
メッセージを入力しているときに、絵文字をタップし、使用したい絵文字をタップして、メッセージを送信します。429277.jpg 画像ファイル。 |
利用できる絵文字は、ご利用のオペレーティング システムで使用できる絵文字セットによって異なります。このため、Windows 上でウェブ ブラウザ-を使用している場合、お使いの Mac でウェブ ブラウザーを使用している場合とは異なる絵文字があります。そのため、サンプル画像は単なる例です。
|
メッセージを書くときに、絵文字を選択し、追加する絵文字を選択して、メッセージを送信します。 またメッセージ エリアから絵文字をコピーおよび貼り付けて、スペースまたはチーム名に追加することも可能です。頻繁に選択する絵文字は、[頻繁に使用] セクションに現れます。
|

 のいずれかですばやく反応することもできます。アプリで絵文字を使用すると、最近使用した絵文字が自動的にデフォルトの絵文字に置き換えられます。
のいずれかですばやく反応することもできます。アプリで絵文字を使用すると、最近使用した絵文字が自動的にデフォルトの絵文字に置き換えられます。
