 フィードバックがある場合
フィードバックがある場合使用されていない場合、デバイスは次のいずれかのモードになります。アイドル、ハーフウェイク、ディスプレイオフ、またはネットワークスタンバイ。最後の 2 つのモードはスタンバイモードで、それぞれ異なる消費電力プロファイルを提供します。

アイドル
フルユーザ インターフェイスがアイドル モードで表示され、デバイスはアウェイク状態になり、使用準備ができています。
ハーフウェイク モード
ハーフウェイク モードは、アイドルモードとディスプレイオフモードの間のステージです。デバイスはアクティビティが検出されるまで、または表示オフモードになるまで、ハーフウェイク モードのままです。ハーフウェイクモードでは、テキストを含む暗い画面が表示される場合があります。または、ウェブページやデジタル サイネージなどのブランディング情報を表示するように設定されている場合があります。
オフモードを表示
これは、最初のスタンバイまたは低電力ステージです。ディスプレイがオフになっているため、省エネ。
ネットワークスタンバイ
ネットワークスタンバイをサポートする最新のデバイスのみです。
-
Board Pro
-
ボードプロG2
-
Cisco Desk
-
Desk Mini
-
Room Bar
-
ルームバーPro
これは、2 番目のスタンバイまたは低電力ステージであり、ディスプレイオフモードよりも消費電力を大幅に削減します。ディスプレイをオフにすることに加え、CPU/GPU をクロックダウンし、低レベルにあるいくつかのモジュールを電源オフにします。デバイスは引き続きネットワーク経由でアクセス可能であり、コールを受信すると起動します。詳細については、[ウェイクアップの動作] タブを参照してください。
デバイスをウェイクアップするアクティビティがない場合、デバイスが 1 つのモードから次のモードに切り替わるタイミングをカスタマイズできる設定がいくつかあります。
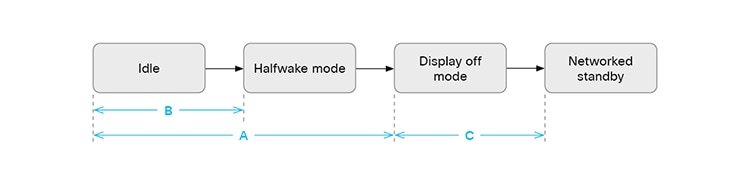
A. アイドルからオフ表示モード
デフォルトでは、デバイスは y 分後に表示オフモードになります。デフォルトの遅延は製品によって異なります。次の設定を使用して、希望の遅延を設定するか、このモードをオフにできます。
-
スタンバイコントロール:オフ/オン
-
スタンバイ遅延:整数 (1..480)、遅延 (分)
[スタンバイコントロール] がオフの場合、デバイスは自動的に表示オフモードに入ることはありません。[スタンバイコントロール] がオンの場合、[スタンバイ遅延] がタイムアウトしたときに、デバイスに入るとオフモードが表示されます。[スタンバイ遅延] にはハーフウェイク期間も含まれていることに注意してください。
B. アイドルモードからハーフウェイク モード
デフォルトでは、アクティビティがなく、アクティブな Web アプリやセッションがない場合、デバイスは 2 分後にハーフウェイク モードになります(設定不可)。ハーフウェイク モードは x 分間、x = スタンバイ遅延 - 2 で表示されます。
例:
-
スタンバイ遅延:5
-
ハーフウェイク画面が 3 分間表示され、デバイスは表示オフモードになります。
-
ハーフウェイク ステージをスキップするには、この設定を使用します。
-
スタンバイハーフウェイクモード:マニュアル
C. オフモードからネットワークスタンバイまで
デフォルトでは、デバイスがオフモードになった後、2 分後にネットワークスタンバイ状態になります。ユーザーの存在が検出された場合、または音声がデバイスにストリーミングされている場合、それはオフモードのままになります。
次の設定を使用して、優先遅延を設定するか、ネットワーク スタンバイへの自動切り替えをオフにできます。
-
スタンバイレベルのネットワークモード:オフ/オン
-
スタンバイレベルのネットワーク遅延:整数 (0..1440)、遅延 (分)
[スタンバイレベルネットワークモード] がオフの場合、デバイスは自動的にネットワークスタンバイモードに入りません。[スタンバイレベルネットワークモード] がオンの場合、[スタンバイレベルネットワーク遅延] がタイムアウトしたときに、デバイスはネットワークスタンバイに入ります。遅延が 0 に設定されている場合、デバイスはハーフウェイク モードから数秒間表示オフモードになり、ネットワークスタンバイになります。
[スタンバイ レベル] ステータスは、デバイスが表示オフ モード (DisplayOff) かネットワークスタンバイ (Networked) かをレポートします。
いくつかのアクション、入力、または状態によって、上記のモード、ハーフウェイク、またはアイドル状態のいずれかに自動的にウェイクアップするデバイスがトリガーされます。通常、表示オフモードよりもネットワークスタンバイからウェイクアップするには時間がかかりますが、ウェイクアップのトリガーはほとんどの場合、同じになります(以下に示す例外です)。
以下は、デバイスがディスプレイオフおよびネットワークスタンバイ モードからウェイクアップすることをトリガーします。
-
誰かがデバイスまたはタッチコントローラの画面をタッチします。
例外: Board Pro または Board Pro G2 画面に触っても、ネットワークスタンバイからデバイスがウェイクアップされません。
-
デバイスへの着信コール。
-
まもなくスケジュールされたミーティングが開始されます。
-
誰かがウェイクワードを Webex Assistant と言います。
-
会議室で人が検出されます。
-
誰かがラップトップまたは携帯電話をデバイスとペアリングします。
-
設定されたオフィス アワーが開始されると、デバイスはハーフウェイク モードになります。
-
Board Pro および Board Pro G2 の場合: 誰かがソフト電源ボタン(右側のペンの横にある)をタップします
-
Board Pro および Board Pro G2 の場合: 誰かがホルダーからペンを取る
モーション検出時の自動ウェイクアップをカスタマイズ
デフォルトでは、ほとんどのデバイスがルーム内の動きを検出すると、ハーフウェイク モードになります。モーション検出は、次の技術に基づいています。
-
超音波 (すべての製品)
-
レーダー(Board Pro および Board Pro G2、オフモードおよびネットワークスタンバイ)
これらの設定を使用して、会議室内の動きを検出したときに、デバイスがどのように反応するかを設定します。
-
スタンバイ WakeupOnMotionDetection:On/Off
-
Time OfficeHours OutsideOfficeHours スタンバイ自動ウェイクアップ:無効/有効
[スタンバイ WakeupOnMotionDetection] が [オフ] の場合、デバイスは動作を検出してもウェイクアップしません。[スタンバイ WakeupOnMotionDetection] が [オン] の場合、ユーザーが会議室に入ると、デバイスはハーフウェイク モードになります。デフォルトの動作は、製品によって異なります。
WakeupOnMotionDetection がオンになっている場合でも、 Time OfficeHours OutsideOfficeHours Standby AutoWakeup を 無効 (デフォルト) に設定することで、デバイスが勤務時間外のウェイクアップを防ぐことができます。デバイスも勤務時間外にウェイクアップする場合は、この設定を [有効] に設定する必要があります。
この設定を使用して、Board Pro および Board Pro G2 のレーダーの使用を設定します。
-
センサーレーダーモード:自動/オフ
[センサーレーダー モード] が [オフ] の場合、デバイスはレーダーを使用してモーションを検出しません。[センサーレーダーモード] が [自動] の場合、デバイスはオフモードまたはネットワークスタンバイ時にレーダーを使用します。レーダーを使用している場合、デバイスは、デバイスから 5 メートル以上離れた人を検出しません。


