 Feedback?
Feedback?When not in use, the device is in one of these modes: Idle, Halfwake, Display off, or Networked standby. The last two modes are Standby modes, each providing a different power consumption profile.

Idle
The full user interface is shown in idle mode and the device is awake and ready to use.
Halfwake mode
Halfwake mode is the stage between idle and display off mode. A device remains in halfwake mode until activity is detected or until it goes into display off mode. The halfwake mode may show a darkened screen with text or it may be configured to show branding information, including web pages or digital signage.
Display off mode
This is the first standby or low-power stage. The display is turned off, hence saving energy.
Networked standby
Only our newest devices support Networked standby:
-
Board Pro
-
Board Pro G2
-
Cisco Desk
-
Desk Mini
-
Room Bar
-
Room Bar Pro
This is the second standby or low-power stage, which reduces power consumption further than the display off mode. In addition to turning off the display, we clock down the CPU/GPU and power down some modules on the lower level. The device is still accessible through the network, and it wakes up when receiving a call. See the Wake-up behavior tab for more details.
There are several configurations that allow you to customize when the device goes from one mode to the next, if there is no activity that wakes up the device.
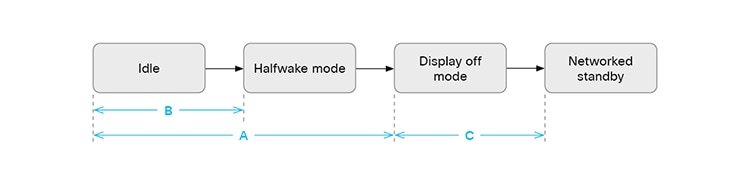
A. From Idle to Display off mode
By default, a device will enter display off mode after y minutes. The default delay depends on the product. You can set the preferred delay or switch off this mode with these settings:
-
Standby Control: Off/On
-
Standby Delay: Integer (1..480), delay in minutes
If the Standby Control is Off, the device will not enter display off mode automatically. If the Standby Control is On, the device enters display off mode when the Standby Delay has timed out. Note that the Standby Delay also includes the halfwake period.
B. From Idle to Halfwake mode
By default, a device will enter halfwake mode after 2 minutes (not configurable) when there is no activity, and no active web apps or sessions. Halfwake mode will be displayed for x minutes, where x = Standby Delay - 2.
Example:
-
Standby Delay: 5
-
The halfwake screen is displayed for 3 minutes, and then the device will go into display off mode.
-
In order to skip the halfwake stage, use this setting:
-
Standby Halfwake Mode: Manual
C. From Display off mode to Networked standby
By default, a device will enter networked standby 2 minutes after it enters display off mode. It stays in display off mode though, if the presence of people is detected, or if audio is being streamed to the device.
You can set the preferred delay or switch off the automatic transition to networked standby with these settings:
-
Standby Level Networked Mode: Off/On
-
Standby Level Networked Delay: Integer (0..1440), delay in minutes
The device will not enter networked standby mode automatically if the Standby Level Networked Mode is Off. If the Standby Level Networked Mode is On, the device enters networked standby when the Standby Level Networked Delay has timed out. If the delay is set to 0, the device goes from halfwake mode, via a few seconds in display off mode, and then to networked standby.
The Standby Level status reports whether the device is in display off mode (DisplayOff) or networked standby (Networked).
Several actions, inputs, or states trigger a device to wake up automatically, either to the mode above, to halfwake, or all the way to Idle. Typically, it takes longer to wake up from networked standby than from display off mode, but the triggers to wake up are most often the same (exceptions that are mentioned below).
The following triggers a device to wake up from the display off and networked standby modes:
-
Someone touches the screen of the device or touch controller.
Exception: Touching the Board Pro or Board Pro G2 screen doesn't wake up the device from networked standby.
-
An incoming call to the device.
-
A scheduled meeting is about to start.
-
Someone says the wakeword for the Webex Assistant.
-
People are detected in the room.
-
Someone pairs a laptop or mobile phone with the device.
-
The device goes to halfwake mode when the configured office hours start.
-
For Board Pro and Board Pro G2: Someone taps the soft power button (by the pen, on the right side)
-
For Board Pro and Board Pro G2: Someone takes a pen off its holder.
Customize automatic wake-up on motion detection
By default, most devices go into halfwake mode when they detect motion in the room. Motion detection is based on the following technologies:
-
Ultrasound (all products)
-
Radar (Board Pro and Board Pro G2, in display off mode and networked standby)
Use these settings to configure how the device reacts when it detects motion in the room:
-
Standby WakeupOnMotionDetection: On/Off
-
Time OfficeHours OutsideOfficeHours Standby AutoWakeup: Disabled/Enabled
The device doesn't wake up when it detects motion if Standby WakeupOnMotionDetection is Off. If Standby WakeupOnMotionDetection is On, the device goes into halfwake mode when people enter the room. The default behavior depends on the product.
Even if WakeupOnMotionDetection is On, you can prevent the device from waking up outside of working hours by setting Time OfficeHours OutsideOfficeHours Standby AutoWakeup to Disabled (default). If you want the device also to wake up outside of working hours this configuration must be set to Enabled.
Use this setting to configure the use of radar for Board Pro and Board Pro G2:
-
Sensors Radar Mode: Auto/Off
The device doesn't use radar to detect motion if Sensors Radar Mode is Off. If Sensors Radar Mode is Auto, the device uses radar when in display off mode or networked standby. When using radar, the device doesn't detect people that are further from the device than 5 meter.


