Webex Assistant によって作成されたミーティングとウェビナーのコンテンツを表示する
 フィードバックがある場合
フィードバックがある場合-
Webex Assistant は Meetings と Webex Webinars で利用できます (主催者はウェブキャスト ビューのウェビナーでのみ利用できます)。
-
Meetings と Webinars に加えて、Webex Assistant は Webex アプリでも利用できます。スペースから開始または参加したミーティングでは、Webex Assistant はサポートされません。
-
政府版 Webex は Webex Assistant をサポートしていません。
-
この機能には、ビデオシステムから会議に参加できる Cisco Webex ビデオプラットフォームバージョン 2.0 が必要です。Webex Meetings のバージョン番号を確認します。
-
主催者はミーティングまたはウェビナー中に Webex Assistant をオンまたはオフにできます。ミーティングを開始するたびに自動的に Webex Assistant をオンにする
-
Webex Assistant が主催者によってオンになっている場合、主催者または参加者の字幕はデフォルトでオンになっています 。以前のミーティングまたはウェビナーで自動字幕を使用したか、使用しなかったか、Webex が記憶します。字幕は、最後の使用状況に応じて、次の字幕に対して自動的にオンまたはオフになります。
-
Webex サイト管理者は、ミーティング後の自動メールをオフにして、受信箱を乱雑にしないようにできます。これらのミーティング後のメールをオンまたはオフにするには、Webex サイト管理者に連絡してください。
-
次のタイプの議事録を生成できます。
- ビデオ録画に埋め込まれた音声テキスト。この音声テキストは英語の音声テキストのみをサポートします。
- 録画がオンで、Webex Assistant またはクローズド キャプションがオンになっている間、ミーティング後のサイト ページで利用できる議事録です。この議事録と Webex Assistant のハイライトは、すべての音声言語での文字起こしをサポートしています (利用可能な言語を確認するには、「ミーティングとウェビナーでリアルタイムの翻訳と文字起こしを表示する 」を参照してください)。
-
この議事録にアクセスするには、Webex アカウントにサインインし、[カレンダー] をクリックし、[レビュー] を選択します。
-
| 1 |
あなたが主催者で、コンテンツを表示する準備ができている場合は、「Webex ミーティングまたはウェビナーのコンテンツが利用可能です」という内容のメールが届きます。メール中の[ミーティング コンテンツの表示] を選択します。 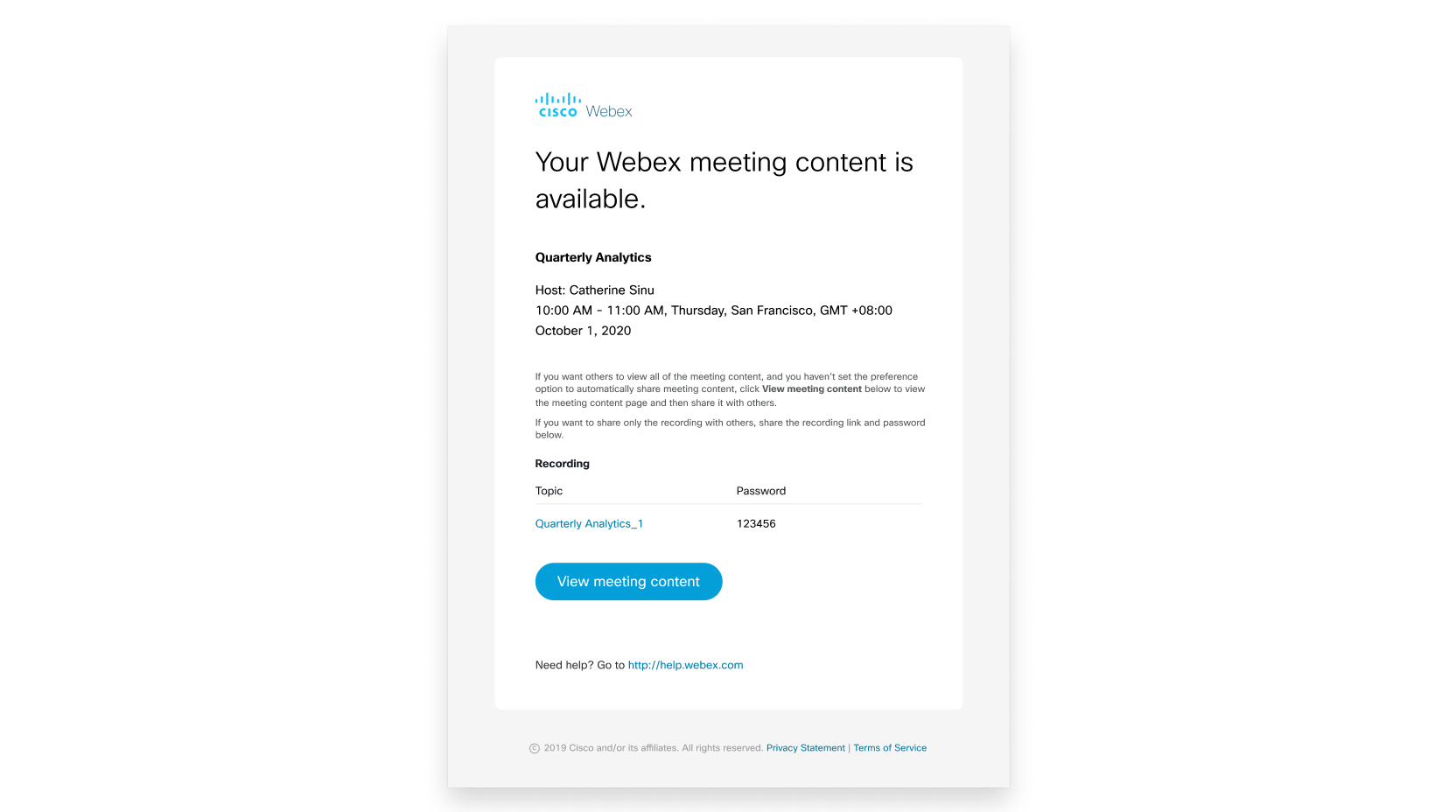 主催者がミーティングまたはイベントのコンテンツをあなたと共有している場合、メールには「<Host name> が Webex ミーティングのコンテンツをあなたと共有しました」と書かれています。 User Hub の [ミーティング コンテンツ] ページが開きます。 |
| 2 |
ミーティングまたはウェビナーでハイライトを取得した場合は、[ハイライト] タブからアクセスできます。主催者または共同主催者がミーティングまたはウェビナーを録画した場合、[議事録] タブと [録画] タブから音声テキストと録画にアクセスできます。 ミーティングまたはウェビナーに参加した人の詳細を確認するには、参加者のリストでプロファイル画像を選択し、People Insights プロファイルを表示します。 |
利用可能になった後、User Hub から直接ミーティングまたはウェビナーのコンテンツに移動することもできます。左側ナビゲーション バー の [カレンダー] にナビゲーション バー、[完了] タブ を選択 します。
ミーティングまたはウェビナーを見つけて選択します。
リストにミーティングまたはウェビナーが表示されない場合、主催者はミーティングまたはウェビナーのコンテンツをあなたと共有していません。
| 1 |
モバイル アプリのホーム ページから左に 2 回スワイプし、[過去] をタップします。 |
| 2 |
ミーティングまたはウェビナーをタップして、次のコンテンツを表示することを選択します。
|


