Facebook の Workplace でミーティング、ウェビナー、イベントをライブ配信する
 フィードバックがある場合
フィードバックがある場合 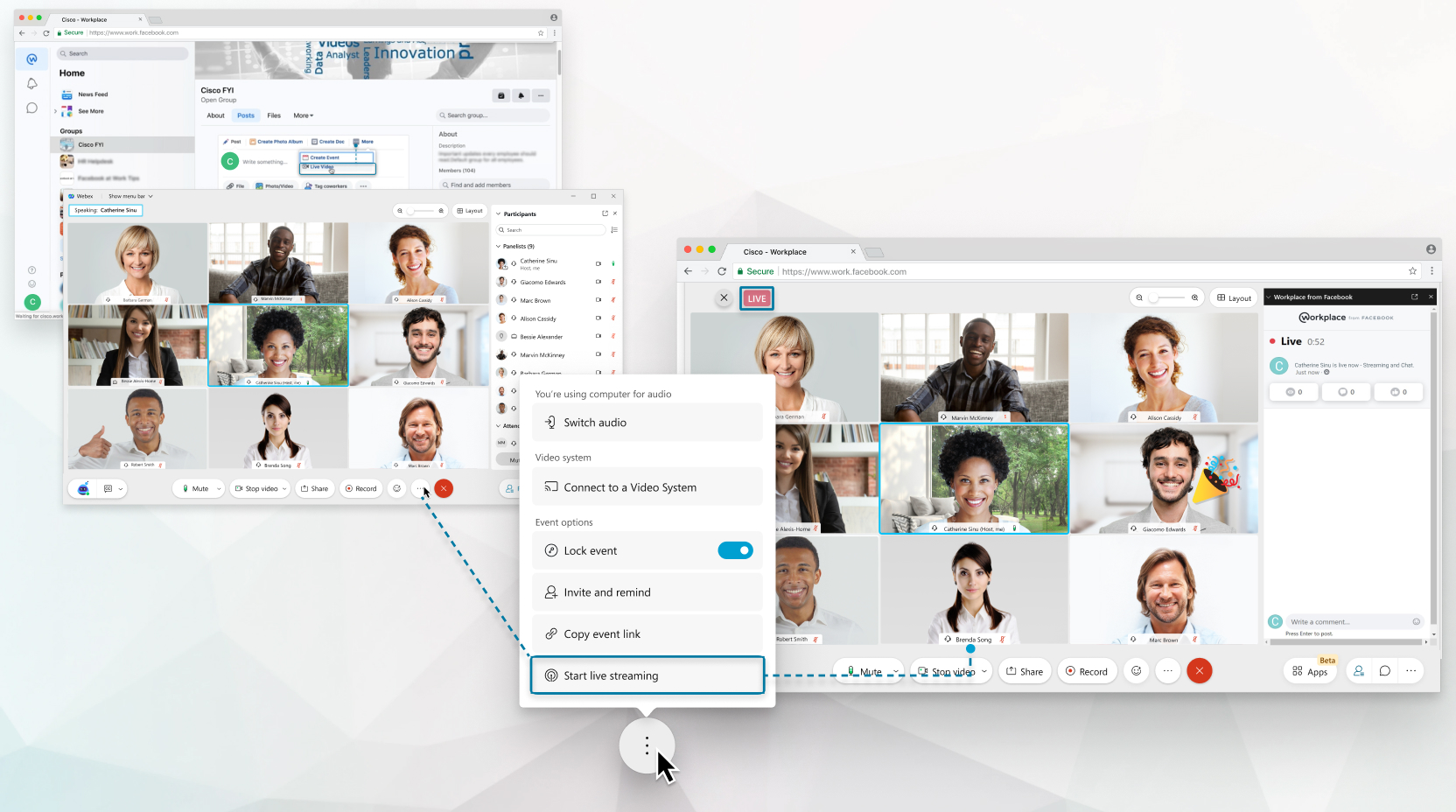
始める前に
Webex 管理者はライブ配信を有効にする必要があります。また、Workplace from Facebook を持っている必要があります。
Facebook から Workplace にサイン インしていることを確認し、ミーティング、ウェビナー、イベントのライブ配信を開始する前に、ライブ配信のプロセスをしっかり把握しておきます。
ビデオ ファイルの共有を含めて、[ファイルの共有] を使用して、ホワイトボードを共有したり、ファイルを共有したりすることは、ライブ配信中には対応していません。
| 1 |
お使いの Webex サイトにサイン インし、ミーティング、ウェビナーまたはイベントを開始します。 |
| 2 |
[他のオプション] ライブ配信は、ウェビナーまたはイベントの練習セッション中には利用できません。 |
| 3 |
必要に応じて Workplace from Facebook を選択し、アカウントにサインインします。 |
| 4 |
ストリームに名前と説明を付け加えます。 |
| 5 |
次のブロードキャスト オプションを選択してください。
|
| 6 |
オンオフを切り替えるビデオ システムを選択します。
このオプションが選択されている場合、[自動生成キャプション] および [ライブ巻き戻し] オプションが Workplace by Facebook でストリームの閲覧者に表示されます。 |
| 7 |
(オプション)[ストリームのレイアウトの変更] をクリックして、ストリームのビデオレイアウトを設定します。 ライブ配信のビデオ レイアウトの選択方法詳細については、「Webex ミーティング、ウェビナー、イベントのライブ配信」を参照してください。  |
| 8 |
[続行] をクリックし、[ストリーミングの開始 ] をクリックして Webex ミーティング、ウェビナー、またはイベントからストリーミングを開始します。 Meetings、Webinars、または Events からストリーミングしていることを確認するには、ミーティングまたはイベントの右上隅にあるライブ |
次に行うこと
-
Workplace に戻って、を選択します。
-
ミーティングまたはイベントに戻り、[その他のオプション
 ]を選択し、[ストリーミングを停止]を選択します。
]を選択し、[ストリーミングを停止]を選択します。
41.7 の更新から、Facebook から Workplace にミーティングをライブ配信する主催者は、マルチメディア ビューアーに表示される Workplace ライブ配信のコメント フィードを使用して、ライブ ストリーム ビューアーとやり取りできるようになります。ただし、主催者、出席者、視聴者に次の問題が発生する可能性があります。
-
ミーティングに参加している共同主催者と出席者は、マルチメディア ビューアでコメント入力を見ることができません。これは現在、主催者専用の機能です。
-
ミーティング中、主催者がマルチメディア ビューアーを使用しているときに Facebook から Workplace へのライブ配信を開始すると、コメント フィードではなく共有されているマルチメディアが表示されます。
Mac を使用し、Google Chrome をデフォルトのブラウザーとして設定している場合、[新しいブロードキャスト] ページの代わりに、Facebook ホームページからの Workplace がロードされます。デフォルトのブラウザーを Safari に設定して、ページを正しく読み込みます。

 インジケータを確認します。
インジケータを確認します。
