- ホーム
- /
- 投稿記事

Apple Watch で Webex Meetings アプリを使用する
 この記事の内容
この記事の内容 フィードバックがある場合
フィードバックがある場合Meetings モバイル アプリを使えば、Apple Watch からすばやく簡単にミーティングに接続できます。
Apple Watch 向け Meetings アプリは iOS 版 Meetings の拡張機能です。
お使いの Apple Watch が アプリがある iPhone 接続されている場合、電話とウォッチが接続されている場合、Apple Watch に自動的にアプリが表示されます。

Apple Watch を iPad に接続してアプリを使用することはできません。
アプリを使用して、Apple Watch で行うアクションが iPhone に同期されます。
Webex ミーティングを開始する
iPhone で アプリを開始して、Webex サイトにサインインした場合、Apple Watch からミーティングを開始できます。参加者をミーティングに招待するには、iPhone からミーティングに参加者を招待できます。
ミーティングを開始するために、Apple Watch ホーム画面の Webex アイコンをタップします。次に、[会議室に入室する] をタップします。
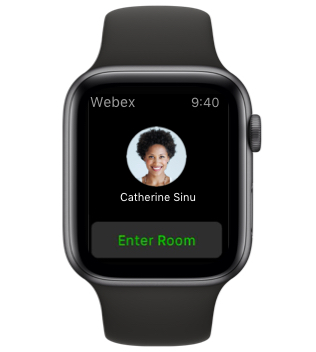
Webex サイトの基本設定で、[パーソナル会議をすべてのインスタント ミーティングに使用する] が選択されていない場合、[今すぐ打ち合せ] が [会議室に入室する] の代わりに表示されます。
音声会議に接続する
コールバックを受信する
[コールバック] をタップします。着信通話メッセージが表示されたら、Webex サイトで 1 を押して音声会議に参加する必要がない場合は、タップして接続します。
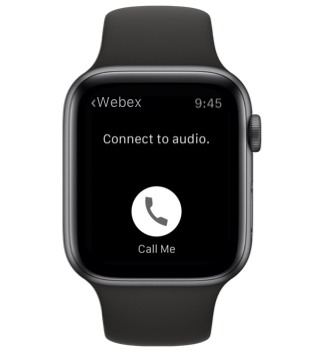
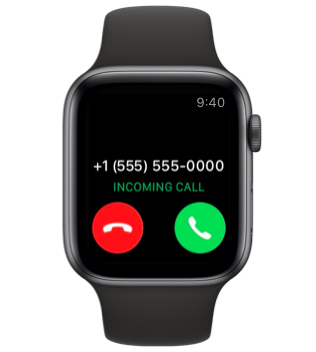
Webex サイトで 1 を押して音声会議に参加する必要がある場合は、iPhone の 1 を押して接続します。
コールイン
iPhone からミーティングに音声会議の番号をダイヤルします。
音声にインターネットを使用
このオプションを選択した場合、Apple Watch の代わりに iPhone から音声会議に参加します。
Webex ミーティング中に対話する
ミーティング中に、さまざまな方法で Meetings モバイル アプリや他の参加者と対話することができます。
自分自身をミュートまたはミュート解除する
ミーティングの音声に接続したら、[ミュート] をタップして自分をミュートにします。自分でミュート解除するにはマイクアイコンをタップしてください。
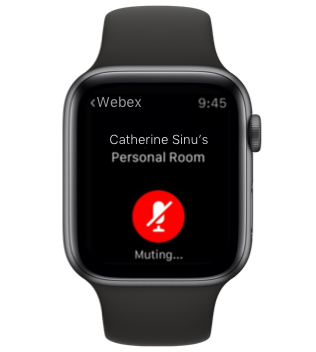
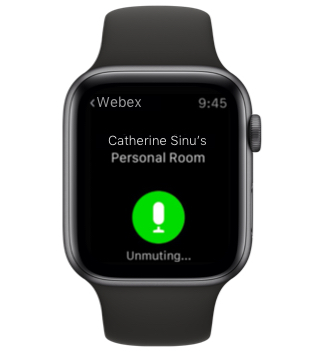
Webex Events 音声ブロードキャストをコントロールする
イベントの音声に接続したら、[一時停止] をタップして一時停止します。再びアイコンをタップして、音声を続行します。
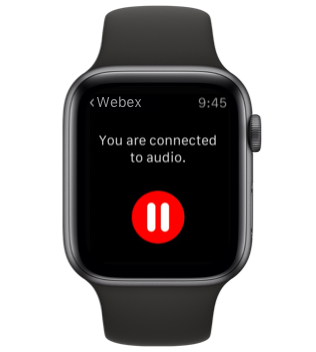

参加者リストを表示します
ミーティング ウィンドウをタップして押し続けると、詳細なオプションが表示されます。次に、[参加者] をタップして参加者リストを表示します。ミーティング ウィンドウに戻るために、[戻る] をタップします。
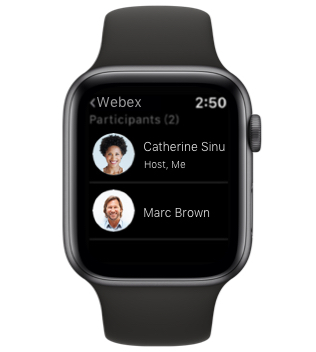
このミーティングから退席
ミーティング ウィンドウをタップして押し続けると、詳細なオプションが表示されます。次に、 をタップしてミーティングを終了します。
あなたがミーティングの主催者で、ミーティングを退席したいがミーティング自体は継続させたい場合は、iPhone から別の参加者の主催者権限を割り当ててください。


