- Start
- /
- Artikel

De -Webex Meetings-app op een Apple Watch gebruiken
 In dit artikel
In dit artikel Feedback?
Feedback?Met de mobiele Meetings-app kunt u snel en gemakkelijk verbinding maken met vergaderingen vanaf de Apple Watch.
De app Meetings voor Apple Watch is een uitbreiding van Meetings voor iOS.
Als uw Apple Watch is verbonden met een iPhone waarop u de app hebt geïnstalleerd, wordt de app automatisch weergegeven op het startscherm van uw Apple Watch wanneer de telefoon en watch zijn verbonden.

U kunt geen verbinding maken met een iPad op uw Apple Watch om de app te gebruiken.
Acties die u op uw Apple Watch ondernomen met de app worden gesynchroniseerd met uw iPhone.
Een Webex-vergadering starten
U kunt een vergadering starten vanuit uw Apple Watch als u de app op uw iPhone hebt gestart en u bent aangemeld bij uw Webex-site. Als u deelnemers wilt uitnodigen voor de vergadering, doet u dit vanaf uw iPhone.
Als u een vergadering wilt starten, tikt u op het Webex-pictogram op het startscherm van de Apple Watch. Tik vervolgens op Ruimte betreden.
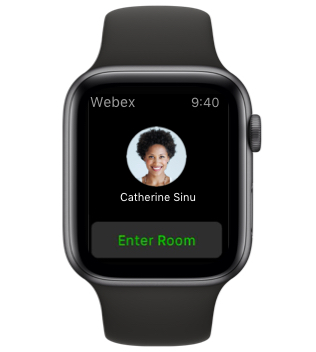
Als persoonlijke ruimte gebruiken voor al mijn directe vergaderingen niet is geselecteerd in uw voorkeuren op uw WebEx-site, wordt nu vergaderen weergegeven in plaats van ruimte invoeren.
Verbinding maken met de audioconferentie
Terug worden gebeld
Tik op Bel mij. Als de Webex-site niet vereist dat u op 1 drukt om deel te nemen aan de audioconferentie wanneer het inkomende gespreksbericht wordt weergegeven, tikt u om verbinding te maken.
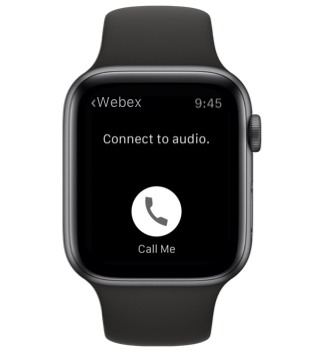
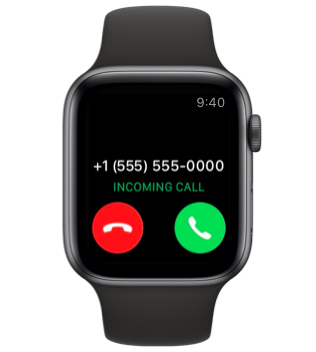
Als de Webex-site vereist dat u op 1 drukt om deel te nemen aan de audioconferentie, drukt u op 1 op uw iPhone om verbinding te maken.
Inbellen
Kies het nummer voor de vergaderingsnummer audioconferentie uw iPhone.
Internet gebruiken voor audio
Als u deze optie kiest, kunt u aan de audioconferentie deelnemen via uw iPhone in plaats van uw Apple Watch.
Interacties tijdens Webex-vergaderingen
Tijdens een vergadering kunt u op verschillende manieren communiceren met de mobiele Meetings-app en andere deelnemers.
Uzelf dempen en het dempen zelf in- ofmpen
Nadat u verbinding hebt maken met de audio van een vergadering, tikt u op Dempen om uzelf te dempen. Tik nogmaals op het pictogram om het dempen van uw geluid op te geven.
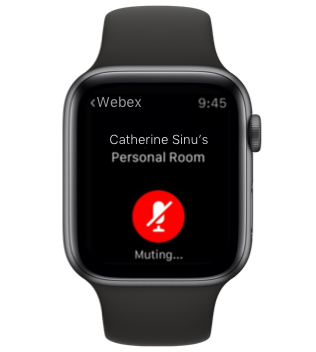
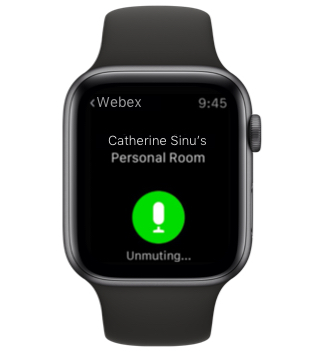
De Webex Events audiouitzending
Nadat u verbinding hebt gemaakt met de audio van een gebeurtenis, tikt u op Onderbreken om de audio te onderbreken. Tik opnieuw op het pictogram om de audio te hervatten.
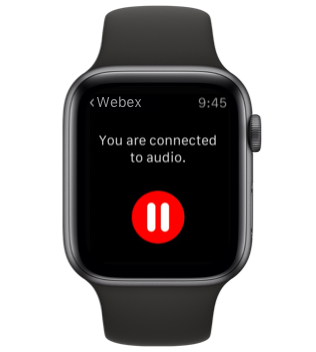

De deelnemerslijst weergeven
Houd het vergaderingsvenster in de wacht om meer opties weer te geven. Tik vervolgens op Deelnemers om de lijst met deelnemers te bekijken. Als u wilt terugkeren naar het vergaderingsvenster, tikt u op Terug.
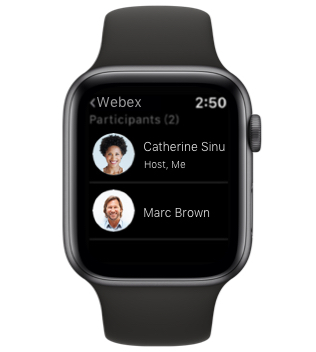
De vergadering verlaten
Houd het vergaderingsvenster in de wacht om meer opties weer te geven. Tik vervolgens op sluiten.


